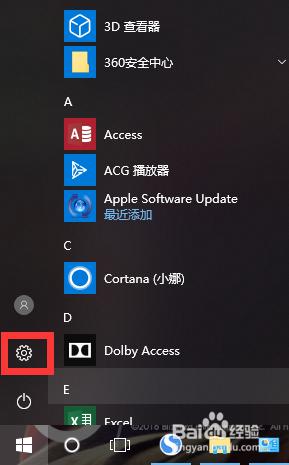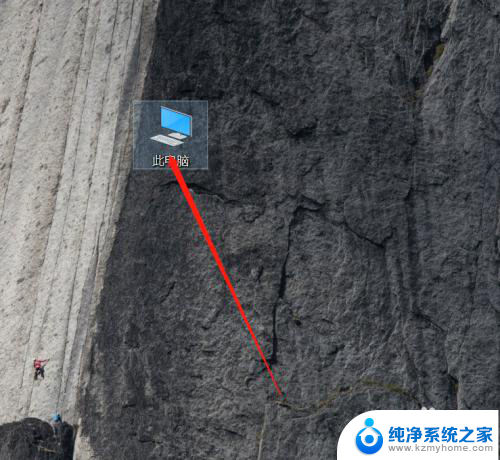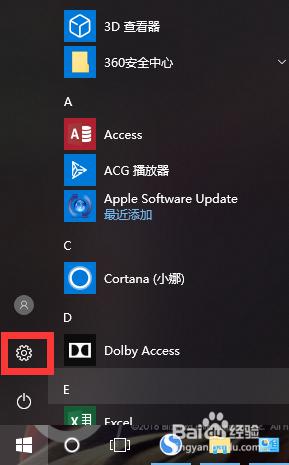电脑睡眠如何唤醒屏幕 Win10电脑睡眠黑屏后无法唤醒屏幕怎么办
电脑睡眠如何唤醒屏幕,随着科技的不断发展,电脑已经成为我们生活中不可或缺的一部分,在使用Win10电脑的过程中,有时我们可能会遇到电脑睡眠后无法唤醒屏幕的问题,这无疑给我们的使用带来了一些困扰。当电脑睡眠后屏幕出现黑屏无法唤醒时,我们应该如何解决呢?本文将为大家详细介绍一些方法,帮助您解决这一问题。
操作方法:
1.Win10电脑睡眠后黑屏打不开怎么办 如何唤醒睡眠——通过点击鼠标唤醒。

2.Win10电脑睡眠后黑屏打不开怎么办 如何唤醒睡眠——通过按下ESC键唤醒。

3.Win10电脑睡眠后黑屏打不开怎么办 如何唤醒睡眠——通过按下电源键唤醒。
4.如果上面三种方法尝试后都不行,电脑屏幕仍然是黑屏的。则可以对电脑重启,并且进行如下设置,以便于以后每次黑屏时都可以通过上面的方法唤醒屏幕。
5.首先,在打开我的电脑的【属性】功能,如图所示。
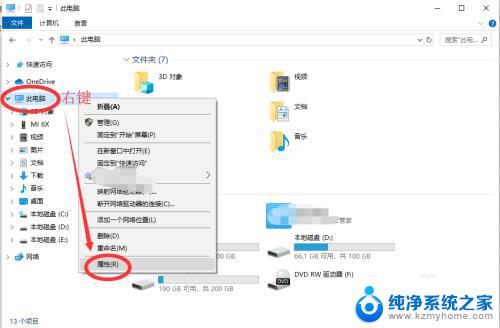
6.下一步,打开电脑的【设备管理器】功能。如图所示,然后在下面找到【网络适配器】功能,点击展开。
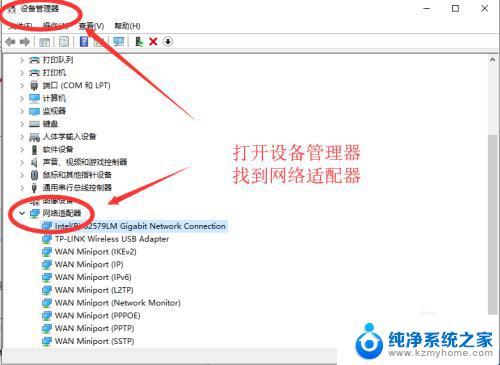
7.然后右键点击第一个,进入属性。如图所示,在电源管理中,勾选【允许此设备唤醒计算机】,下次电脑黑屏即可唤醒啦。
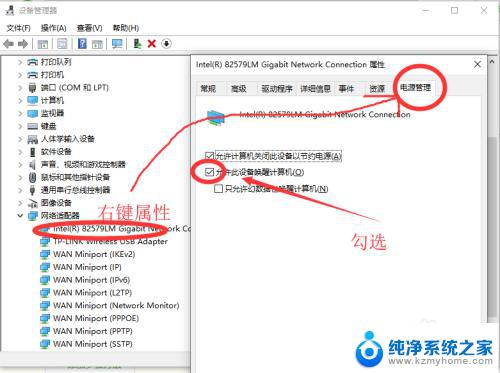
以上是如何唤醒电脑睡眠屏幕的全部内容,如果您遇到相同的问题,可以按照小编的方法进行解决。