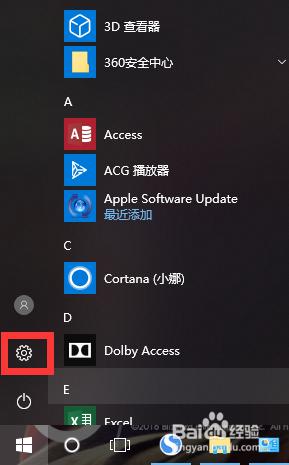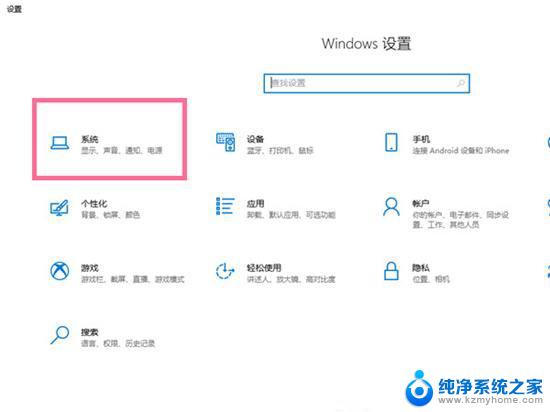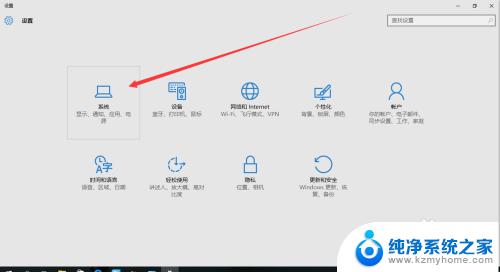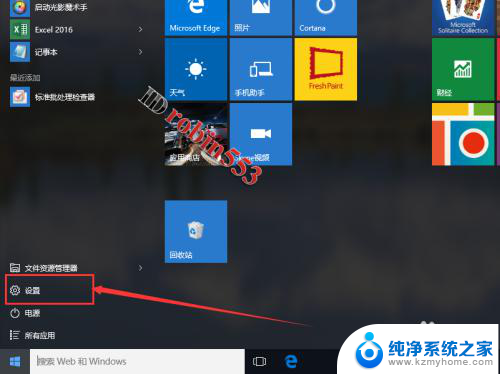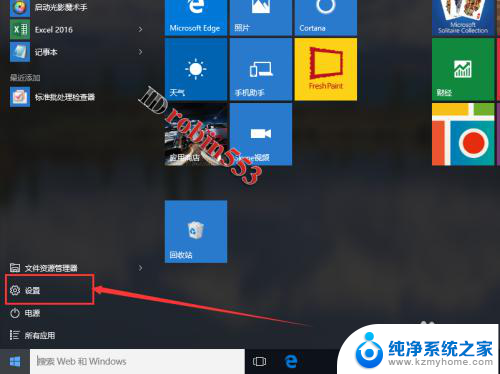电脑不小心按到睡眠了,怎样打开 WIN10进入休眠模式后马上被唤醒怎么解决
更新时间:2024-08-16 15:04:51作者:jiang
当电脑不小心按到睡眠键后,WIN10进入休眠模式,却马上被唤醒,这种情况常常让人感到困扰,造成这种问题的原因可能有多种,包括电源管理设置、外设设备问题等。解决这一问题的方法也有很多,可以通过更改电源计划、禁用唤醒功能或者检查外设设备是否正常连接来解决。在解决这一问题时,我们需要做一些简单的调整和操作,以确保电脑能够正常进入休眠模式,而不会被意外唤醒。
具体步骤:
1.打开桌面左下角开始菜单,找到“设置”点击打开。如图所示;
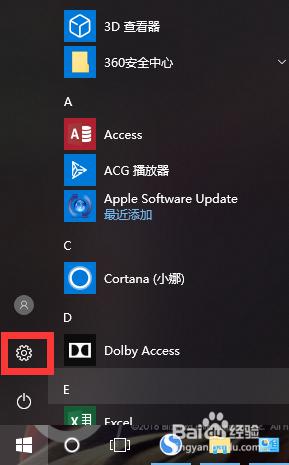
2.找到“系统”点击打开,如图所示;
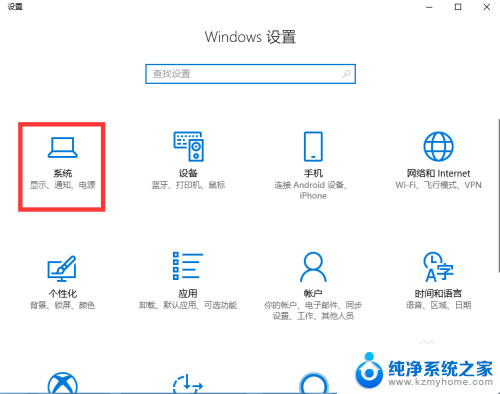
3.找到“电源和睡眠”点击打开,如图所示;
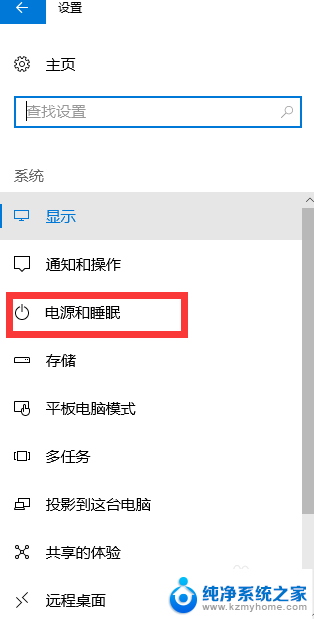
4.找到“其他电源设置”点击打开,如图所示;
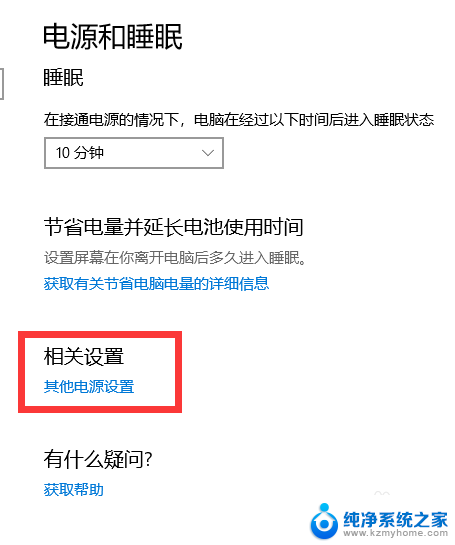
5.找到“更改计算机睡眠时间”点击打开,如图所示;
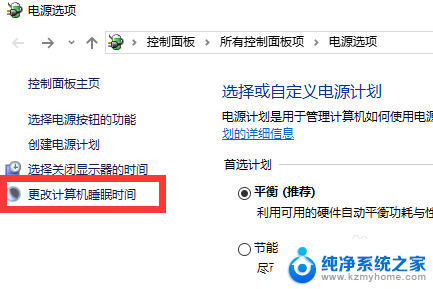
6.找到“更改高级电源设置”点击打开,如图所示;
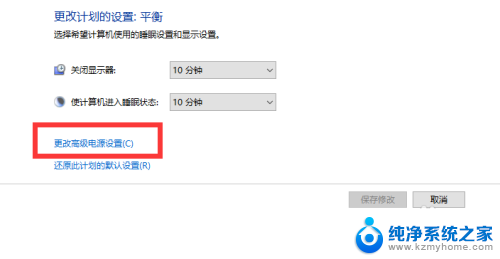
7.找到“睡眠”点击打开,如图所示;
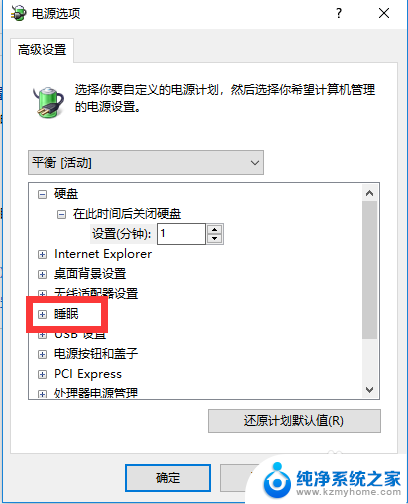
8.找到“允许使用唤醒定时器”点击打开,如图所示;
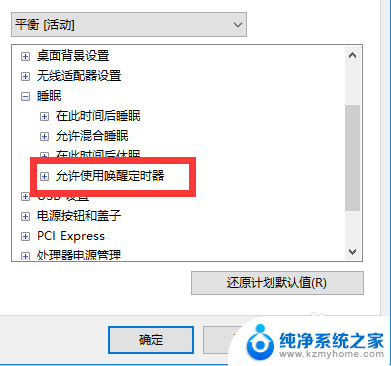
9.选择“禁用”点击应用、确定,如图所示;
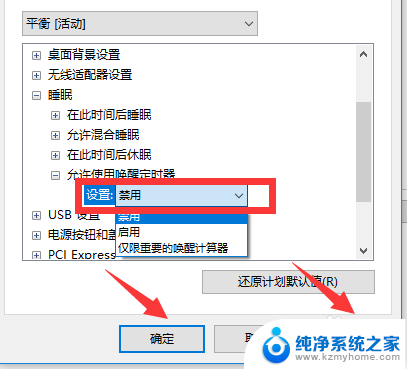
以上就是电脑不小心按到睡眠了的解决方法,如果你遇到了这种情况,可以根据以上步骤来解决,希望对大家有所帮助。