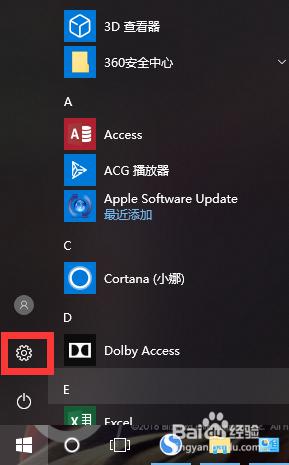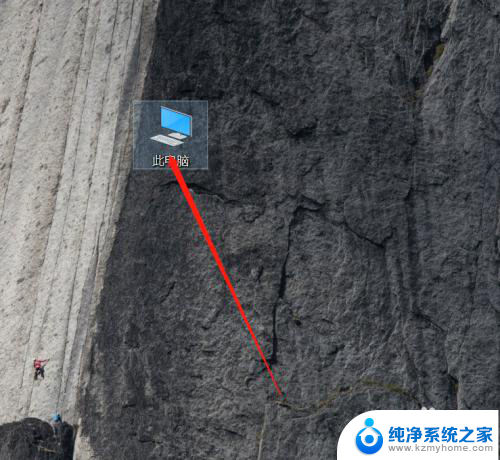win10睡眠后立刻唤醒 WIN10进入睡眠模式后立即被唤醒怎么解决
更新时间:2023-09-21 14:51:03作者:jiang
很多WIN10用户都遇到了一个令人困扰的问题:每当他们将电脑设置为睡眠模式后,它立即被唤醒,这个问题不仅让用户无法享受到电脑的休眠功能,还会导致电脑在无人操作的情况下频繁唤醒,耗费电源和资源。如何解决这个问题呢?在本文中我们将探讨一些可能的解决方法,帮助大家解决WIN10睡眠后立刻唤醒的困扰。
方法如下:
1.打开桌面左下角开始菜单,找到“设置”点击打开。如图所示;
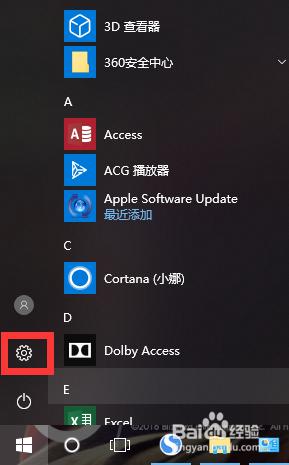
2.找到“系统”点击打开,如图所示;
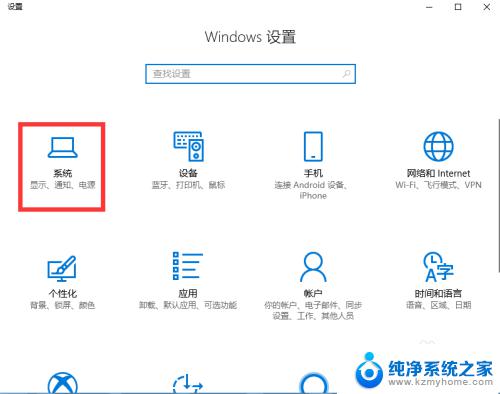
3.找到“电源和睡眠”点击打开,如图所示;
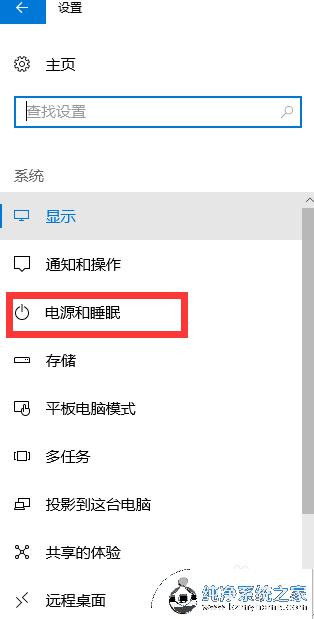
4.找到“其他电源设置”点击打开,如图所示;
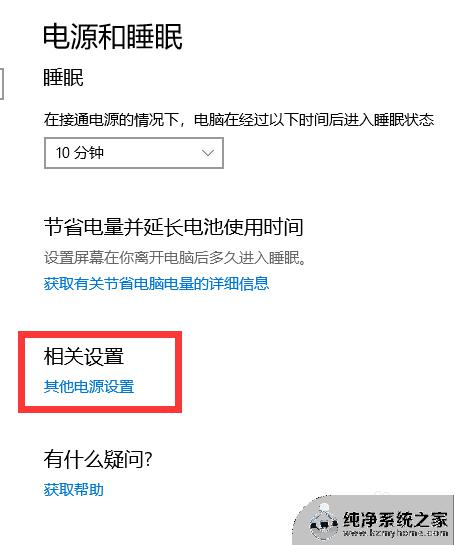
5.找到“更改计算机睡眠时间”点击打开,如图所示;
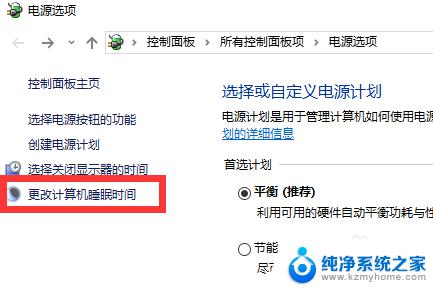
6.找到“更改高级电源设置”点击打开,如图所示;
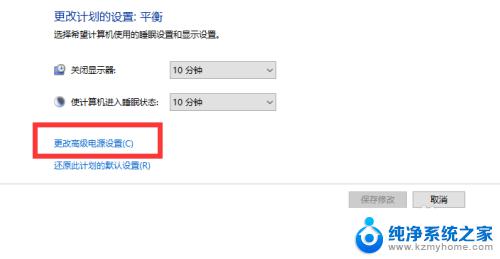
7.找到“睡眠”点击打开,如图所示;
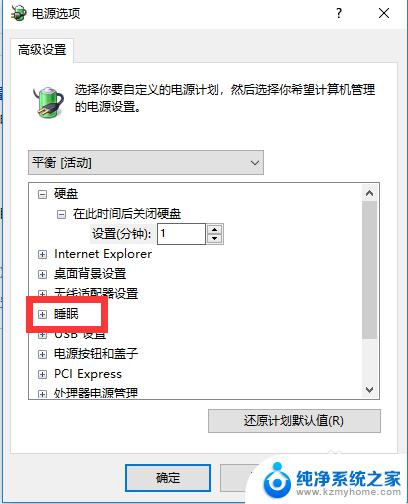
8.找到“允许使用唤醒定时器”点击打开,如图所示;

9.选择“禁用”点击应用、确定,如图所示;
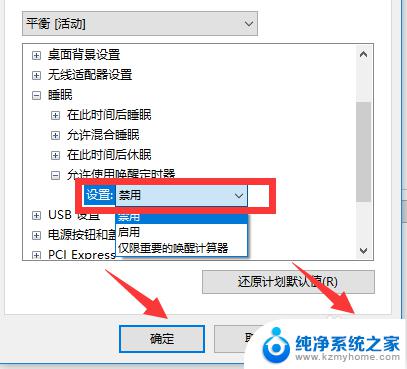
以上是win10睡眠后立即唤醒的全部内容,如有需要,请按照上述步骤进行操作,希望对大家有所帮助。