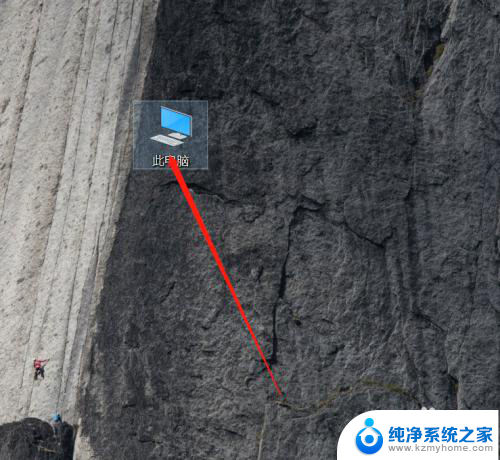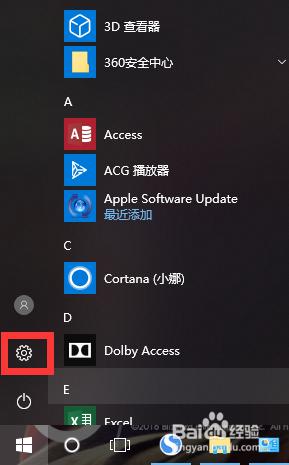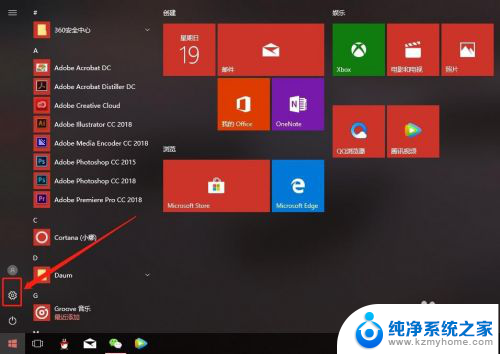电脑开机显示睡眠状态用哪个键唤醒 Win10电脑睡眠黑屏后怎么调亮屏幕
电脑开机显示睡眠状态用哪个键唤醒,当我们使用电脑时,有时会遇到电脑进入睡眠状态的情况,在这种情况下,我们需要知道如何唤醒电脑并调亮屏幕。对于Windows 10操作系统的用户来说,可以通过按下键盘上的特定按键来唤醒电脑。然而有时我们可能会发现电脑睡眠后屏幕变暗,这时我们需要知道如何调亮屏幕。在本文中我们将探讨如何唤醒Win10电脑睡眠状态以及如何调亮屏幕。
方法如下:
1.Win10电脑睡眠后黑屏打不开怎么办 如何唤醒睡眠——通过点击鼠标唤醒。

2.Win10电脑睡眠后黑屏打不开怎么办 如何唤醒睡眠——通过按下ESC键唤醒。

3.Win10电脑睡眠后黑屏打不开怎么办 如何唤醒睡眠——通过按下电源键唤醒。
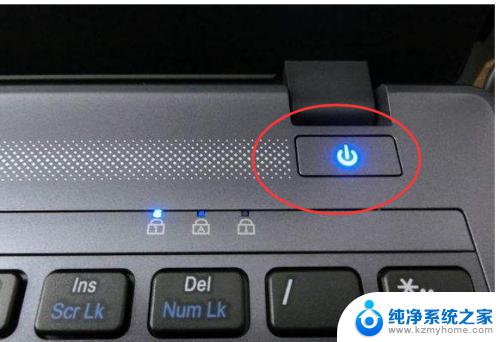
4.如果上面三种方法尝试后都不行,电脑屏幕仍然是黑屏的。则可以对电脑重启,并且进行如下设置,以便于以后每次黑屏时都可以通过上面的方法唤醒屏幕。
5.首先,在打开我的电脑的【属性】功能,如图所示。
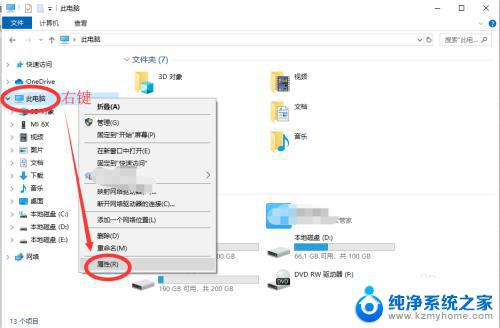
6.下一步,打开电脑的【设备管理器】功能。如图所示,然后在下面找到【网络适配器】功能,点击展开。
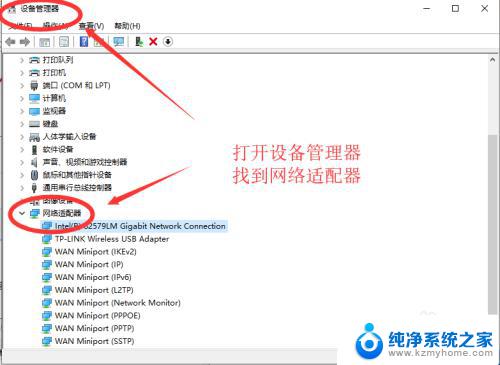
7.然后右键点击第一个,进入属性。如图所示,在电源管理中,勾选【允许此设备唤醒计算机】,下次电脑黑屏即可唤醒啦。
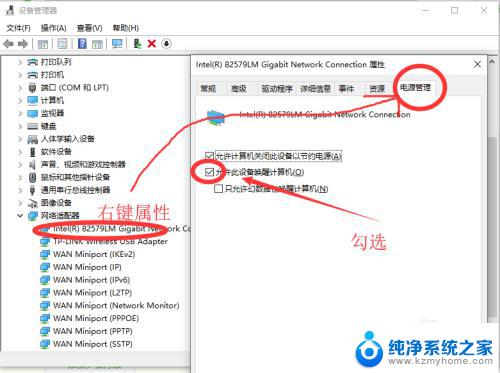
以上就是电脑开机后呈现睡眠状态时唤醒的方法,如有不明白的地方,请按照小编的方法进行操作,希望这篇文章能够帮到大家。