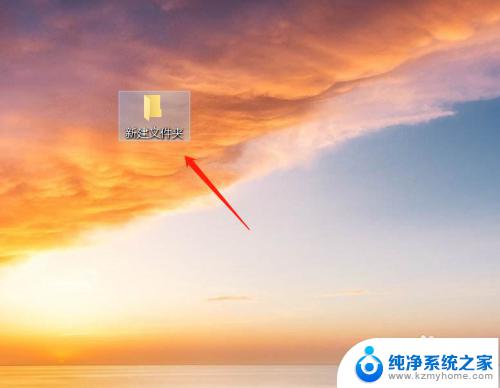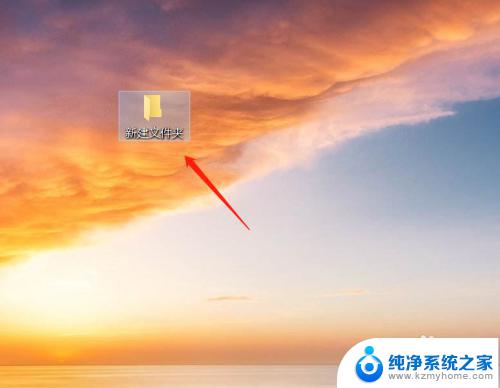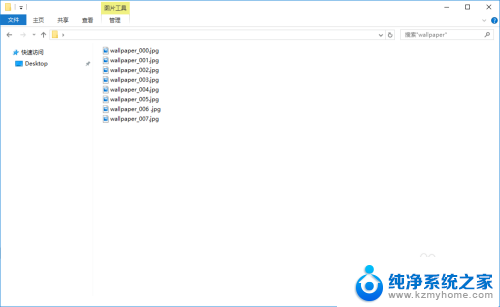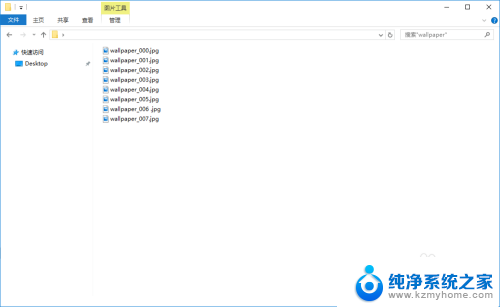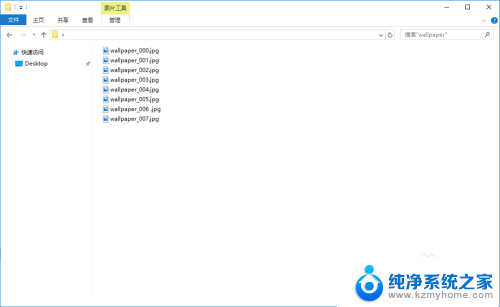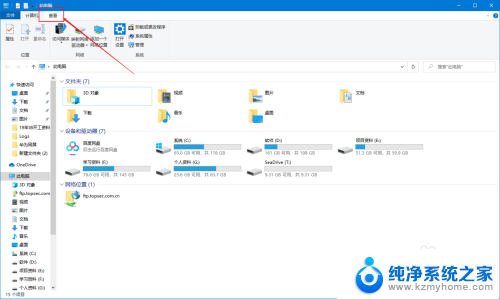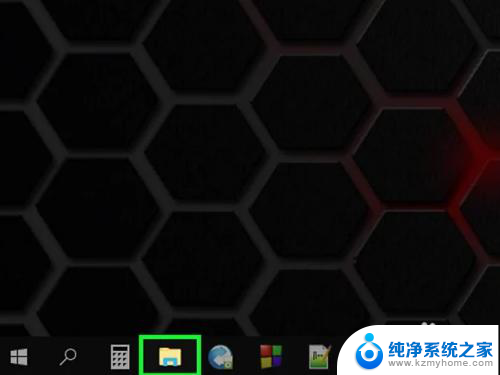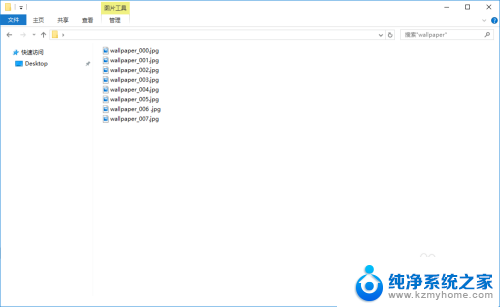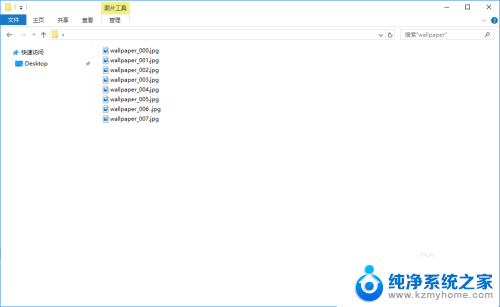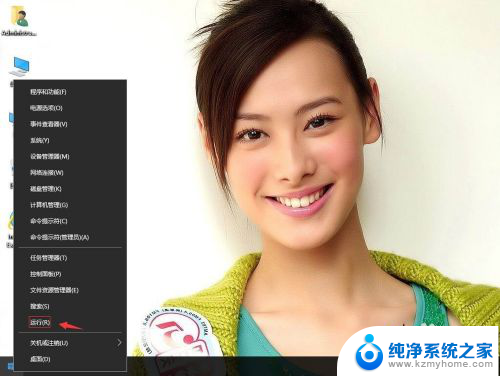win10怎么取消文件预览 WIN10系统如何关闭文件预览功能
更新时间:2024-02-26 16:03:54作者:jiang
在数字化时代,电脑成为我们日常生活中不可或缺的工具之一,随着我们在Windows 10操作系统中打开和浏览文件的频率增加,文件预览功能可能会给我们带来一些不便。文件预览功能允许我们在不打开文件的情况下预览其内容,这在某些情况下确实很方便。对于一些用户而言,他们可能更倾向于关闭这一功能,以减少系统资源的占用或提高隐私保护。在Windows 10系统中,我们应该如何取消文件预览功能呢?本文将为您详细介绍WIN10系统如何关闭文件预览功能,并提供一些实用的操作方法。
具体方法:
1.打开电脑,进入电脑磁盘。
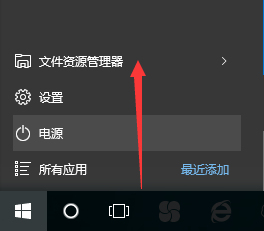
2.打开电脑磁盘上的文件,比如文本文件。
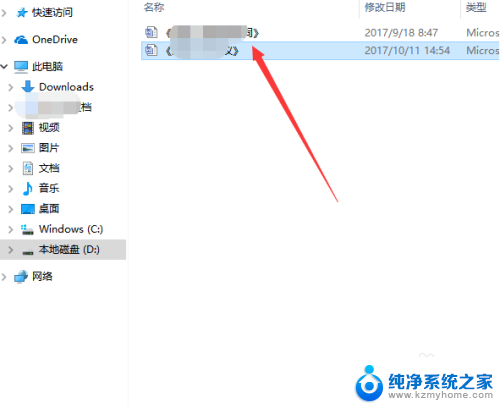
3.窗口右侧可以看到文本文件的预览内容。
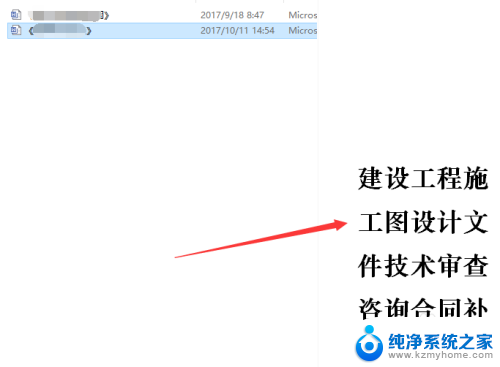
4.点击窗口顶部查看

5.再点击下一行预览窗格,预览内容就关闭了。

6.当然还可以在右侧的其他设置进行设置相关文件夹显示选项。

以上就是win10如何取消文件预览的全部内容,对于不清楚的用户可以参考以上步骤进行操作,希望能够对大家有所帮助。