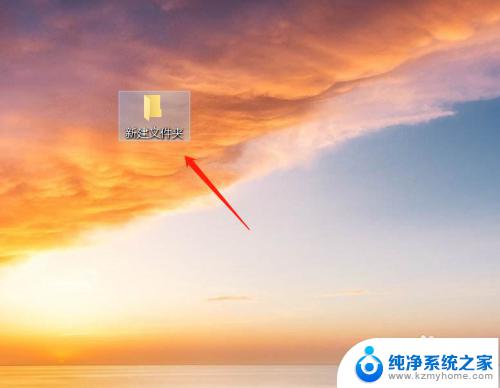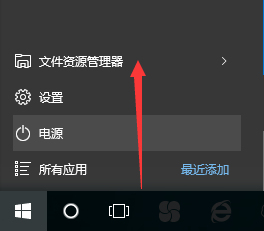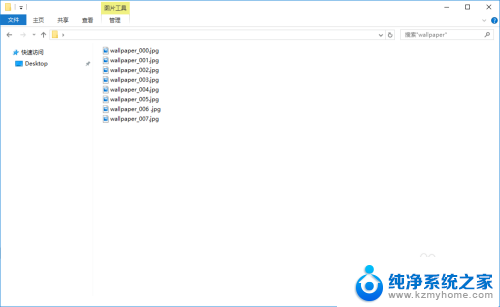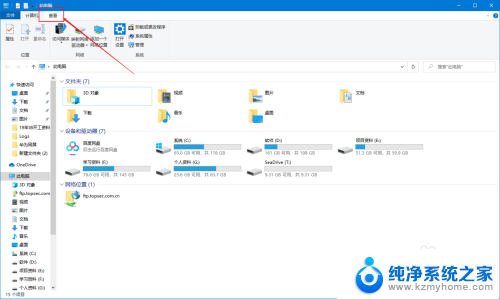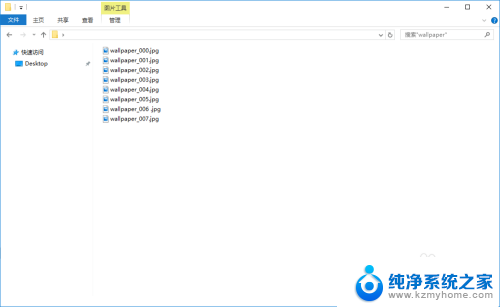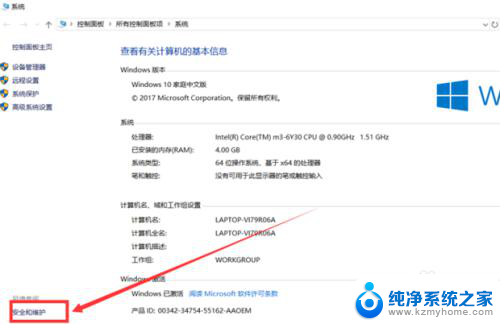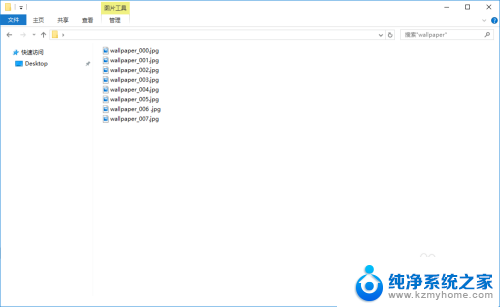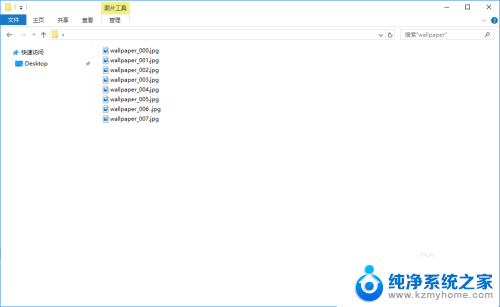win10如何关闭文件预览窗口 关闭win10电脑文件预览窗口的步骤
更新时间:2023-10-01 10:08:18作者:jiang
win10如何关闭文件预览窗口,在使用Windows 10操作系统时,我们经常会遇到需要关闭文件预览窗口的情况,文件预览窗口在一定程度上提高了我们对文件内容的预览效率,但有时也会干扰我们的操作流程。为了解决这个问题,我们需要了解如何在Win10电脑上关闭文件预览窗口。下面将介绍关闭Win10电脑文件预览窗口的步骤,让我们一起来看看吧。
步骤如下:
1.点击电脑一个文件夹。
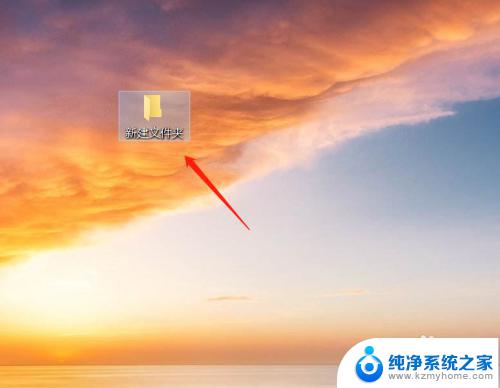
2.点击选钟一张图片,可以看到文件夹右边显示着预览窗口。
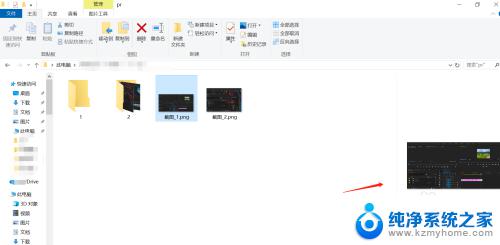
3.要把预览窗口关掉,需要点击文件夹上方的“查看”。然后可以看到“预览窗格”被选中的状态。
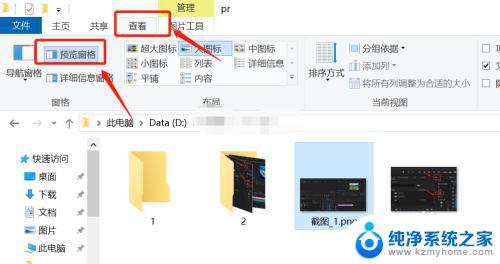
4.单击“预览窗格”,就可以取消窗口预览效果。如图所示。
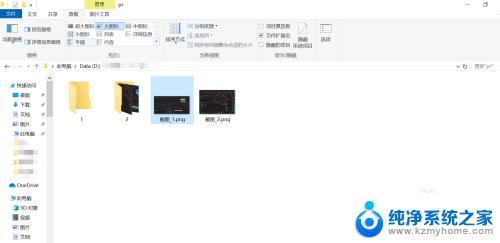
5.同理当文件夹右边出现详细信息预览窗格的时候。如图所示。
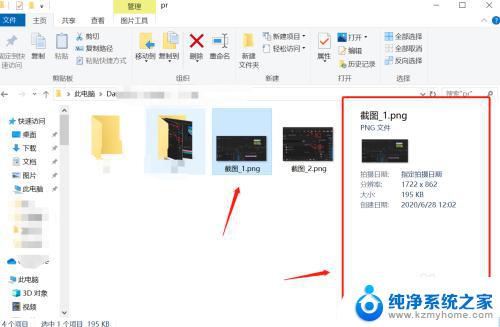
6.也是点击“查看”,然后取消选中“详细信息窗格”。效果如图。
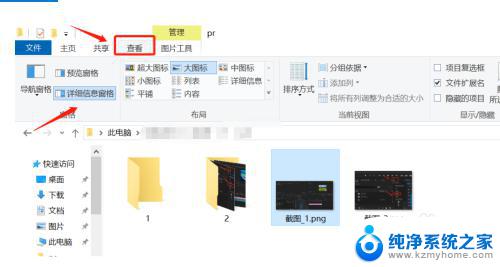
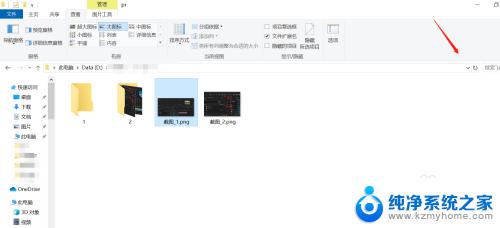
以上就是如何关闭Win10的文件预览窗口的全部内容,对于那些还不清楚的用户,可以参考小编的步骤进行操作,我们希望这些步骤对大家有所帮助。