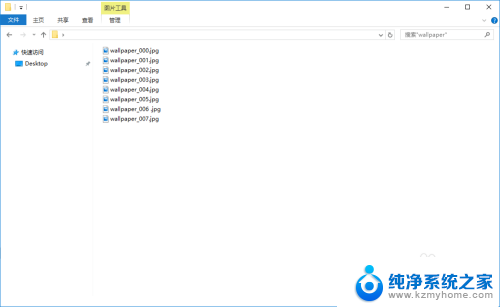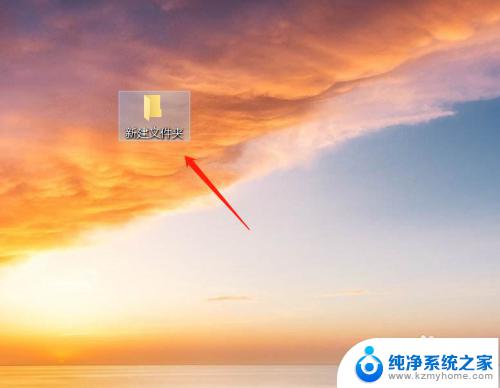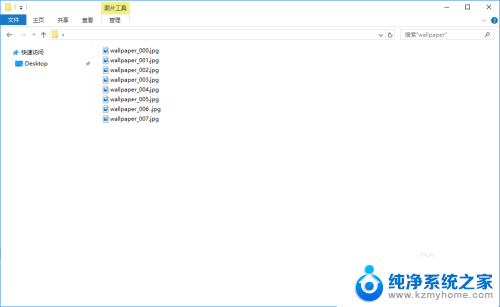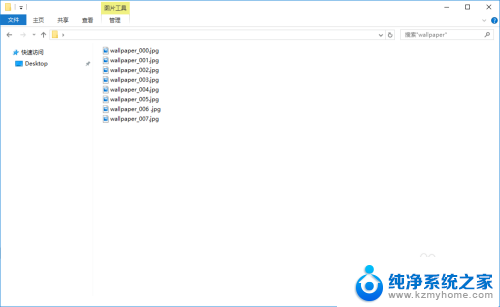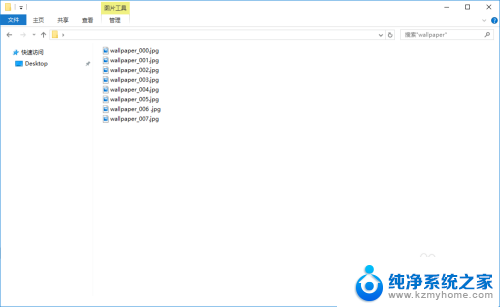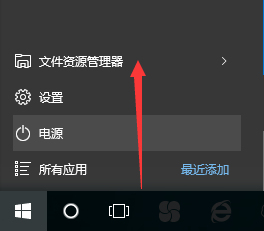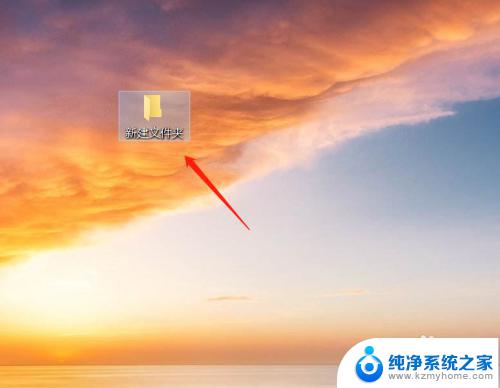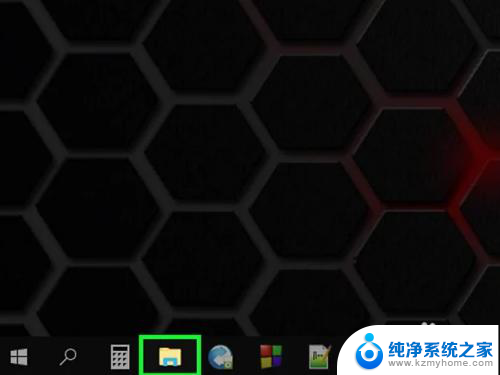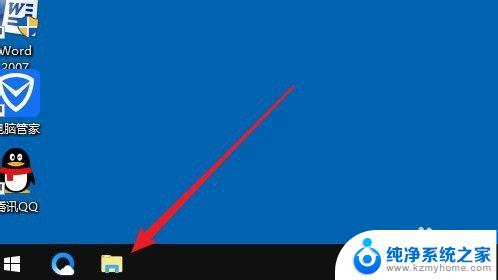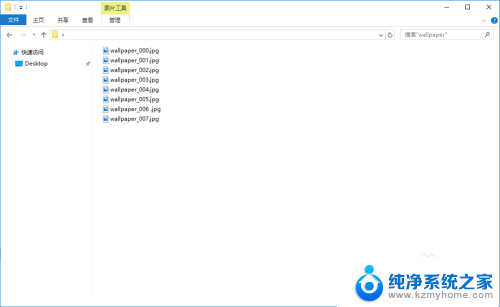我的电脑右边出现选择要预览的文件 Windows10文件系统如何打开右侧预览窗格
更新时间:2023-12-02 15:46:18作者:jiang
在如今数字化的时代,电脑已经成为我们生活中不可或缺的一部分,对于许多人来说,探索电脑中的各种功能仍然是一项挑战。其中Windows10文件系统的右侧预览窗格就是一个让人困惑的功能。当我们在电脑上选择要预览的文件时,右边会出现一个预览窗格,让我们能够在不打开文件的情况下浏览其内容。如何打开这个方便的右侧预览窗格呢?下面我们将一起探索Windows10文件系统中的这个功能。
具体方法:
1.首先从桌面快捷图标进入 此电脑,在此电脑窗口左上角找到查看选项。点击进入。
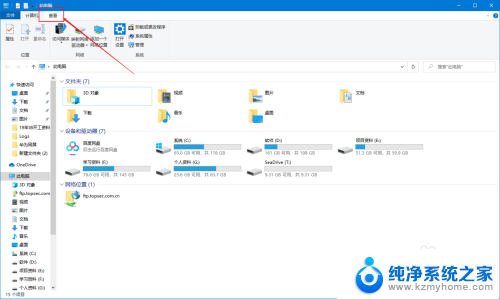
2.我们可以看到左上角 预览窗格 ,打开 预览窗格 功能,我们只需单击选中即可,这时文件系统右侧就出现 选择要预览的文件 提示!
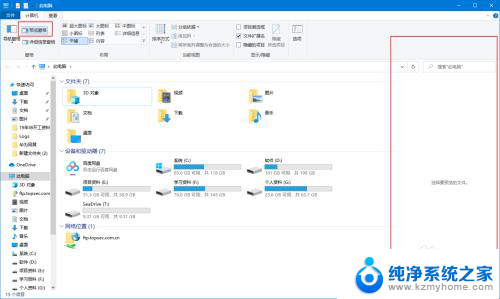
3.我们找到一个文件选中它,不用打开就可以看到文件内容。可通过预览窗格下方上下箭头翻页。你觉得这个功能实用吗?
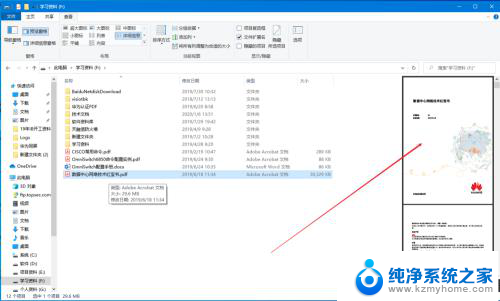
以上是我的电脑右边出现选择要预览的文件的全部内容,如果您遇到了这种情况,您可以按照以上方法进行解决,希望这能对您有所帮助。