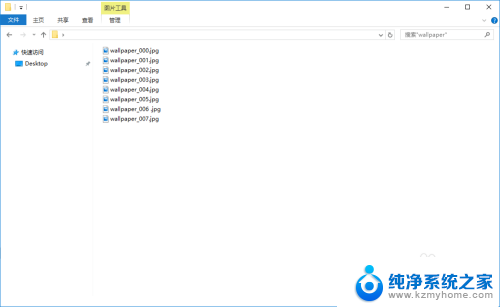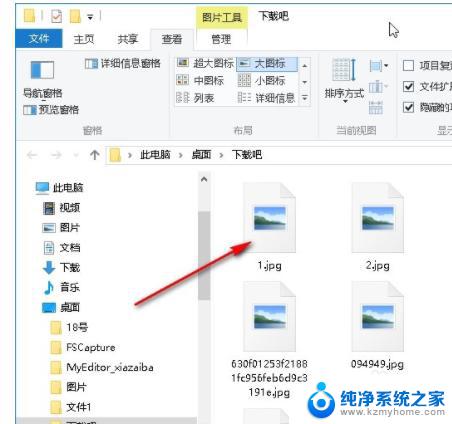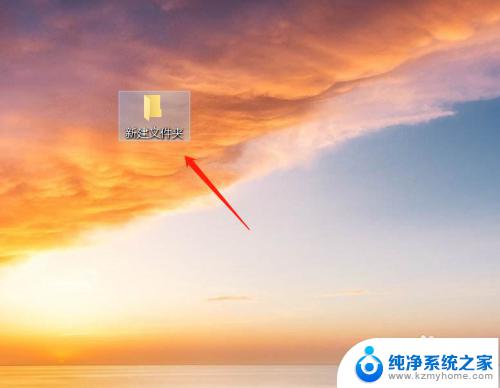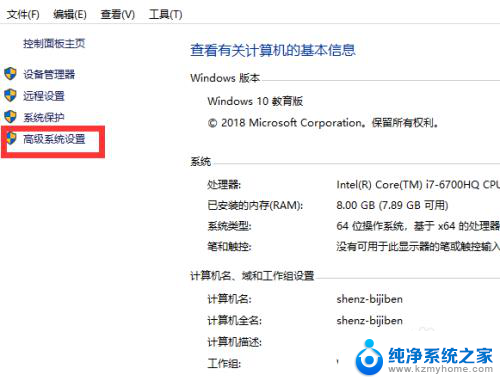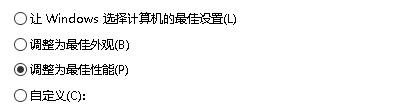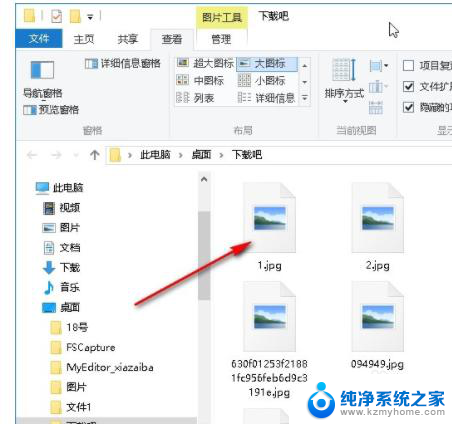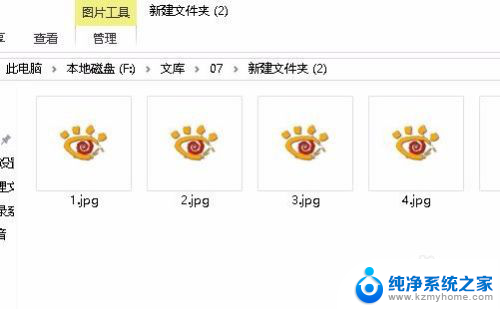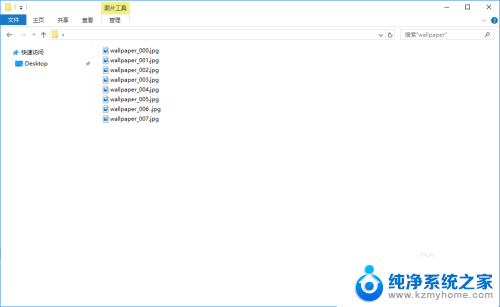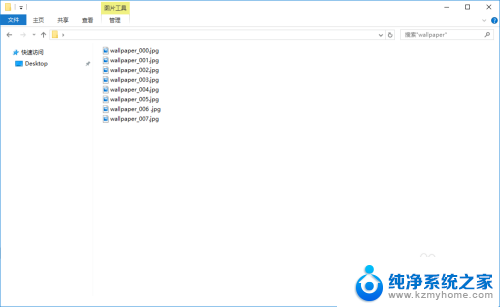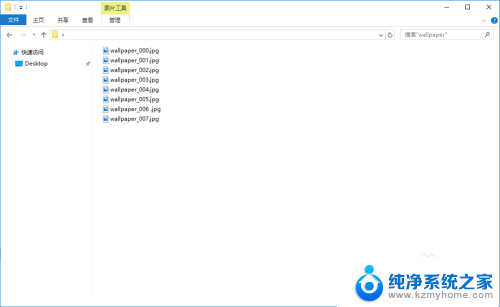文件夹怎么预览图片 如何在Windows10中启用文件夹中图片的预览显示
在Windows10系统中,我们经常需要浏览文件夹中的图片,有时候我们可能会遇到一个问题,就是无法在文件夹中直接预览图片。这对于我们查找和选择需要的图片带来了不便。如何在Windows10中启用文件夹中图片的预览显示呢?下面我们将详细介绍一下这个方法。通过以下几个简单的步骤,您就可以方便地在文件夹中预览图片了。
步骤如下:
1.打开文件资源管理器。点击屏幕底部文件夹形状的“文件资源管理器”程序,或者按下Win+E组合键。
如果屏幕底部没有“文件资源管理器”图标,可以点击开始菜单 ,然后输入文件资源管理器,接着文件资源管理器就会出现在菜单顶部。
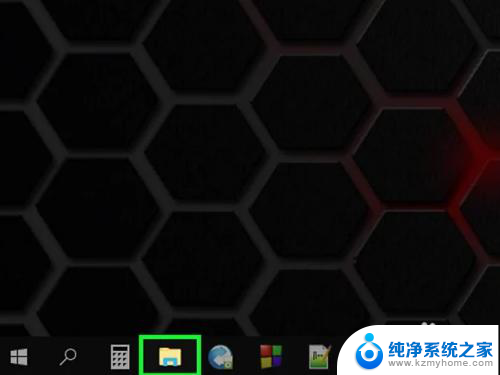
2.打开你的文件夹。使用“文件资源管理器”左侧的文件夹栏,找到你想要启用图像预览功能的文件夹。
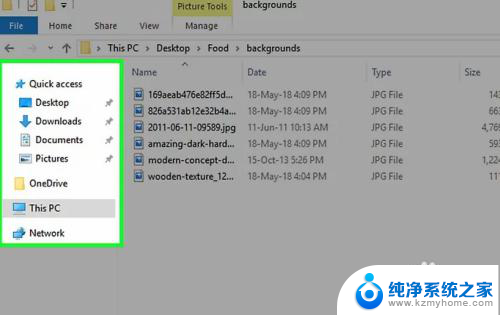
3.点击查看选项卡。它位于窗口的左上角,点击它,窗口的顶部会出现一个下拉工具栏。
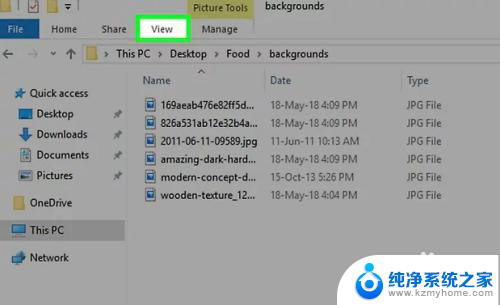
4.点击选项图标。这个图标位于屏幕右上角,图标是带有对号的白色对话框。点击它,会出现一个弹出窗口。
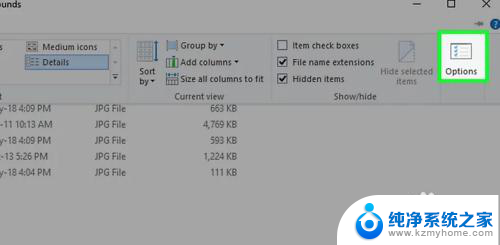
5.点击查看选项卡。它位于弹出窗口的顶部。
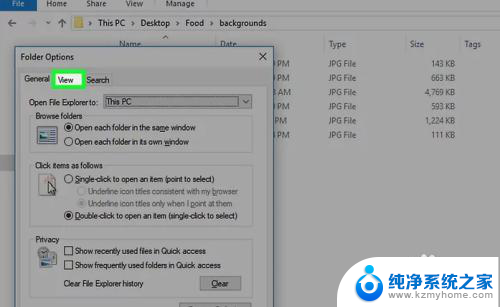
6.取消勾选“始终显示图标,从不显示缩略图”对话框。它位于窗口底部、“文件和文件夹”部分里。
如果没有看到这个对话框,请先双击“文件和文件夹”标题将它展开。
如果本来就没有选中这个对话框,你可能需要先修复损坏的缩略图缓存。
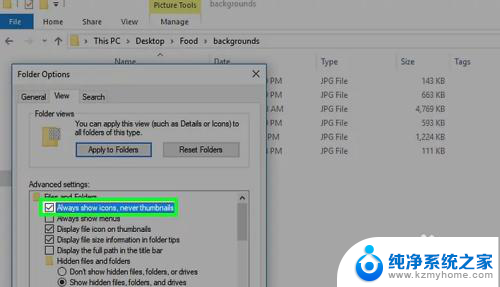
7.点击应用,然后点击确定按钮。两个按钮都位于窗口底部。接着应用设置,关闭窗口。
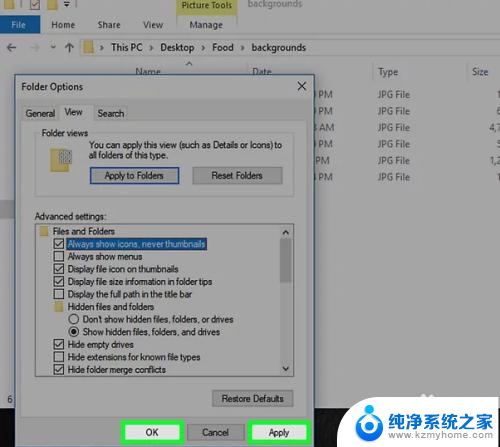
8.确认文件夹以合适的查看选项显示里面的图片。如果想要查看图片预览图,那么文件夹必须使用支持的查看选项来显示文件和文件夹(如:超大图标)。如果想要更改当前浏览设置,请:
点击查看选项卡。
点击以下“布局”选项:超大图标、大图标、中图标、平铺或内容。
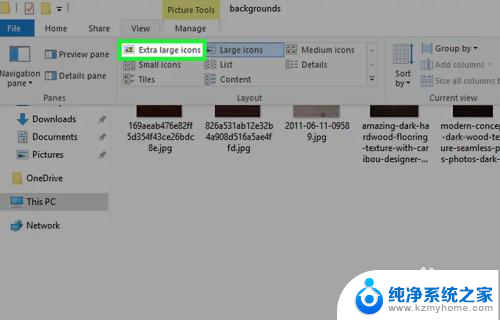
以上就是文件夹如何预览图片的全部内容,如果您遇到这种情况,您可以按照以上方法进行解决,希望这些方法能对大家有所帮助。