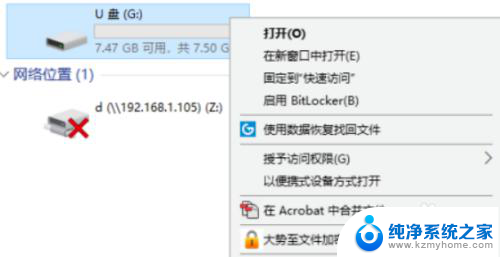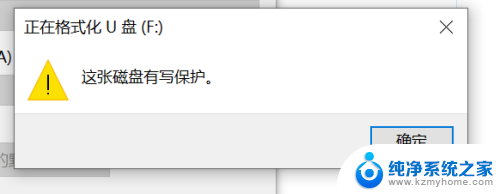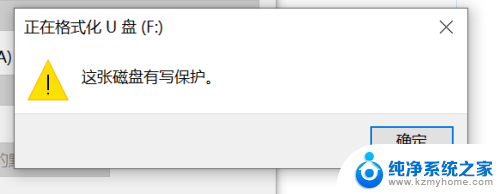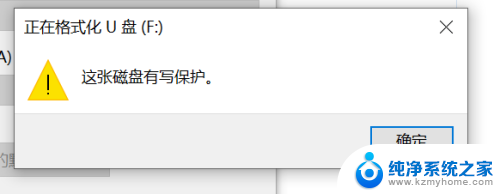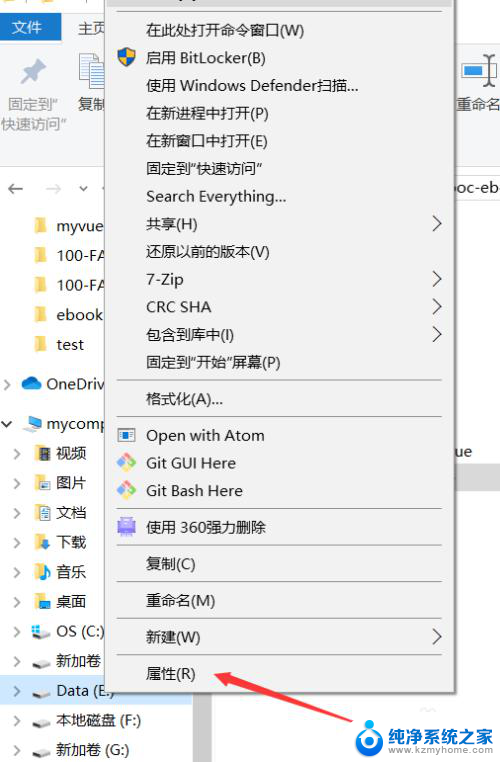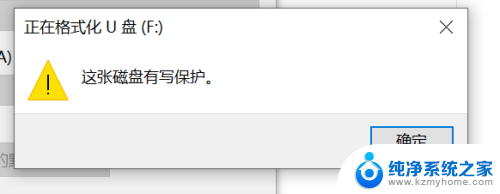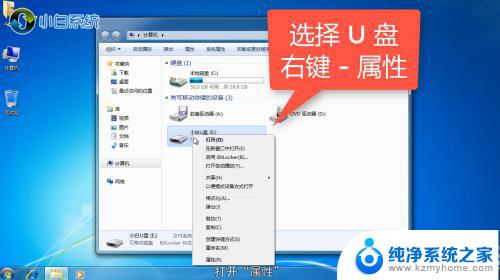u盘无法访问介质受写入保护 如何解除U盘介质的写入保护
在数字化时代,U盘已经成为我们生活和工作中不可或缺的一部分,有时我们可能会遇到一个令人困扰的问题:U盘无法访问介质受写入保护。当我们试图向U盘中写入或删除文件时,系统提示我们无法完成操作。这种情况下,我们需要了解如何解除U盘介质的写入保护,以便正常使用和管理我们的数据。在本文中我们将探讨一些解决方法,帮助您解决这个问题,让您的U盘恢复正常工作。
方法如下:
1.首先我们要看看你的U盘是不是带有写保护开关的, 如果有的话。按照提示关闭写入保护即可。

2.如果不是U盘问题,我们可以用dos命令来试试。 点击开始-运行,然后输入cmd。 按下回车。然后输入“chkdsk H: /F”其中“H:”是U盘盘符,输入后点击键盘回车键即可。

3.如果还是不行。我们打开开始菜单-运行。输入:regedit ,然后一次打开HKEY_LOCAL_MACHINE\SYSTEM\CurrentControlSet\Control:
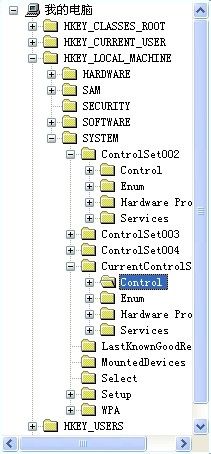
4.然后看看Control里面有没有StorageDevicePolicies项, 如果没有就新建。

5.新建方法:右键点击Control。 然后鼠标移动到新建--项。 然后命名为”StorageDevicePolicies”;

6.新建好 StorageDevicePolicies之后。 打开, 然后右键点击空白处。然后点击新建-DWORD值。命名为:WriteProtect。

7.然后点击WriteProtect。 把WriteProtect的数值数据设置为0。然后点击确定之后插入U盘即可。
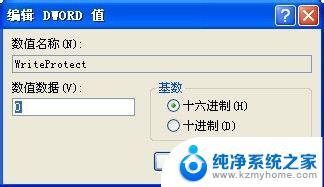
8.如果还是不行,如果U盘里面没有重要东西。 我们可以右键点击格式化即可!
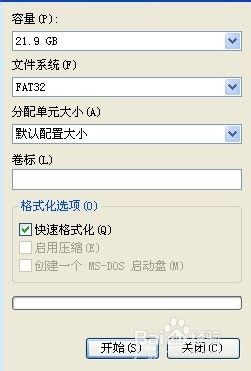
以上就是解决U盘无法访问介质受写入保护问题的全部内容,如果您也遇到了这种情况,可以按照小编的方法来尝试解决,希望这篇文章能对您有所帮助。