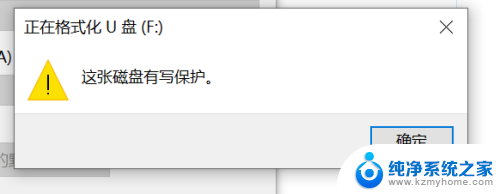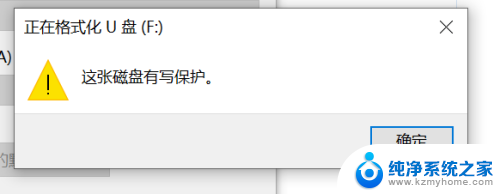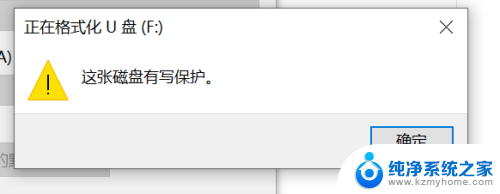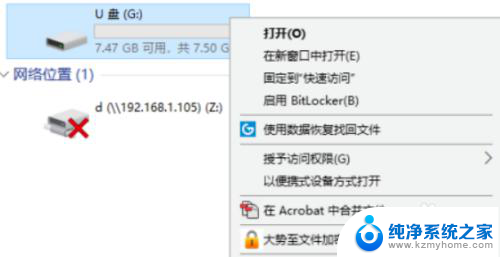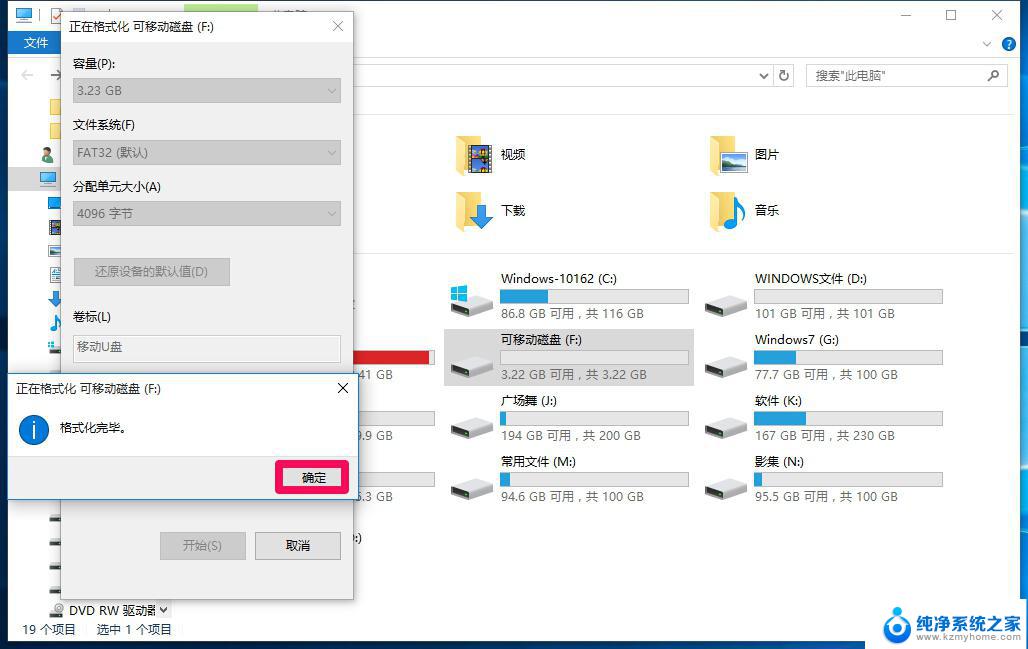u盘有写保护的怎么格式化 解决U盘格式化时出现读写保护的方法
更新时间:2024-03-21 16:44:42作者:jiang
当我们试图格式化U盘时,有时会遇到一个令人头痛的问题——读写保护,读写保护是一种保护U盘内容不被误删或破坏的机制,当我们需要对U盘进行格式化操作时,读写保护却成了一个阻碍。当U盘出现写保护时,我们该如何解决这个问题呢?本文将为大家介绍一些解决U盘格式化时出现读写保护的方法。无论是对于需要格式化U盘的工作人员,还是对于普通用户来说,这些方法都能帮助我们轻松解决这一问题。
具体步骤:
1.选择要格式化的U盘,发现不能格式化,显示磁盘有写保护;
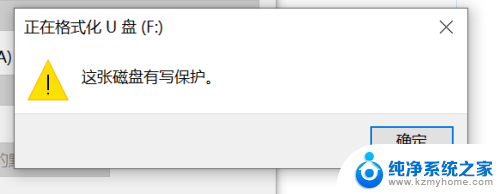
2.鼠标右键u盘,选择属性选项打开;
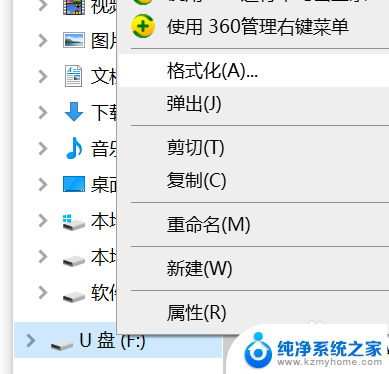
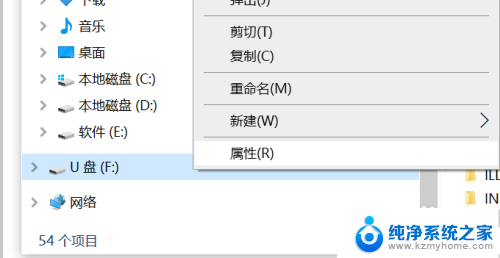
3.选择属性面板里的硬件选项打开,接着选择格式化的U盘,点击下方的属性打开;
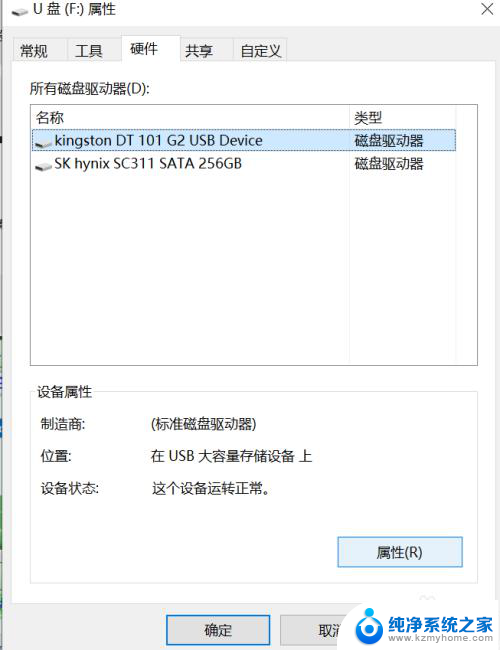
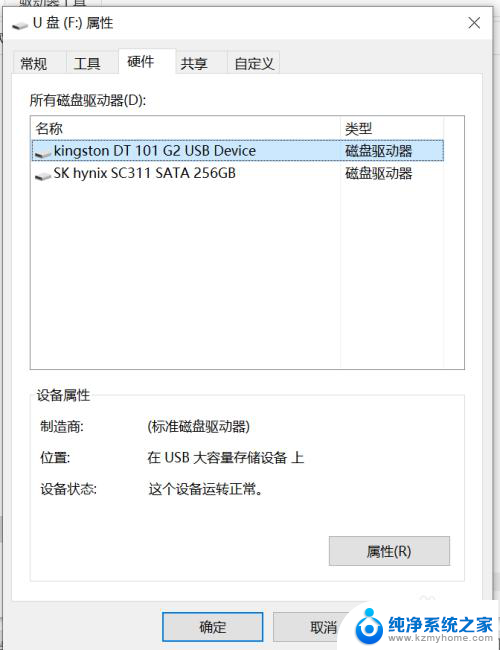
4.打开属性之后,选择卷选项。再点击下方的写入选项,之后格式化的U盘被写入到卷里;
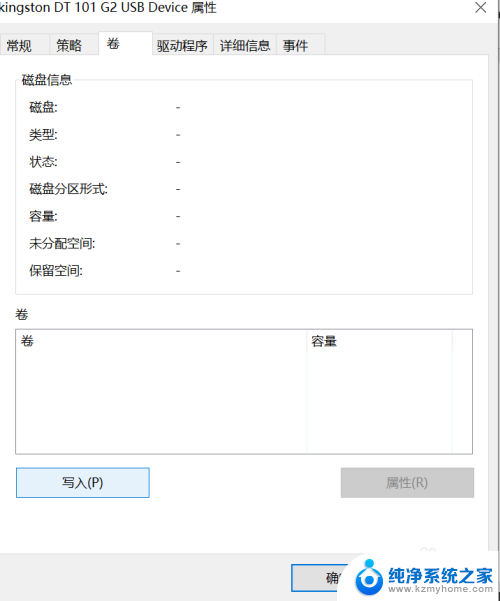
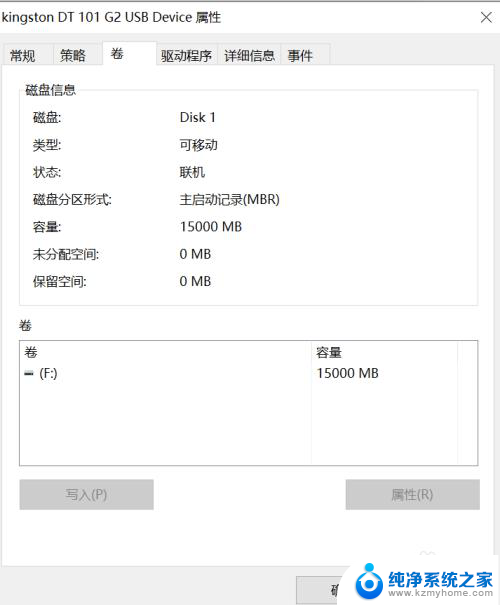
5.接着选择策略选项打开,点击下方更好的性能选项,之后确定;
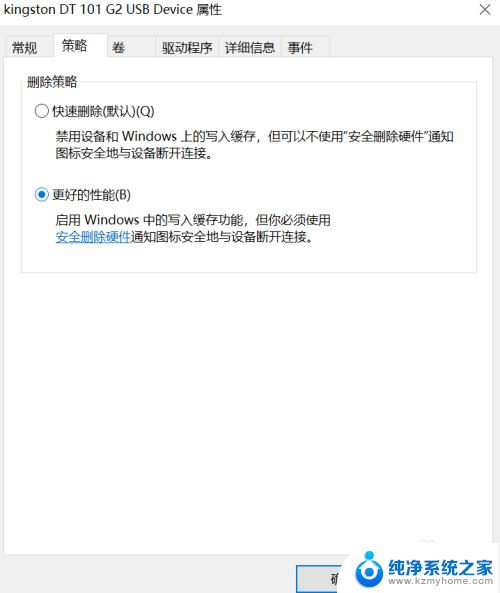
6.确定之后,点击退出即可,再次右键选择U盘进行格式化即可。
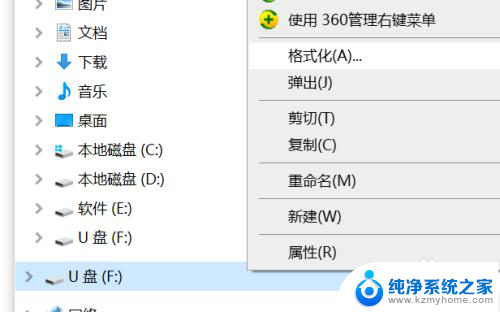
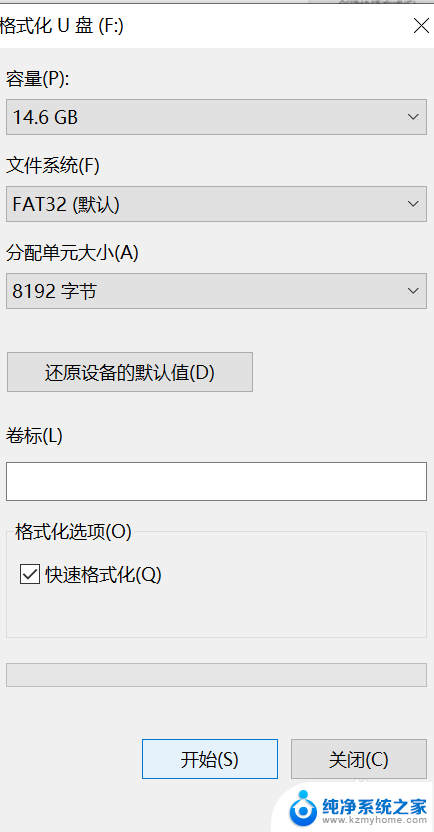
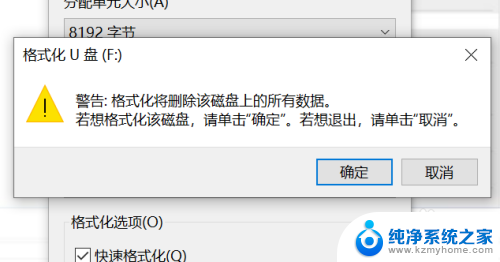
以上就是如何格式化具有写保护的U盘的全部内容,如果你遇到相同的情况,请参考我的方法进行处理,希望对大家有所帮助。