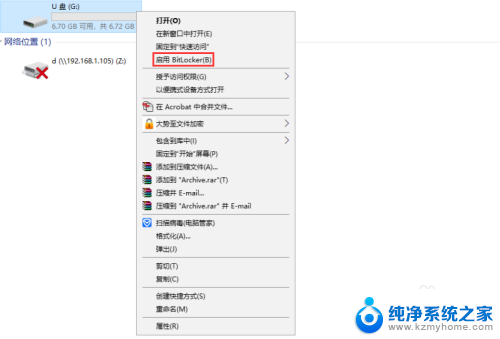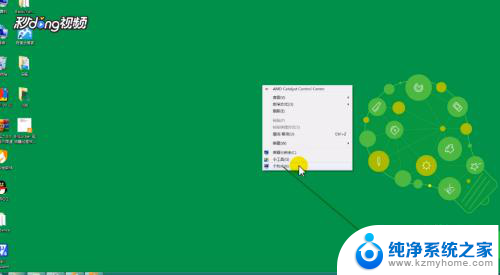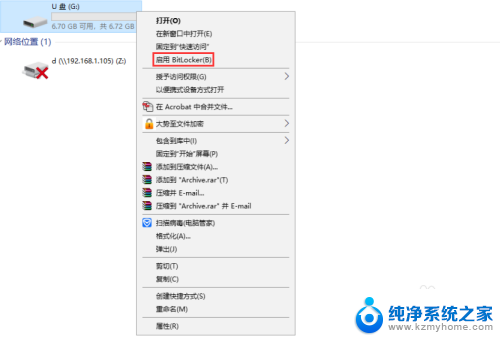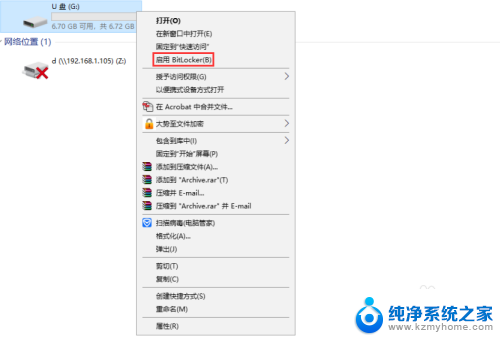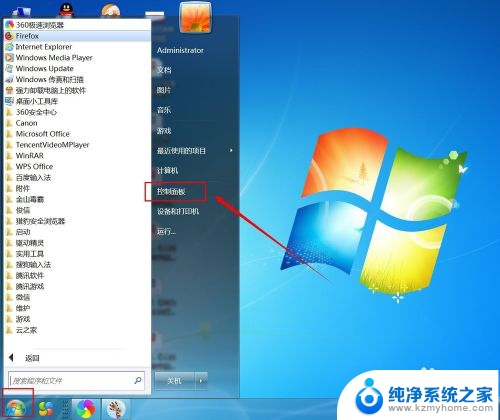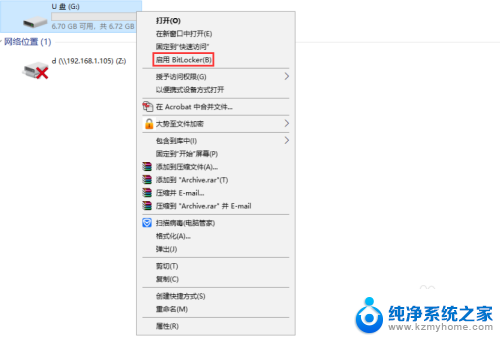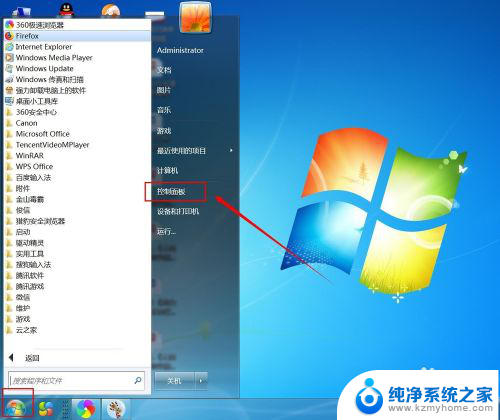u盘如何加密码保护 如何给u盘设置密码
更新时间:2024-04-21 17:42:45作者:jiang
在当今信息安全日益受到重视的背景下,保护个人数据的安全变得尤为重要,U盘作为一种便携式存储设备,被广泛应用于各个领域。随之而来的数据泄露风险也逐渐增加。为此给U盘设置密码保护成为了一种常见的数据保护方式。如何给U盘设置密码保护呢?接下来我们将详细介绍。
操作方法:
1. 方法一:
把U盘插到电脑USB接口上,打开计算机→右键点击U盘→选择“启用BitKocker”。

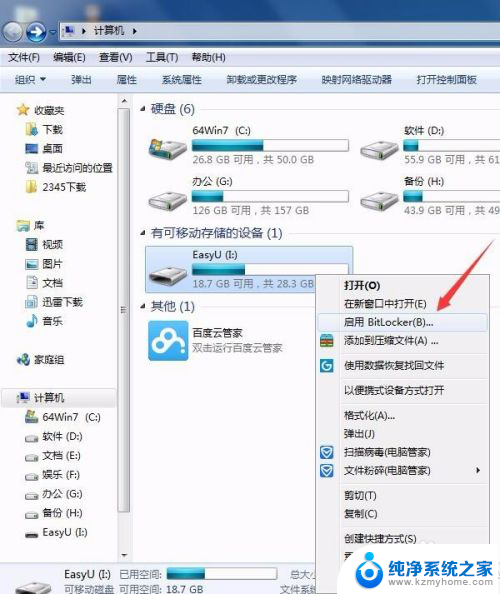
2.方法二:
打开开始菜单→控制面板→系统和安全→BitLocker 驱动器加密→找到你要加密的U盘选择"启用BitLocker"。
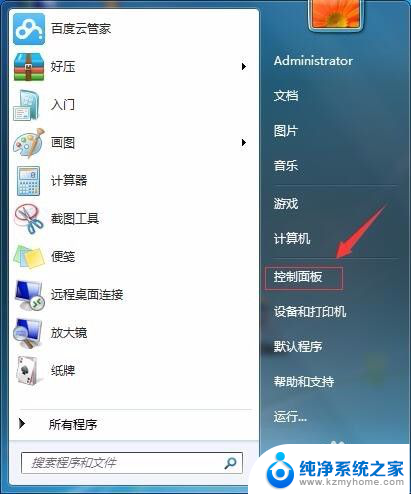
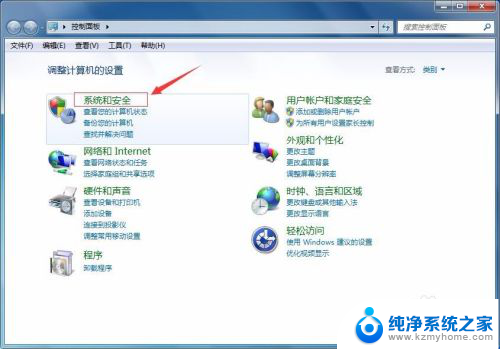
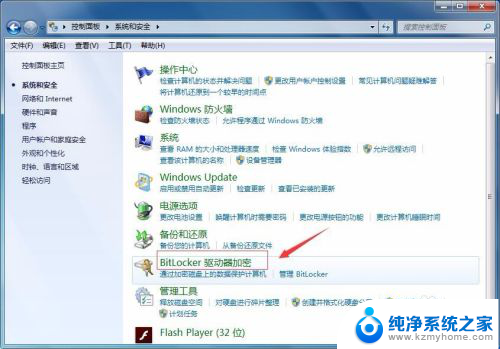
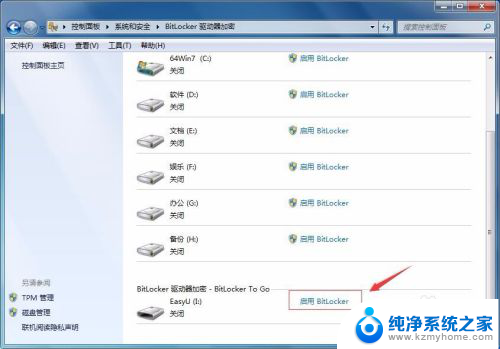
3.选中"使用密码解锁驱动器"的选项,然后输入密码和确认密码。点击“下一步”。
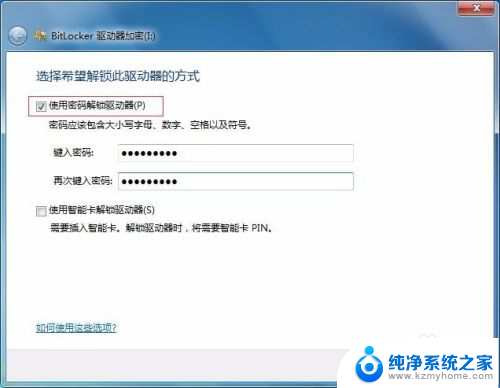
4.点击"恢复密匙保存到文件"。
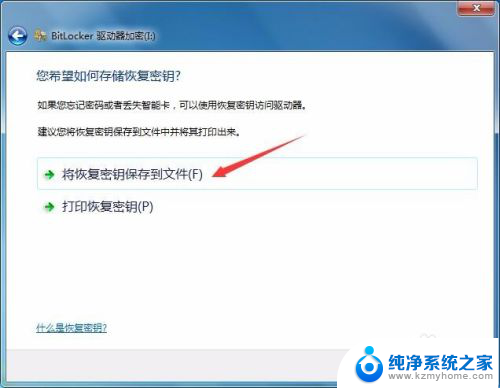
5.选择保存路径点击“保存”。
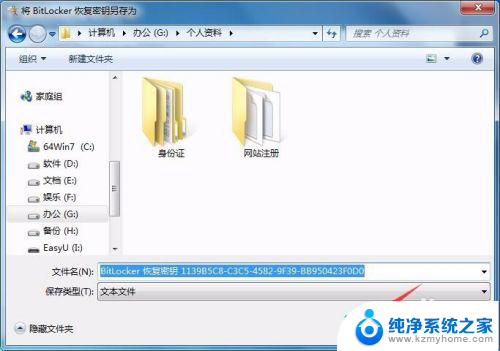
6.点击“下一步”继续。
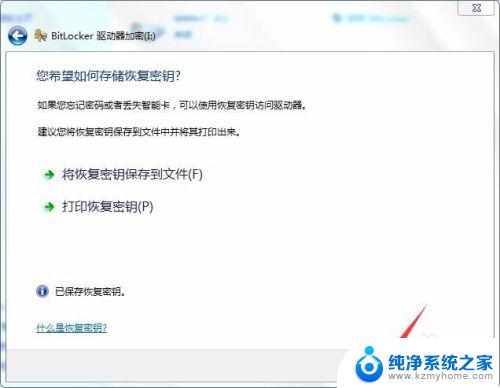
7.点击"启动加密"。
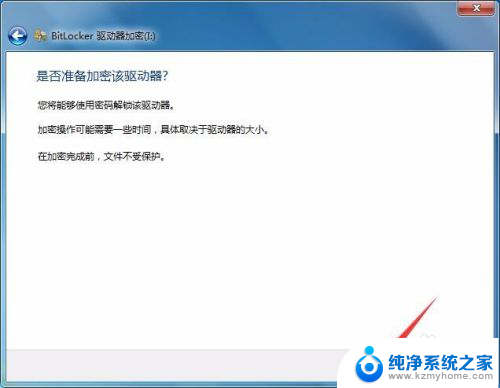
8.正在给U盘加密,等待数分钟加密完成。
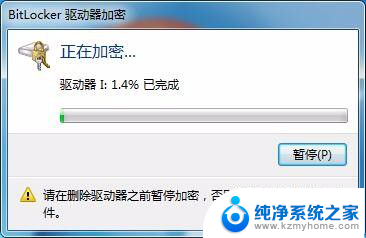
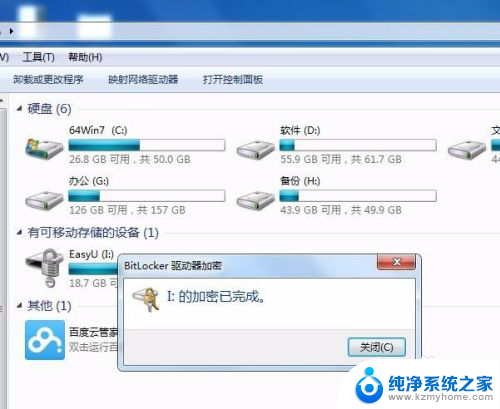
9.以后再使用U盘会提示输入密码。
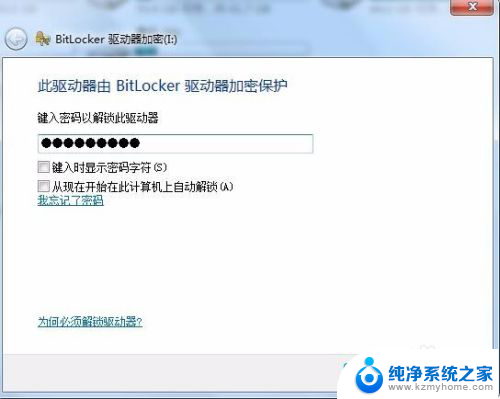
以上就是u盘如何加密码保护的全部内容,如果遇到这种情况,你可以根据小编的操作来解决,非常简单快速,一步到位。