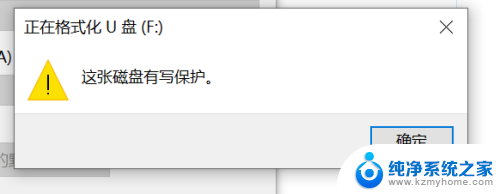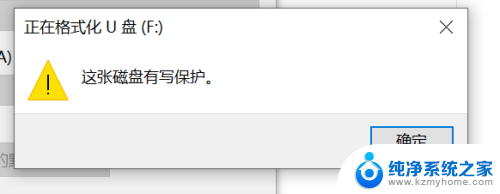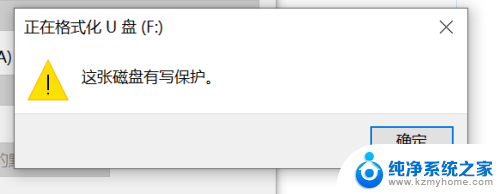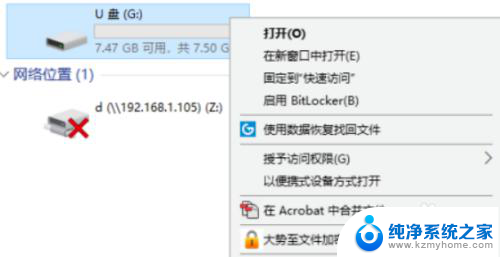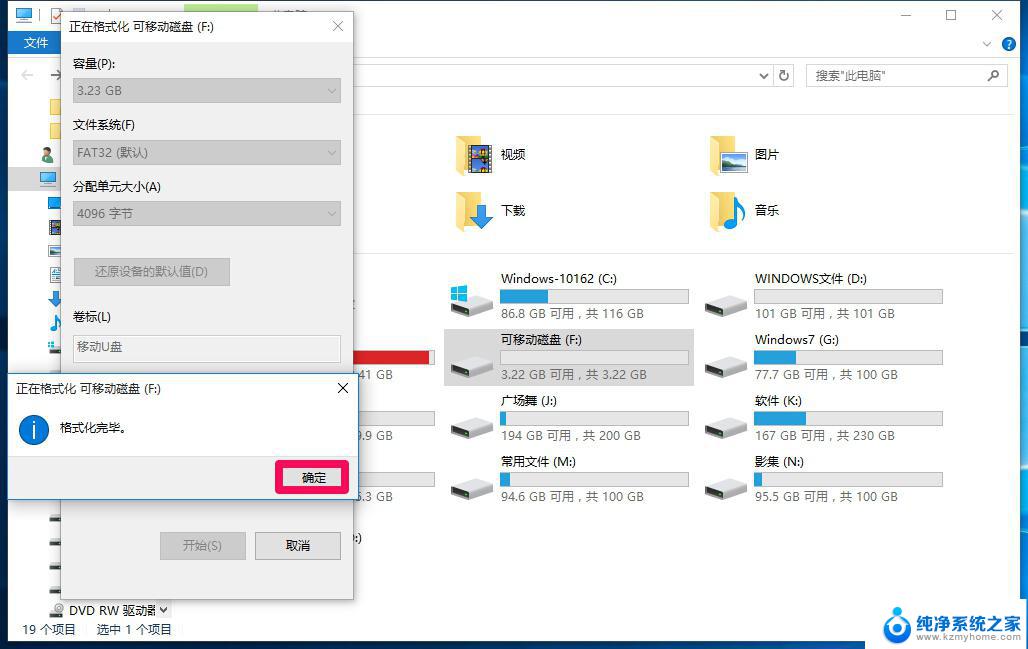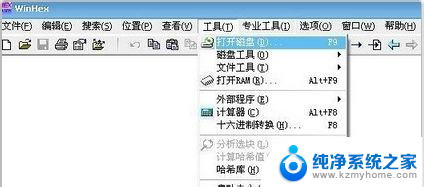u盘写有保护不能格式化怎么办 U盘格式化显示有读写保护的解决办法
更新时间:2024-01-20 17:07:05作者:jiang
当我们使用U盘时,有时会遇到一些问题,比如无法格式化或者显示读写保护,这给我们的工作和生活带来了不便。当我们的U盘出现这些问题时,应该如何解决呢?本文将就U盘写有保护不能格式化和显示有读写保护的情况,为大家介绍一些解决办法。无论是对于个人用户还是企业组织,都能在这里找到适合自己的解决方案。让我们一起来了解一下吧!
具体方法:
1.选择要格式化的U盘,发现不能格式化,显示磁盘有写保护;
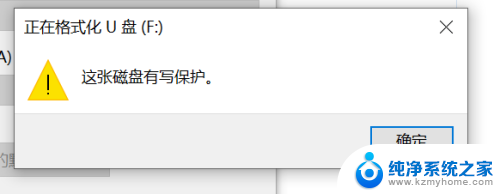
2.鼠标右键u盘,选择属性选项打开;
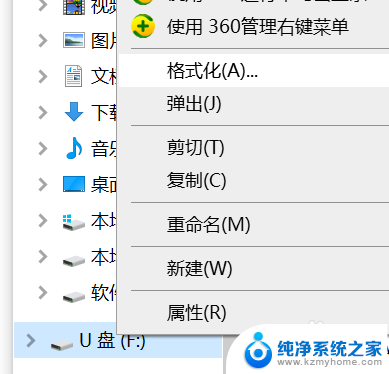
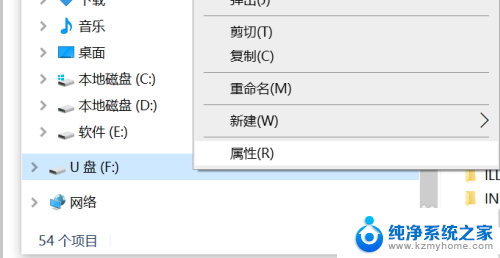
3.选择属性面板里的硬件选项打开,接着选择格式化的U盘,点击下方的属性打开;
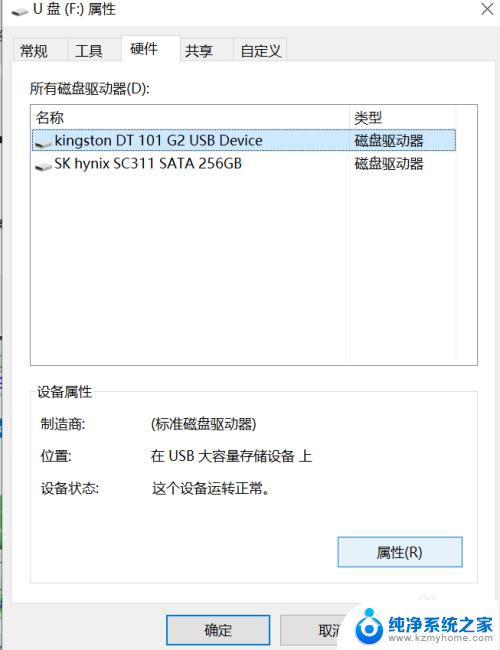
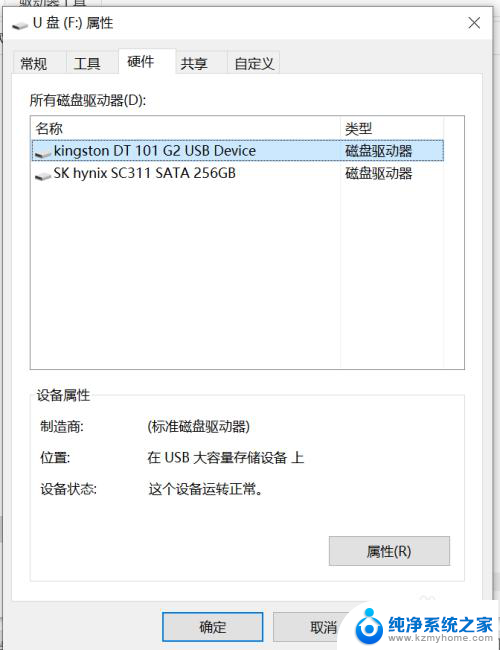
4.打开属性之后,选择卷选项。再点击下方的写入选项,之后格式化的U盘被写入到卷里;
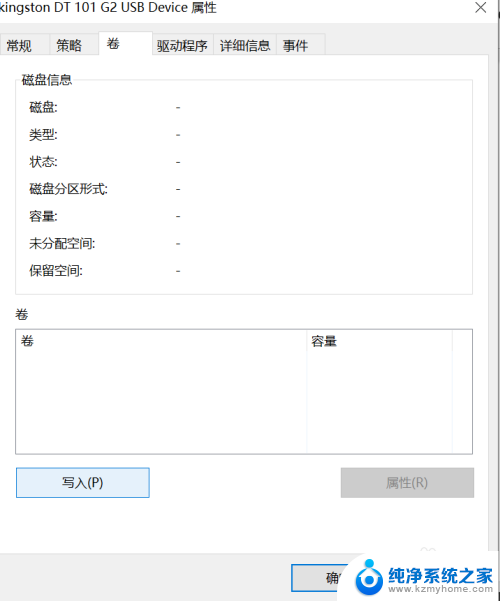
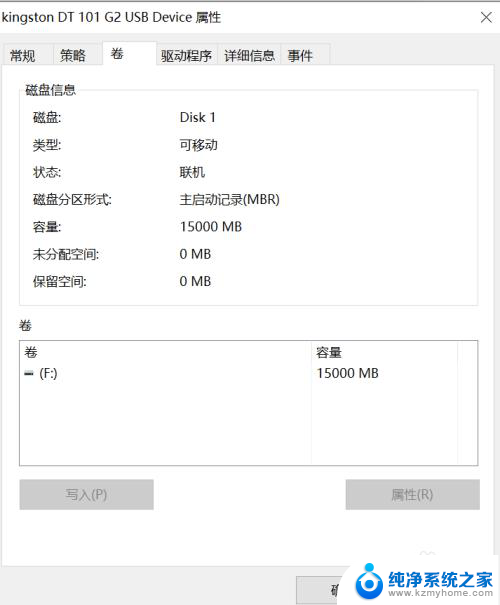
5.接着选择策略选项打开,点击下方更好的性能选项,之后确定;
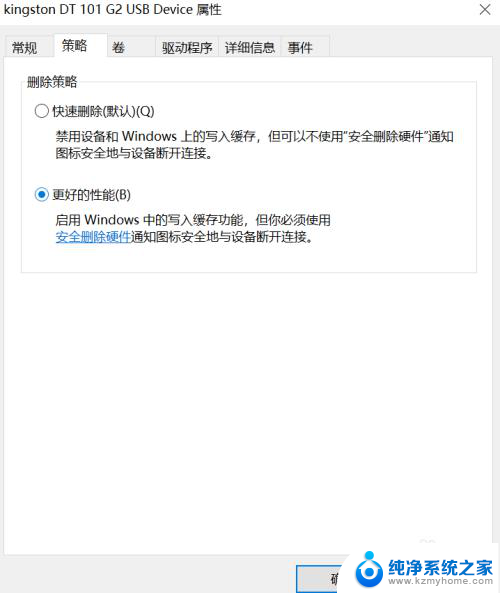
6.确定之后,点击退出即可,再次右键选择U盘进行格式化即可。
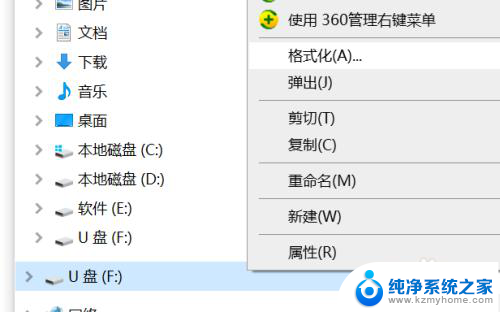
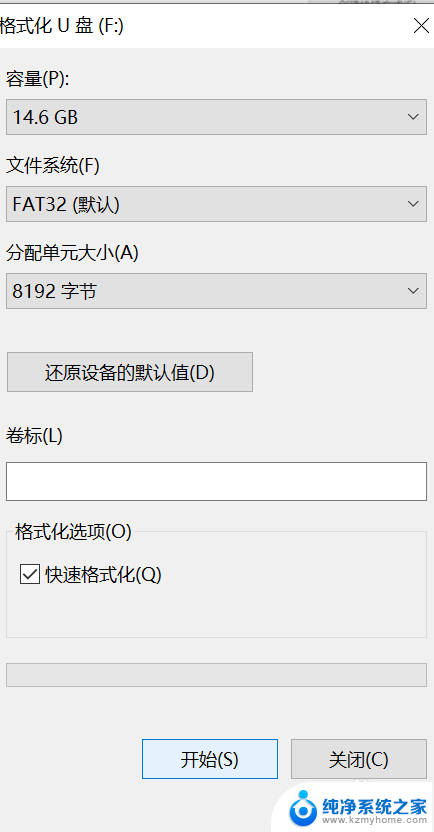
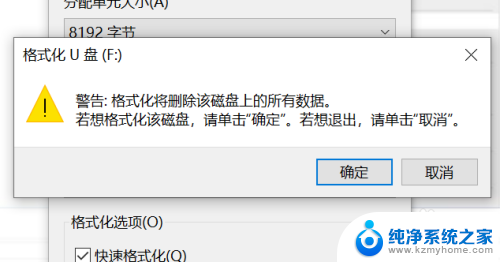
以上就是解决U盘写保护无法格式化的全部内容,面对相同情况的朋友们可以参考本文的方法来处理,希望对大家有所帮助。