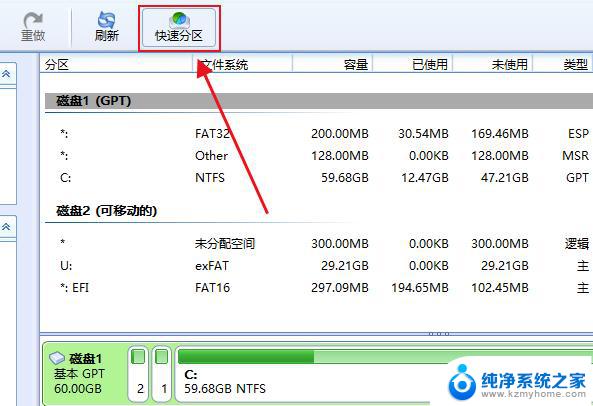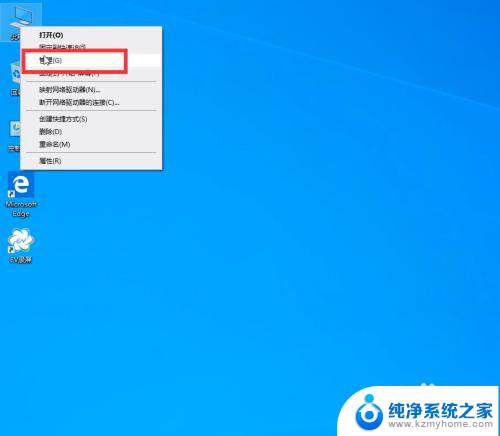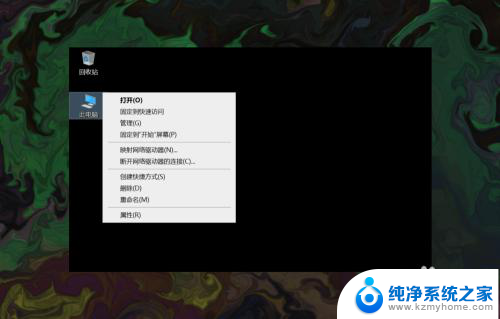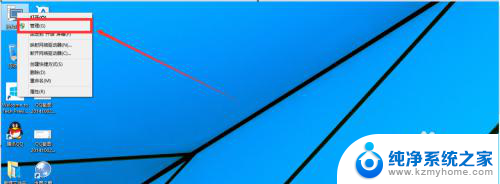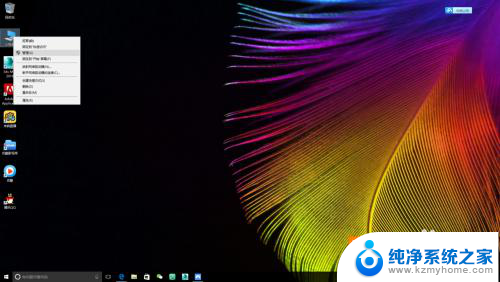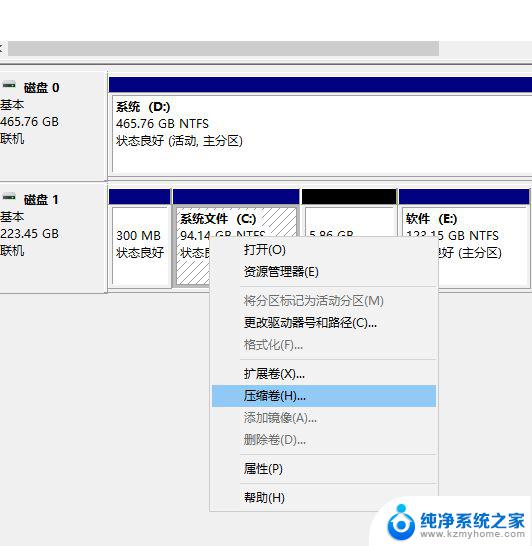win10如何重新分配硬盘空间 Win10磁盘重新分区注意事项
在使用Windows 10操作系统的过程中,我们经常会遇到需要重新分配硬盘空间的情况,无论是为了扩大系统分区的容量,还是为了创建新的分区来存储数据,重新分区都是一个非常重要的操作。在进行磁盘重新分区之前,我们需要注意一些事项,以避免数据丢失或系统故障的风险。本文将介绍Win10如何重新分配硬盘空间的方法,并提供一些注意事项,帮助大家顺利完成这一操作。无论您是新手还是有一定经验的用户,都可以通过本文了解到相关知识,从而更好地管理硬盘空间,提高系统性能。
具体方法:
1.右键点击“我的电脑”选择“属性”进入“计算机管理”页面
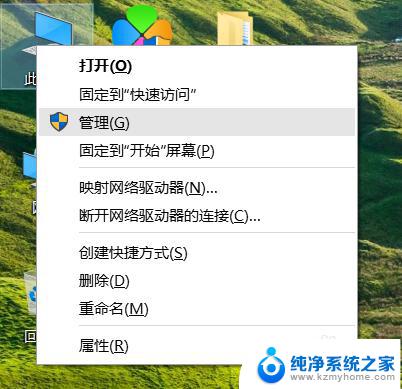
2.点击“存储”下的“磁盘管理”,显示如下页面
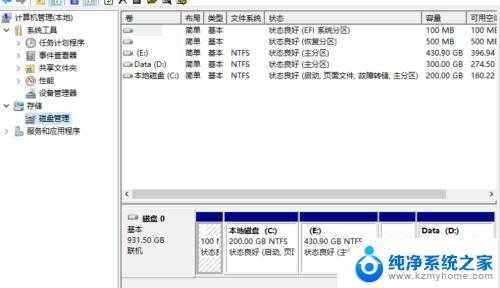
3.选择你想要分的系统盘,右键单击选择“压缩卷”
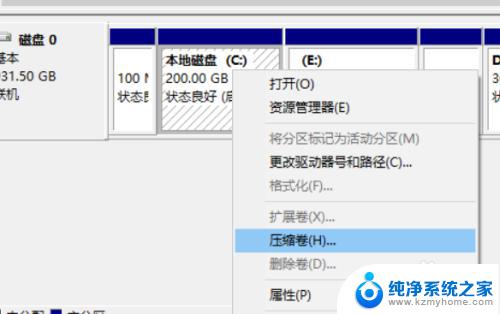
4.在弹出的页面中在“输入压缩空间量”里面输入你想要分出去的磁盘的大小(注意分出去的是多少M,不是多少g)。分出去的磁盘为未配置状态。
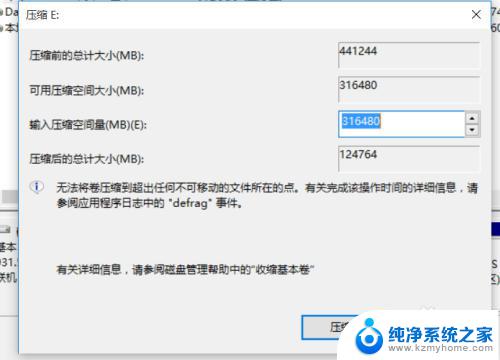
5.在未配置的磁盘空间上“右键”单击,可以新建一个磁盘符。如E盘,或者F盘,在弹出的页面点击“下一步”,在点击”下一步“,一直默认就行了,最后点”完成“
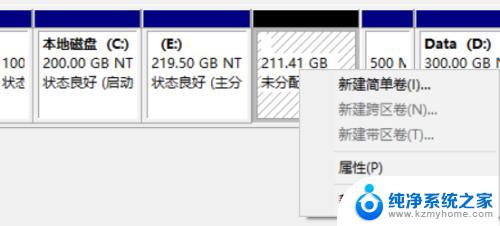
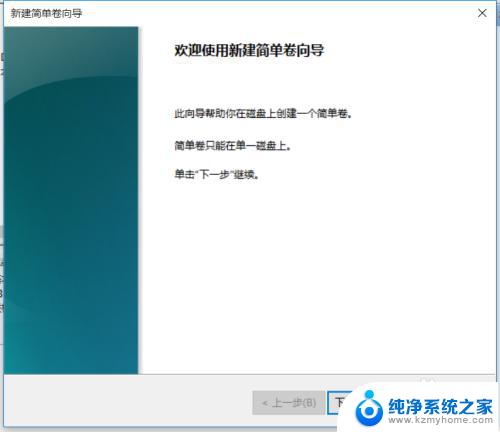
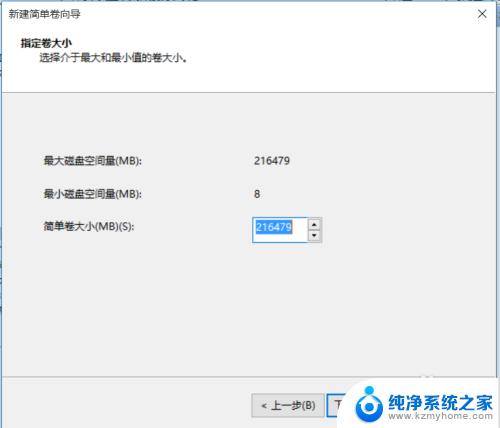
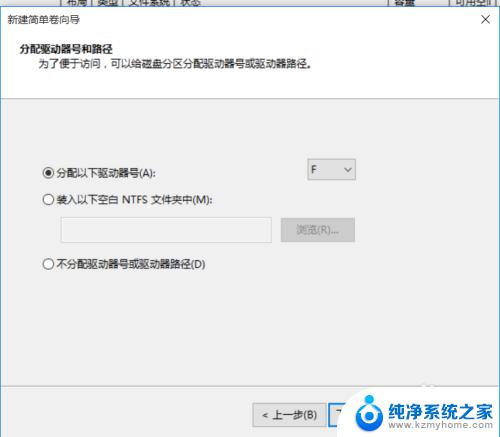
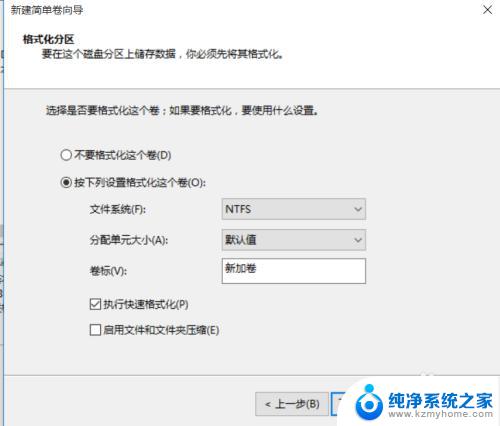
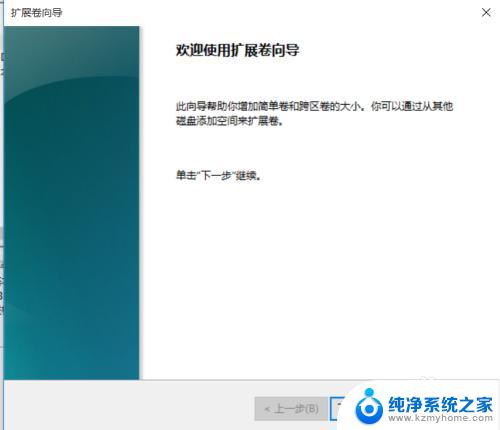
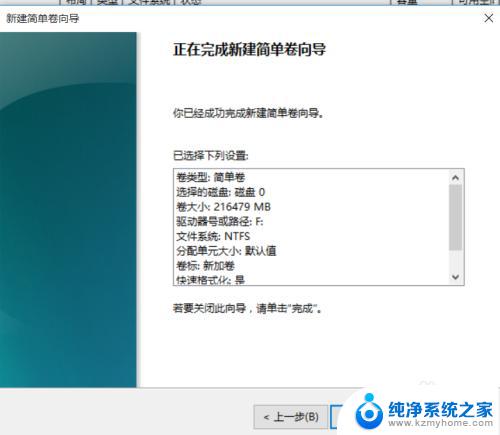
6.或者在其他盘符上点击“扩张卷”,然后点“下一步”。“下一步”,“完成”。这样就把未配置的磁盘并入到了其他盘符中好了。
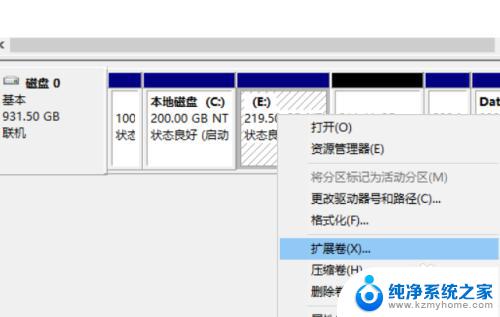
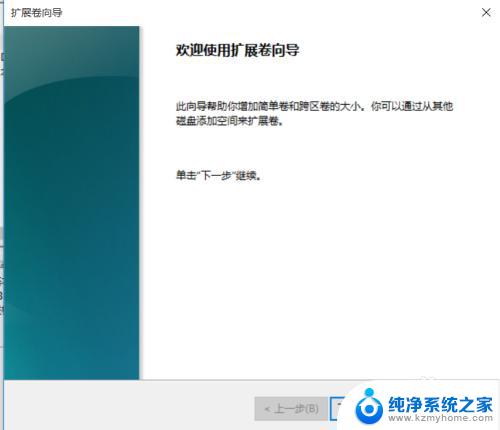
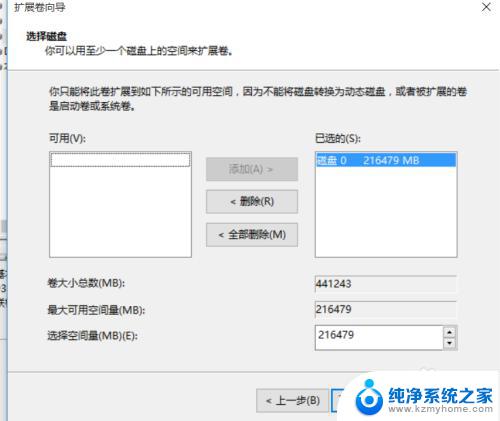
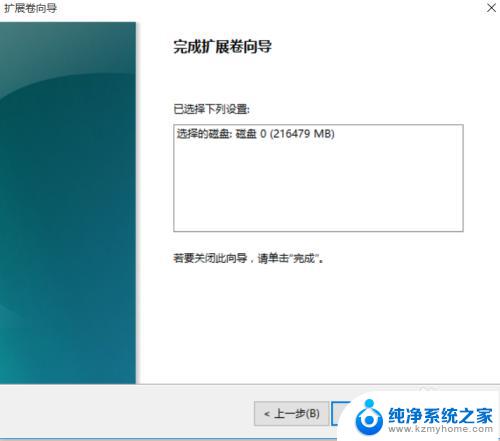
以上是Win10如何重新分配硬盘空间的所有内容,如果您遇到此问题,可以按照以上步骤解决,希望这些方法能够对大家有所帮助。