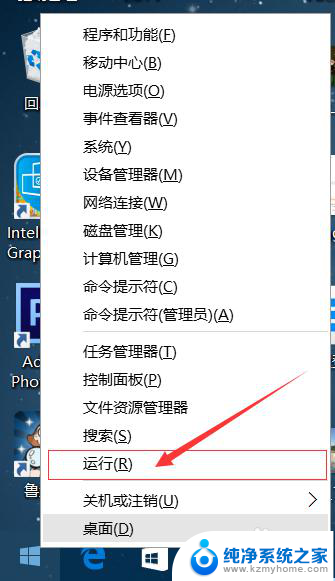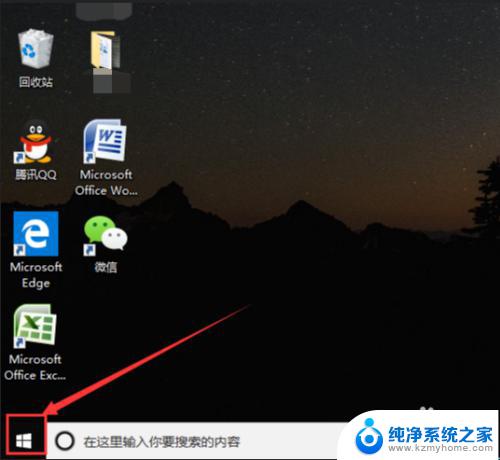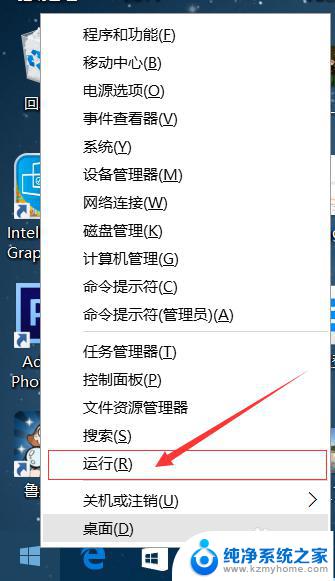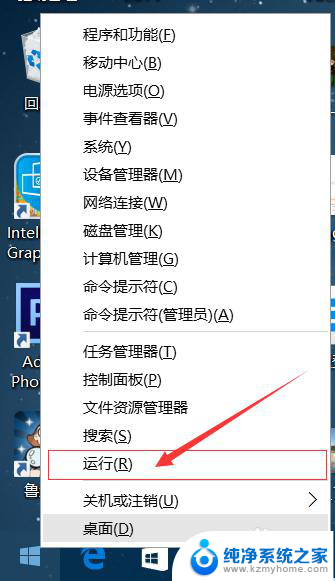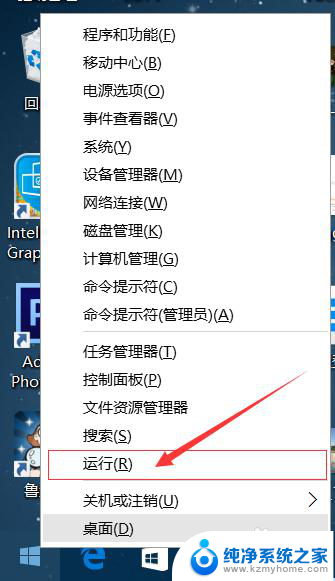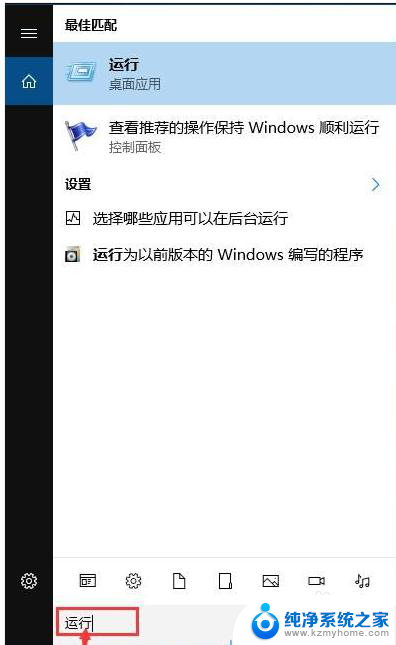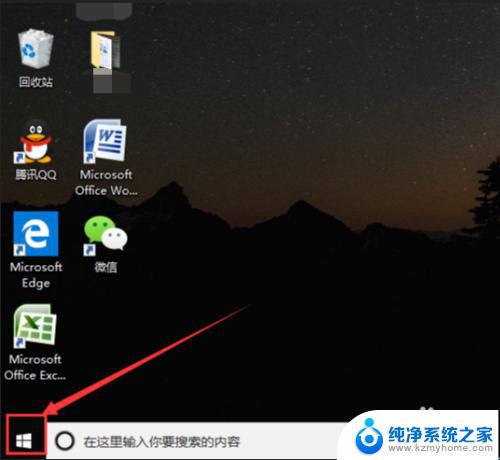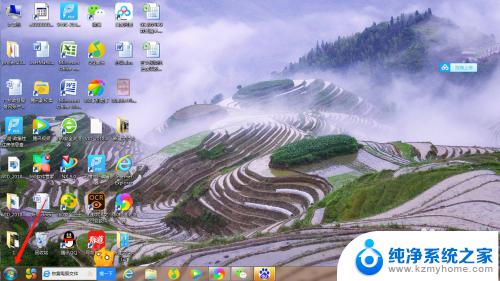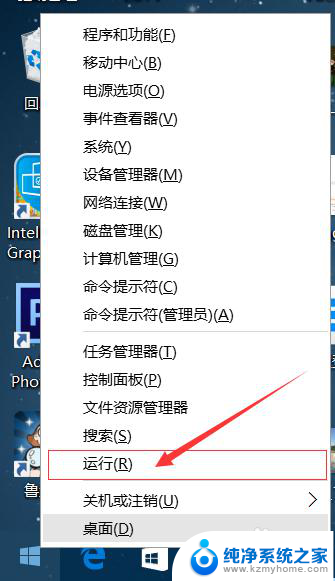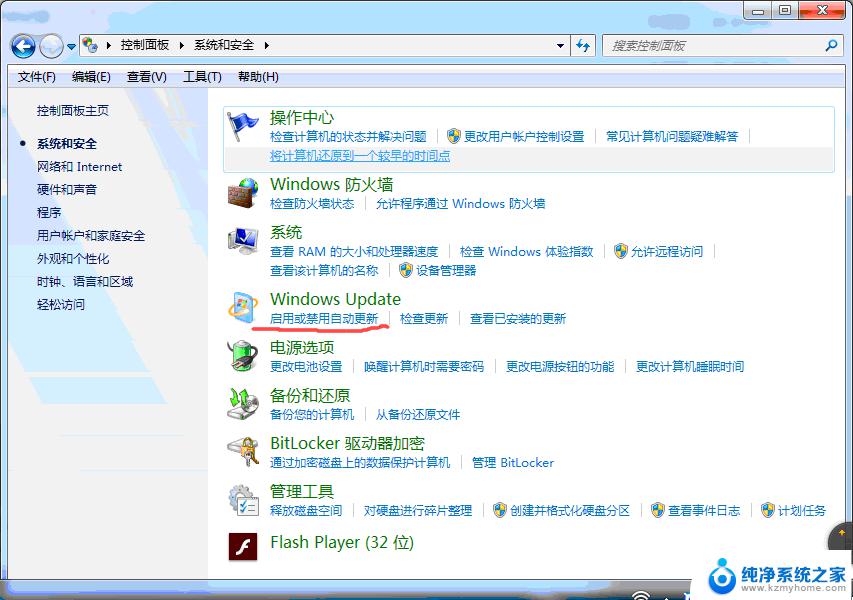win10不让他自动更新 如何关闭win10系统自动更新
更新时间:2024-01-07 11:52:57作者:yang
如今Windows 10操作系统已经成为广大电脑用户的首选,对于一些用户来说,Win10系统的自动更新功能却成为了一大困扰。毕竟有时候我们可能不希望电脑在重要工作或者娱乐时突然自动更新,导致中断或者延迟。如何关闭Win10系统的自动更新功能呢?在本文中我们将为您详细介绍一些可行的方法,帮助您摆脱自动更新的困扰。无论是新手还是老手,都可以轻松操作,让电脑更符合个人需求。
方法如下:
1.右键点击左下角微软按钮,找到“运行” 也可用键盘的win+R
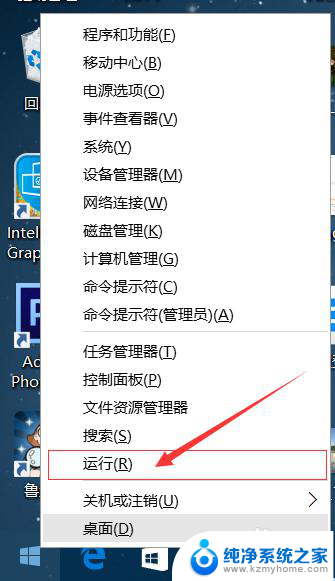

2.在运行处输入 “services.msc” 点击确定。
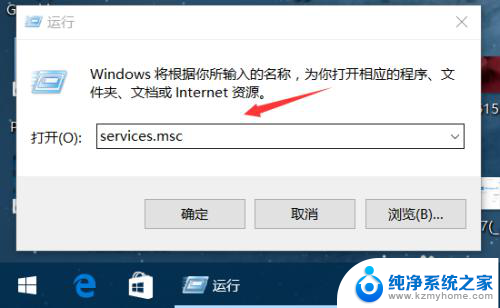
3.在弹出来的服务中,找到“Windows Update”
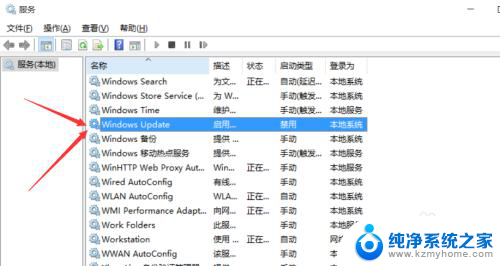
4.找到后双击,在启动类型处·选择“禁用”然后点击应用。
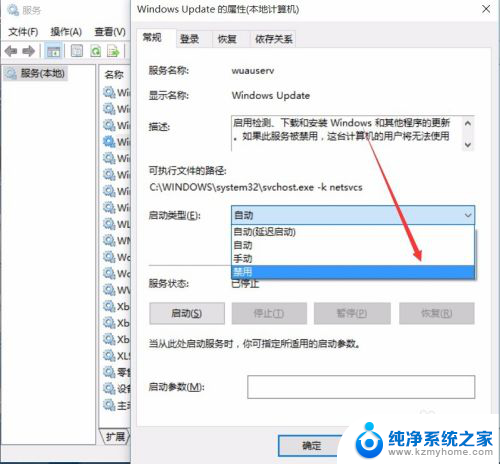
5.最后自动更新已关闭,你们可以去自动更新那看看。路径如图所示,点击更新后是不会更新的。
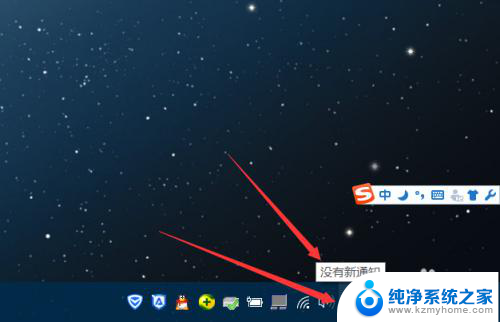
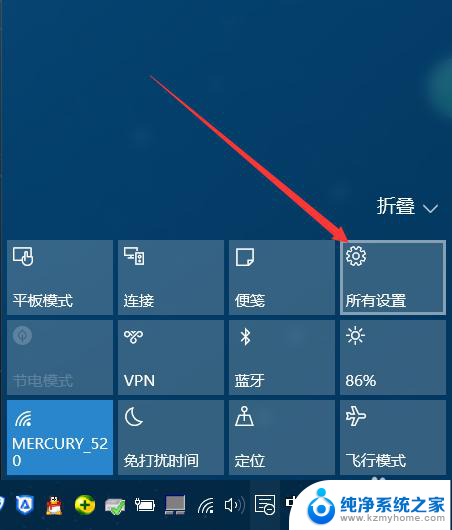
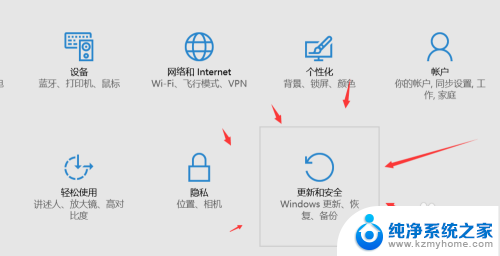
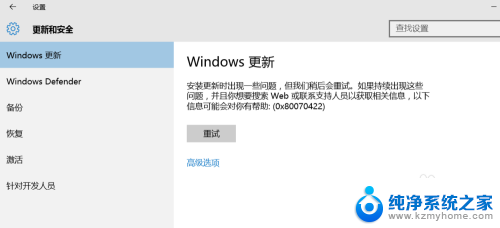
6.如需电脑更新,可回到第四步,调至“自动”即可。
以上是win10不让自动更新的全部内容,如果你遇到这个问题,可以尝试按照我的方法解决,希望对大家有帮助。