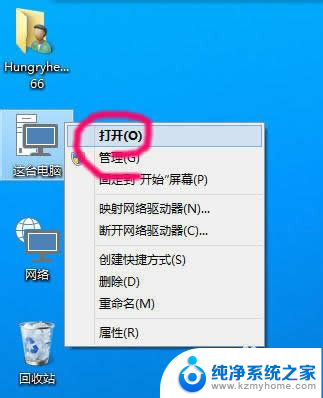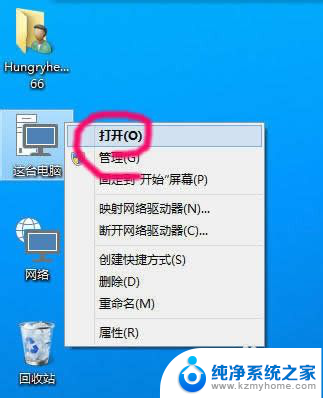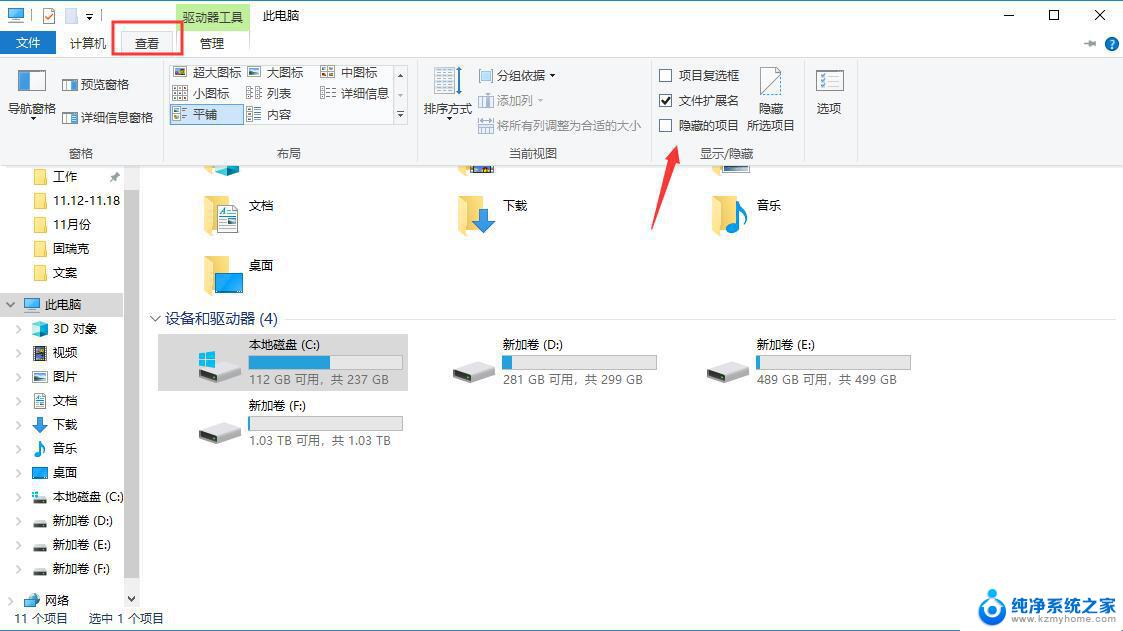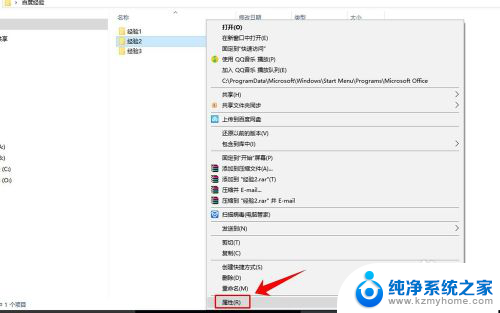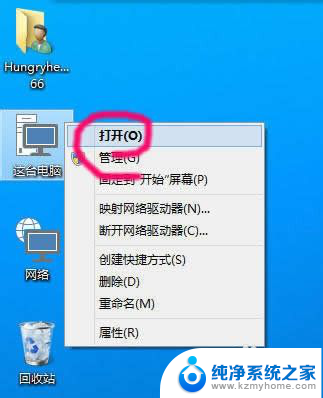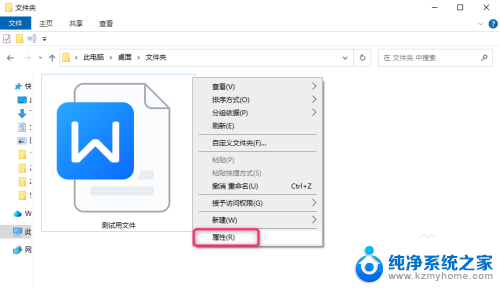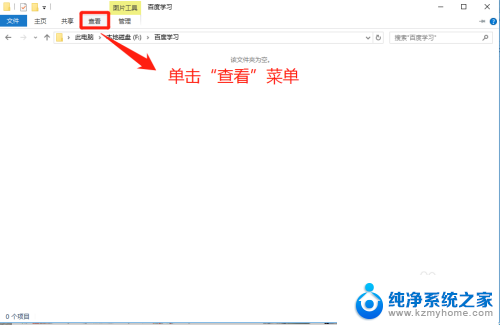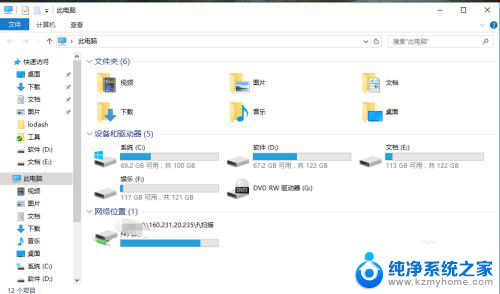win10怎样隐藏文件夹 win10怎么隐藏文件夹和文件
在现代科技的时代,我们每天都会使用电脑来处理各种各样的文件和文件夹,有时候我们可能希望将一些私密或者重要的文件夹隐藏起来,以保护个人隐私或者保护重要文件的安全。在Windows 10操作系统中,隐藏文件夹和文件并不是一件复杂的任务。通过简单的几个步骤,我们可以轻松地将文件夹隐藏起来,让它们在普通用户的眼中消失。接下来我将为大家介绍一下在Windows 10中如何隐藏文件夹和文件的方法。
操作方法:
1.首先找到需要进行隐藏处理的文件夹,选中文件夹后点击鼠标右键。在右键菜单中点击【属性】选项。
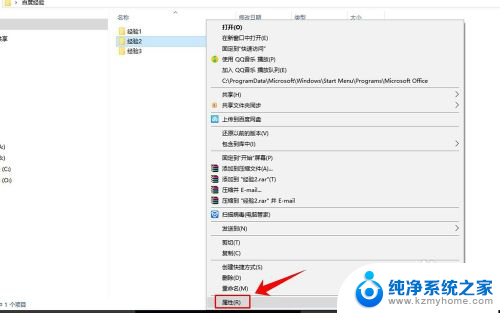
2.进入文件夹的属性页面后,在“常规”选项卡的下方找到【隐藏】选项。将其前方的复选框打上√。
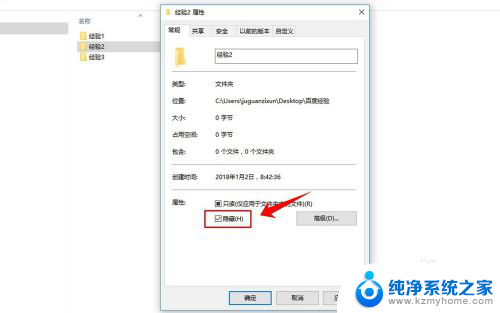
3.勾选上隐藏选项后,在属性窗口下方按顺序点击【应用】和【确定】。
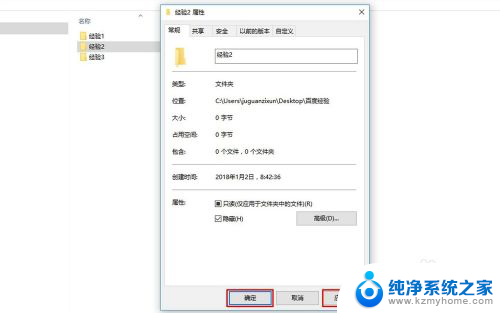
4.这时可以看到刚才被设置的文件夹有了一定的透明度,但是还未被隐藏。还能看得见。
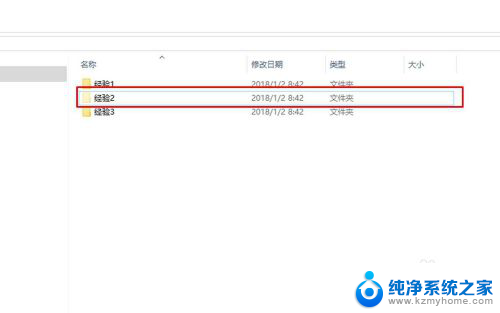
5.接着,在文件夹最上方的菜单栏中选择【查看】选项。
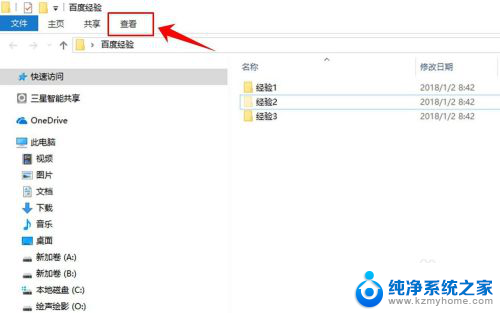
6.然后在查看选项下方的工具栏中找到【隐藏的项目】,将其前面复选框中的√去掉。
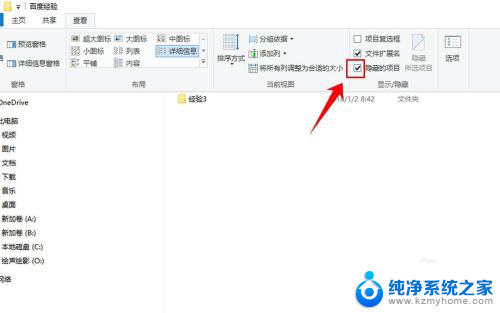
7.去掉隐藏的项目前面的√后,刚才设置被隐藏的文件夹就不显示了,隐藏设置成功。
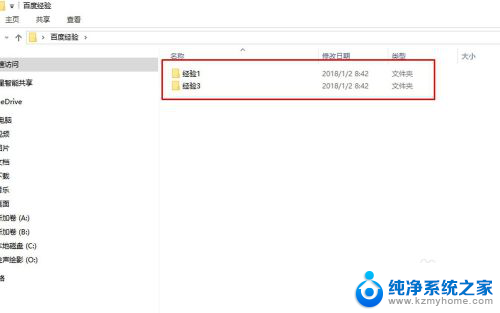
以上就是Win10如何隐藏文件夹的全部内容,若您遇到类似问题,可参考本文所介绍的步骤进行修复,希望本文对您有所帮助。