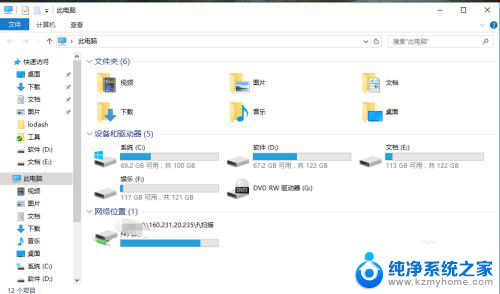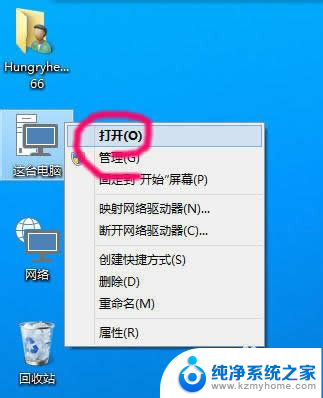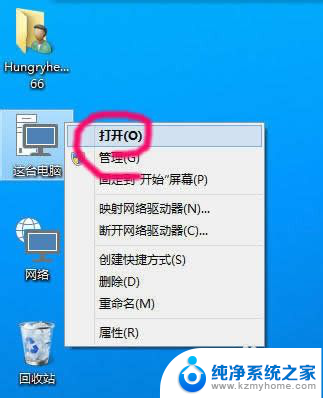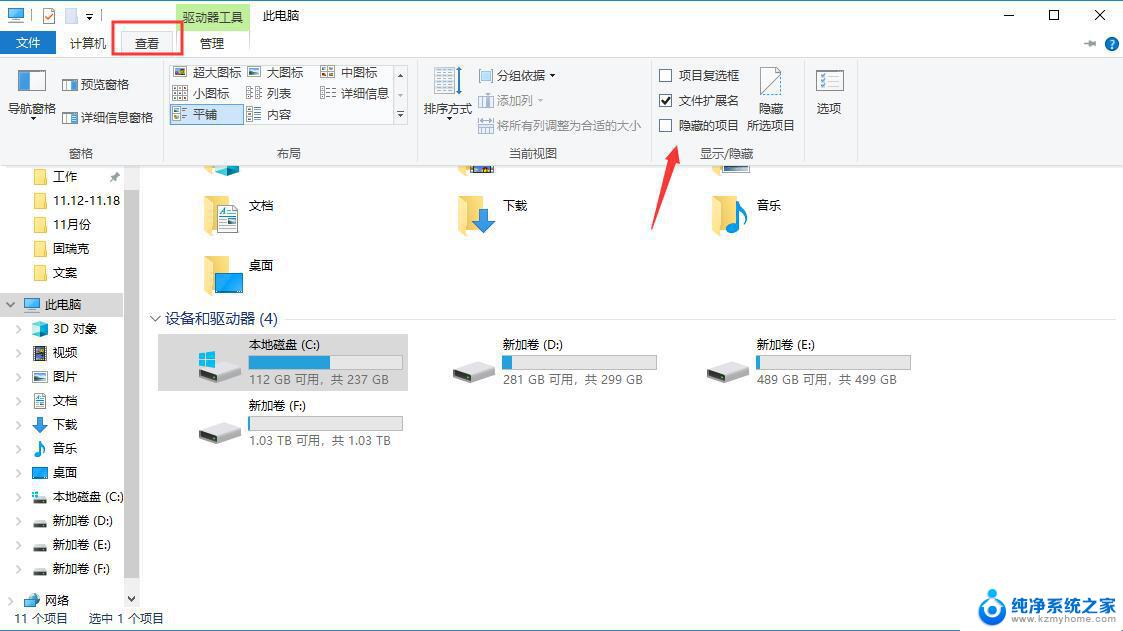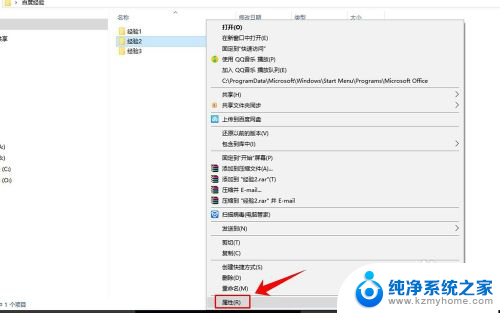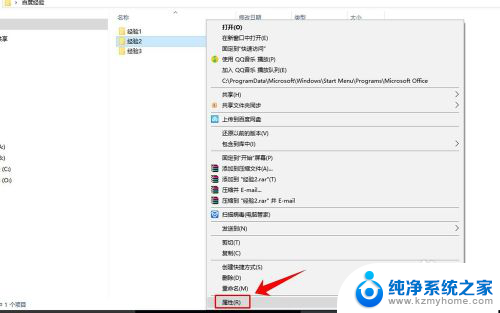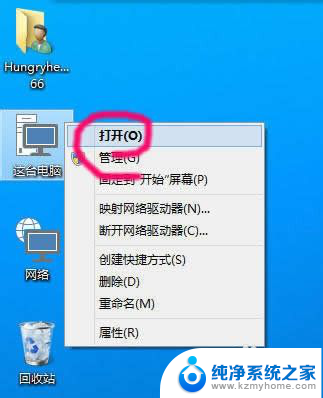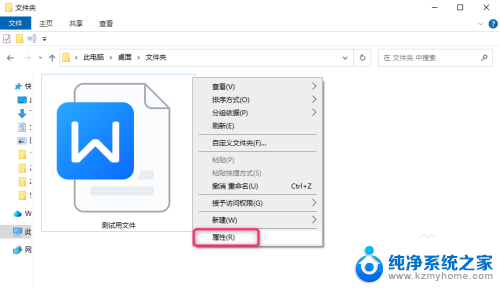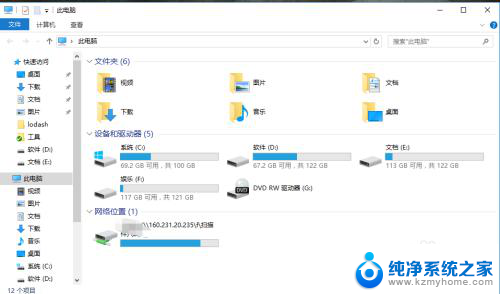win10怎么看隐藏的文件 Win10隐藏文件查看方法
在使用Windows 10系统的过程中,有时候我们会遇到一些文件被隐藏起来的情况,要查看这些隐藏的文件,我们可以通过一些简单的方法来实现。在Win10系统中,通过调整文件夹选项中的设置,我们可以轻松地找到并查看隐藏的文件。接下来我们就来了解一下Win10隐藏文件查看的方法。
步骤如下:
1.打开电脑,进入“隐藏文件”的文件夹窗口,并单击上方的“查看”菜单。
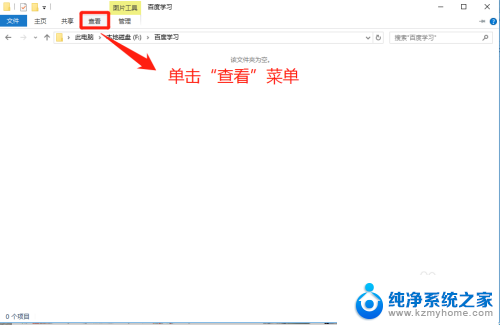
2.在“查看”界面上,找到“选项”菜单并单击它。
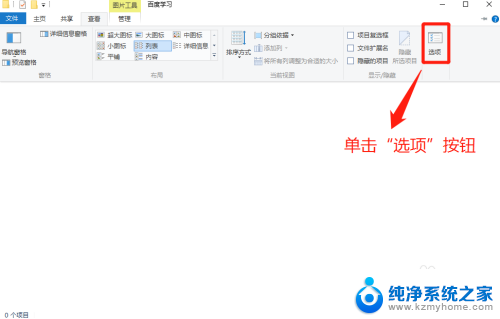
3.在“文件夹选项”窗口中,单击“查看”选项。
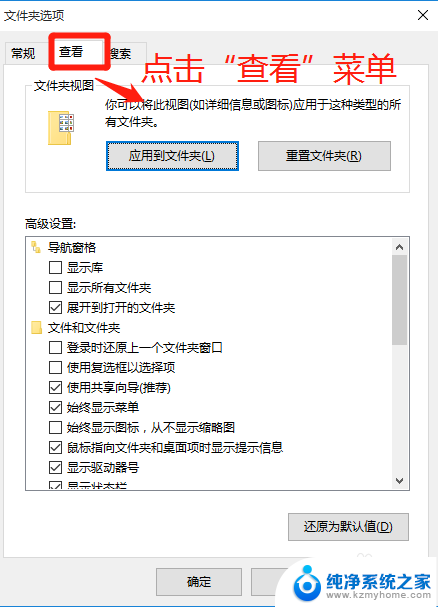
4.在文件夹选项的“查看”窗口中,在高级设置中。通过上下拉菜单查看隐藏文件和文件夹的默认设置。
小提示:默认设置是不显示隐藏文件和文件夹的。
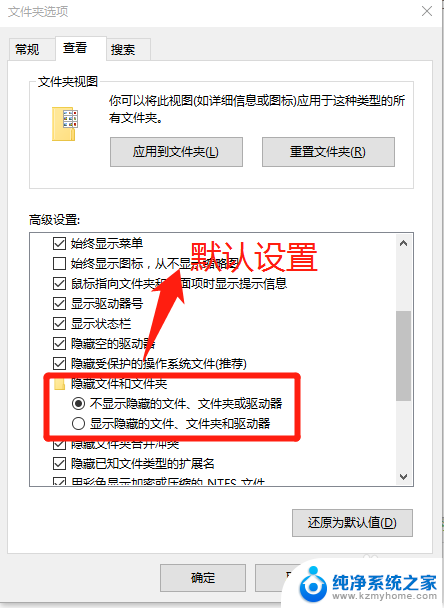
5.在文件夹选项的“查看”窗口中,在高级设置中。勾选“显示隐藏文件、文件夹和驱动器”选项,并点击“确定”按钮。
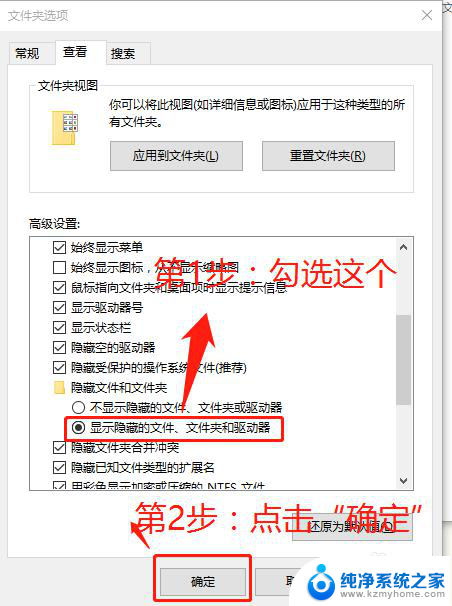
6.在“文件夹选项”窗口中,点击“确定”后。返回隐藏文件的文件夹的位置,查看隐藏文件的情况。
小提示:细心的朋友们发现隐藏文件显示出来,并且左下角项目个数发现变化。
比如:隐藏时为:0 显示隐藏后:34
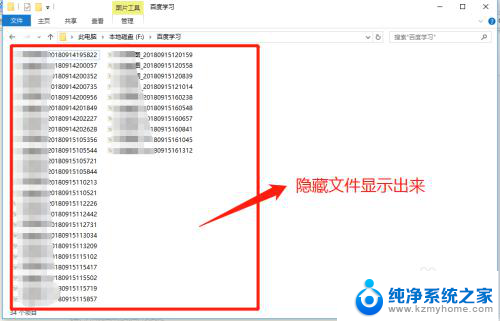
以上就是如何查看Win10中隐藏文件的全部内容,如果你也遇到了这个问题,不妨试试小编提供的方法来解决,希望对大家有所帮助。