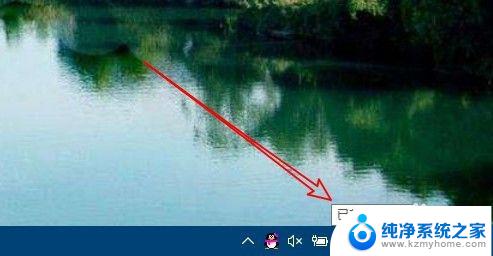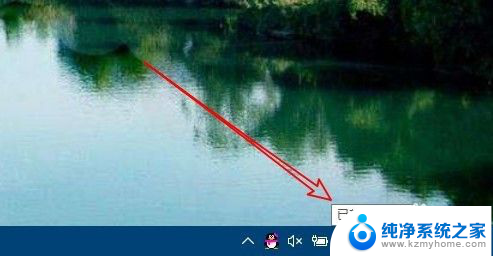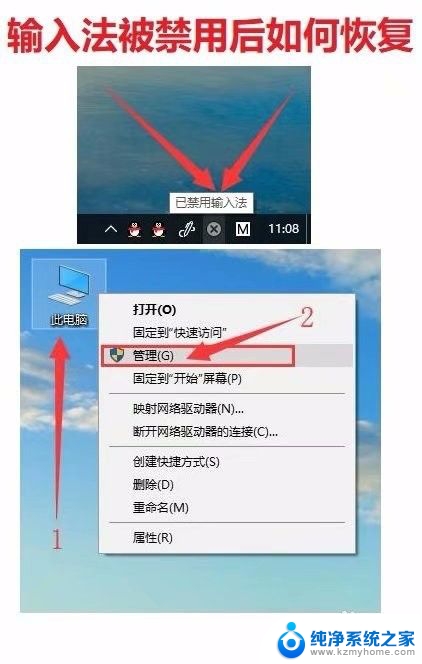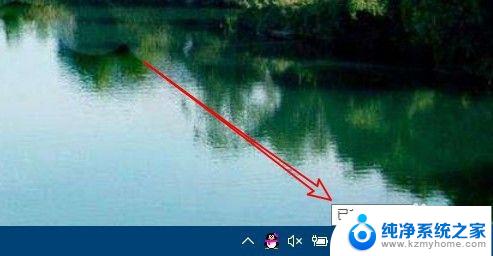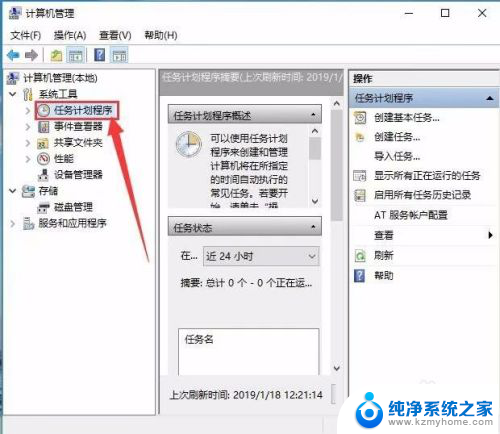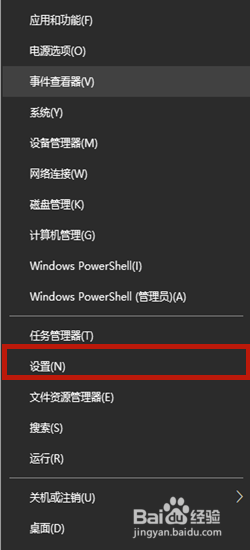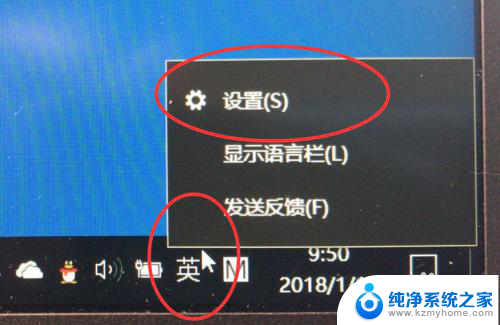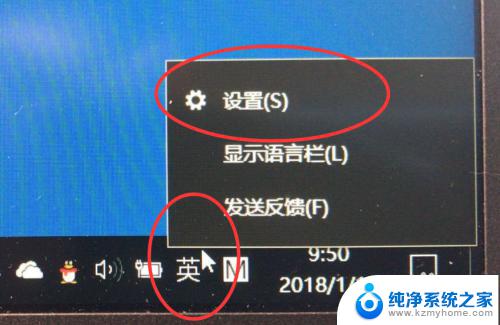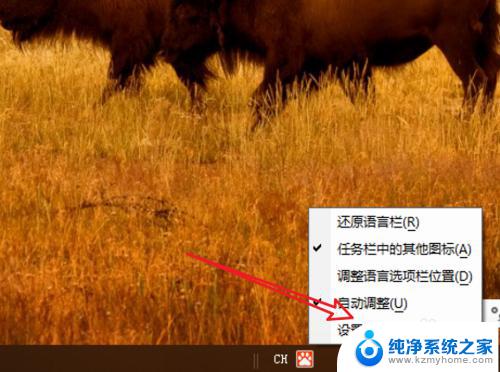电脑输入法显示禁用怎么办 Win10输入法被禁用如何恢复快捷方式
如今电脑已经成为我们生活中不可或缺的工具之一,而输入法作为我们与电脑进行交流的重要工具之一,更是我们日常使用电脑必不可少的功能。在使用Win10系统时,有时我们可能会遇到输入法被禁用的情况,这给我们的工作和生活带来了一定的困扰。当电脑输入法显示禁用时,我们应该如何解决呢?本文将为大家介绍一些恢复Win10输入法快捷方式的方法,帮助大家轻松解决输入法被禁用的问题。
具体方法:
1.在Windows10桌面右下角,可以看到输入法的图标显示“已禁用输入法”的提示。
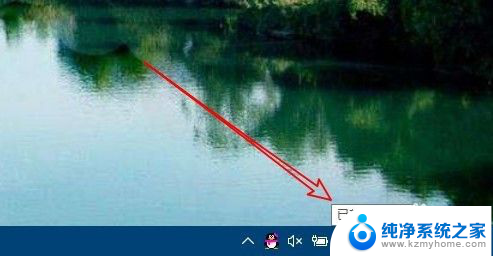
2.这时我们可以右键点击桌面上的“此电脑”图标,在弹出菜单中选择“管理”菜单项。
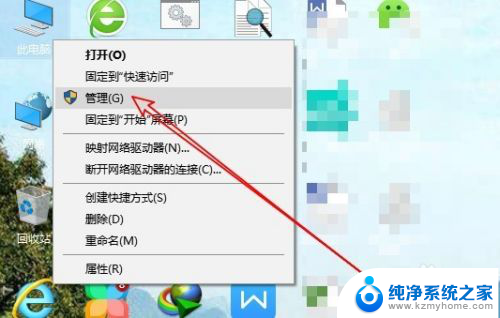
3.在打开的计算机管理窗口中,点击“任务计划程序”菜单项。
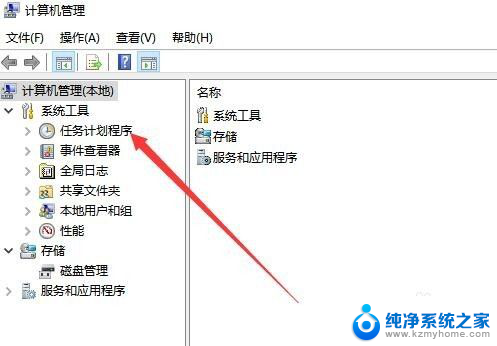
4.然后在打开的窗口中依次点击“Microsoft/Windows“菜单项。
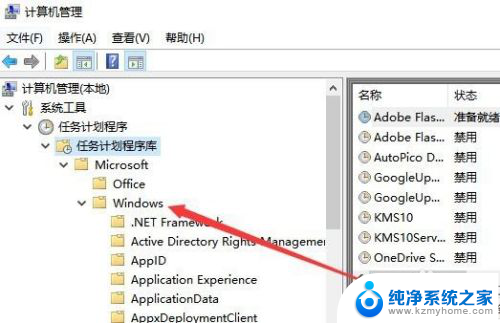
5.接下来在展开的菜单中找到TextServicesFramework菜单项
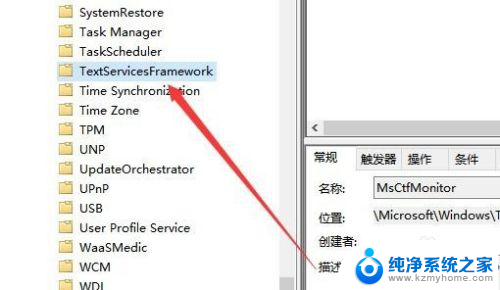
6.在右侧的窗口中找到MsctfMonitor设置项,可以看到当前的状态为禁用。
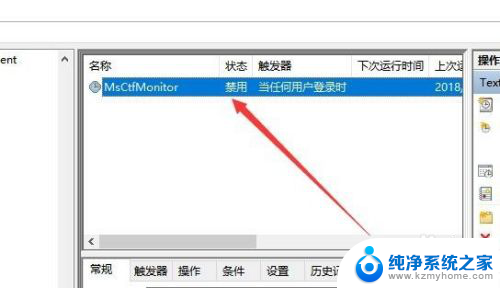
7.我们右键点击该设置项,然后在弹出菜单中选择“启用”菜单项即可。重新启动计算机后,就不会再出现输入法已禁用的提示了。
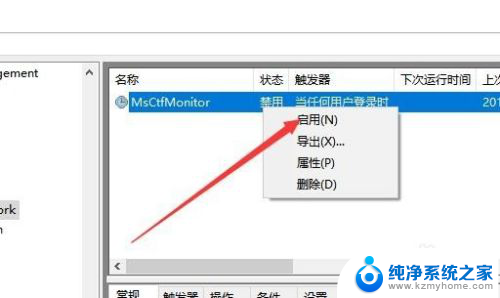
以上是关于如何处理电脑输入法显示禁用的全部内容,如果你遇到这种情况,可以尝试根据以上方法来解决,希望这对大家有所帮助。