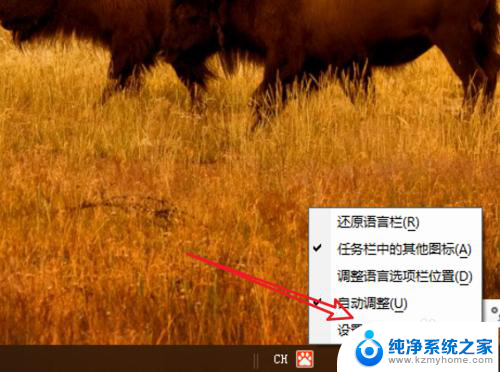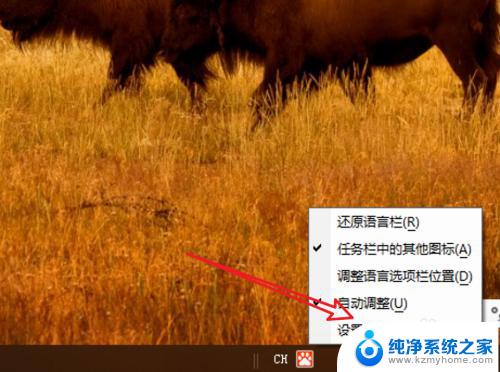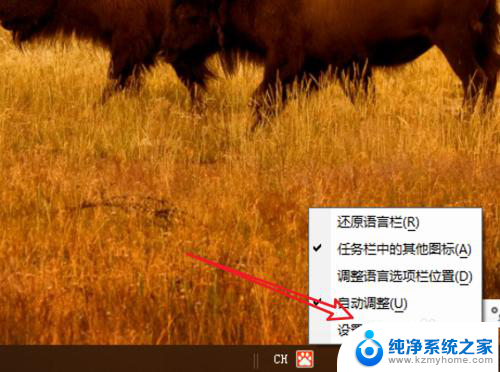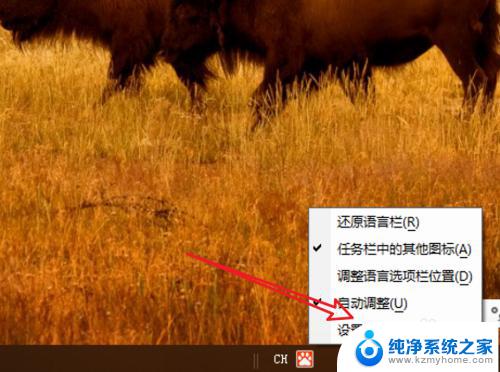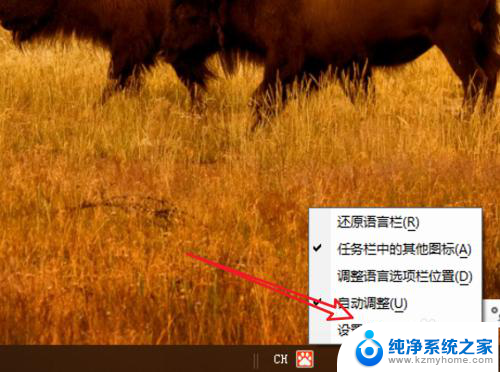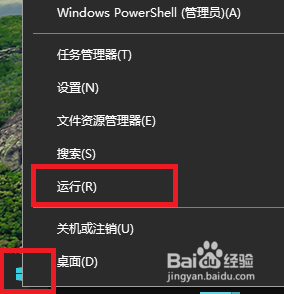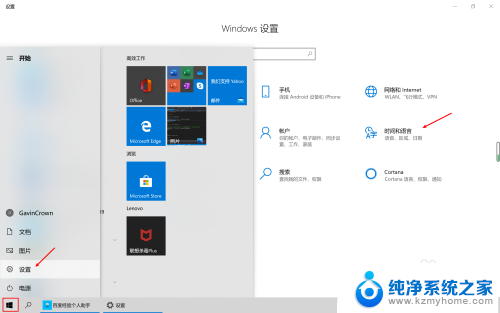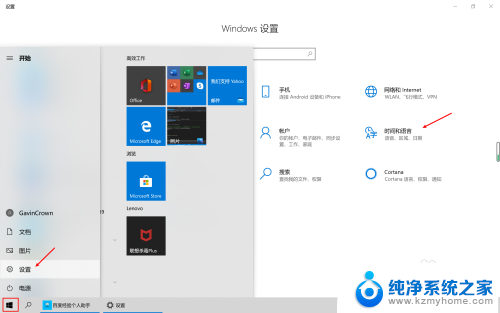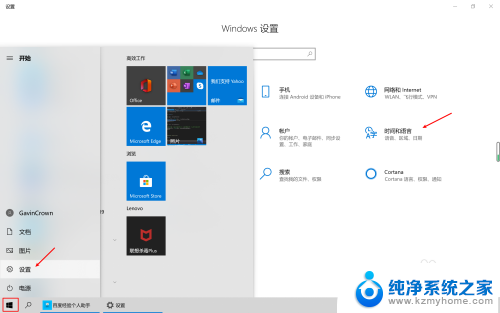笔记本输入法快捷键 win10输入法切换快捷键设置方法
更新时间:2023-09-21 18:09:13作者:yang
笔记本输入法快捷键,在使用Win10操作系统时,我们经常需要切换输入法来适应不同的语言环境或者个人习惯,而使用笔记本电脑时,通过快捷键来切换输入法成为了一种高效的方式。如何设置Win10的输入法切换快捷键呢?在本文中我们将介绍一些简单的方法来帮助您设置输入法切换的快捷键,以提高您的工作效率和使用体验。无论是对于需要频繁切换输入法的用户,还是对于想要提高操作效率的用户,这些方法都将是非常实用的。
操作方法:
1.右键点击任务栏上的语音栏,在右键菜单上。点击「设置」。
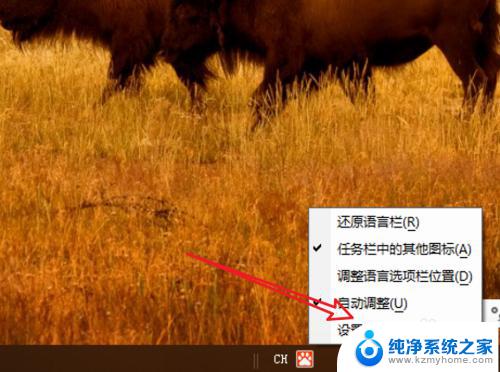
2.来到语言栏设置页面,点击右边的「高级键盘设置」。
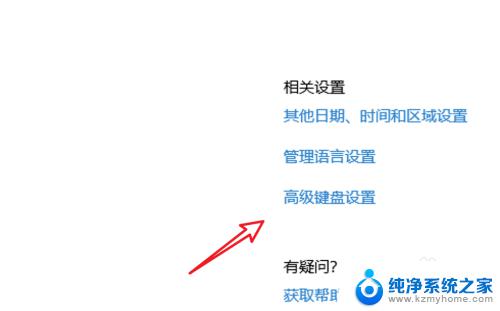
3.在高级键盘设置页面,点击下方的「语言栏选项」。
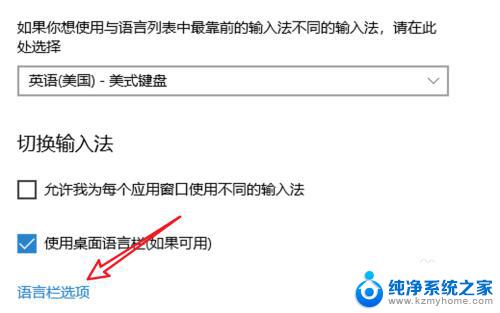
4.点击后会弹出一个窗口,点击窗口上方的「高级键设置」。
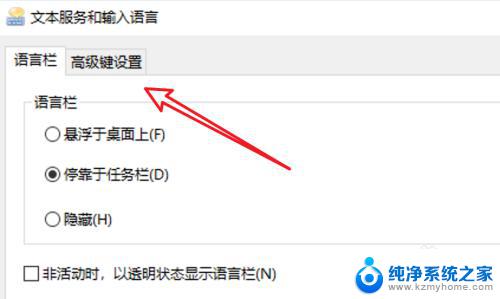
5.在这里有输入法的快捷键设置了,点击下方的「更改按键顺序」。
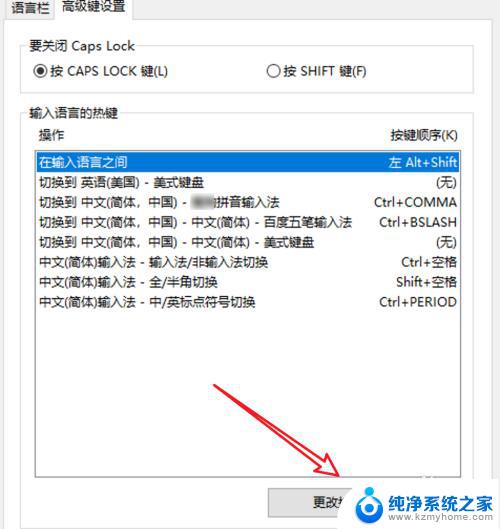
6.在这里就可以选择不同的快捷键了。
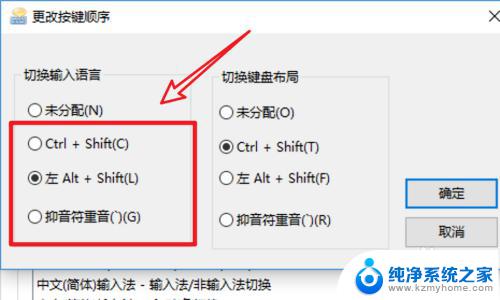
以上就是笔记本输入法快捷键的全部内容,如果您遇到这种情况,可以按照小编的方法来解决,希望本文对您有所帮助。