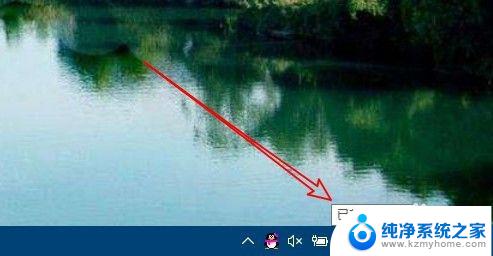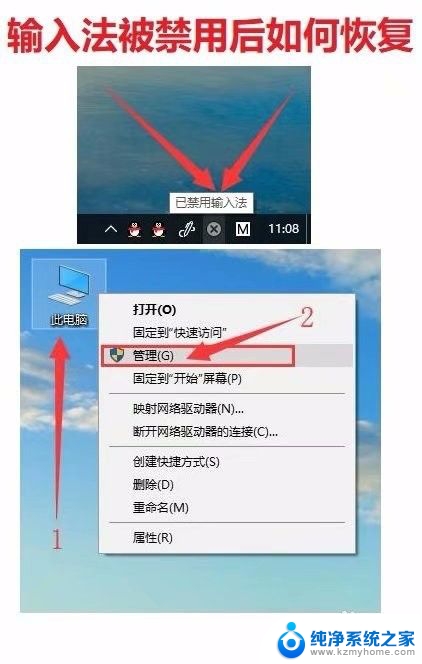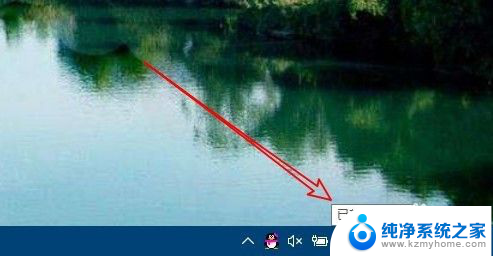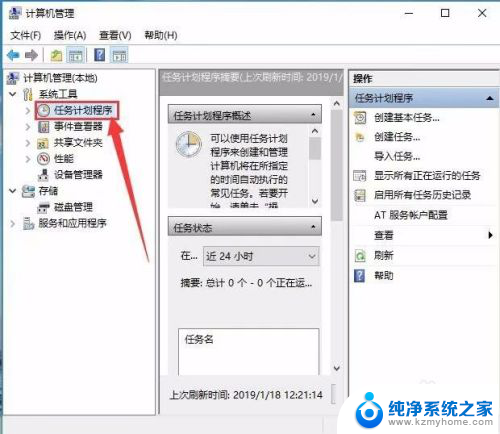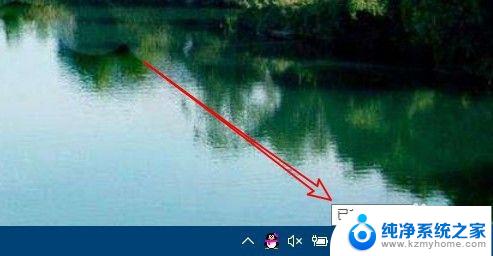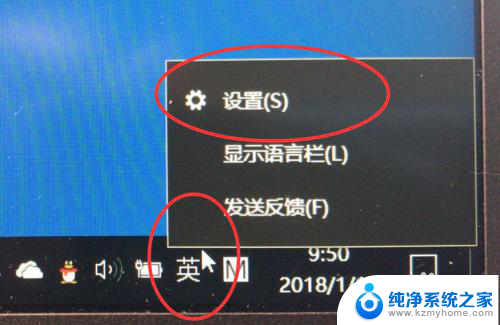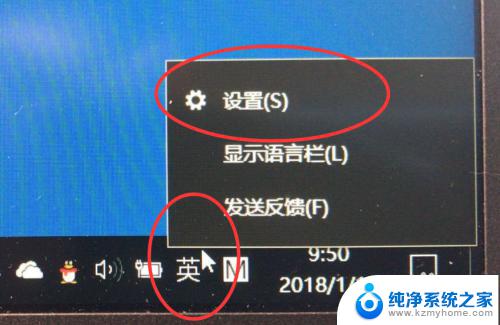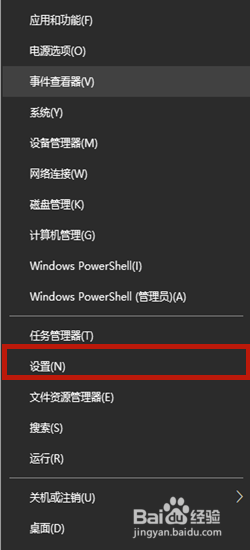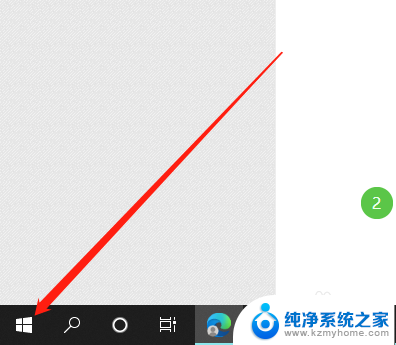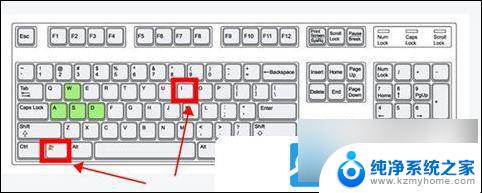电脑提示已禁用输入法 Win10输入法被禁用如何恢复
Win10系统是目前广泛使用的操作系统,但有时候会遇到一些问题,比如输入法被禁用,当电脑提示输入法被禁用时,可能会让用户感到困惑和不知所措。不过不用担心在这种情况下,用户可以通过一些简单的步骤来恢复Win10输入法的使用。接下来我们将介绍一些解决方法,帮助用户解决这一问题。
具体步骤:
1.在Windows10桌面右下角,可以看到输入法的图标显示“已禁用输入法”的提示。
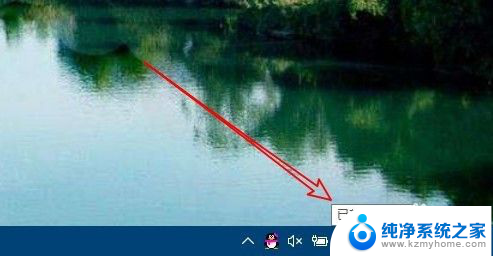
2.这时我们可以右键点击桌面上的“此电脑”图标,在弹出菜单中选择“管理”菜单项。
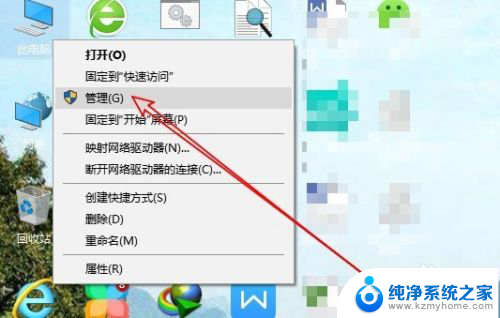
3.在打开的计算机管理窗口中,点击“任务计划程序”菜单项。
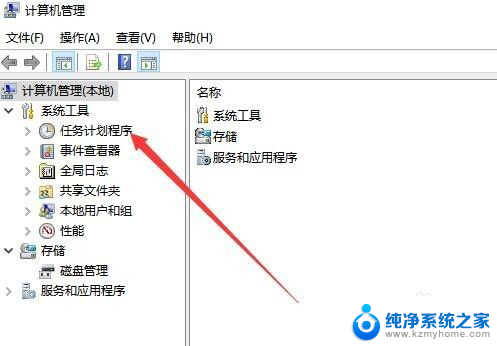
4.然后在打开的窗口中依次点击“Microsoft/Windows“菜单项。
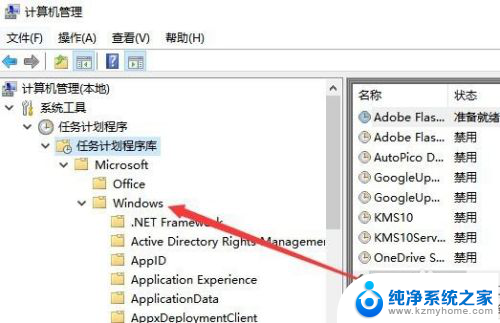
5.接下来在展开的菜单中找到TextServicesFramework菜单项
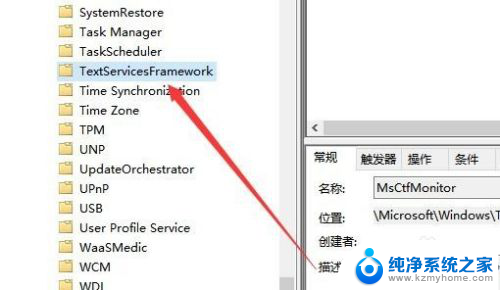
6.在右侧的窗口中找到MsctfMonitor设置项,可以看到当前的状态为禁用。
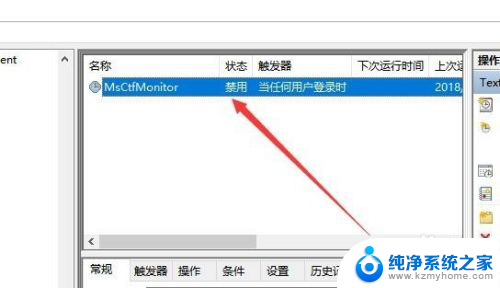
7.我们右键点击该设置项,然后在弹出菜单中选择“启用”菜单项即可。重新启动计算机后,就不会再出现输入法已禁用的提示了。
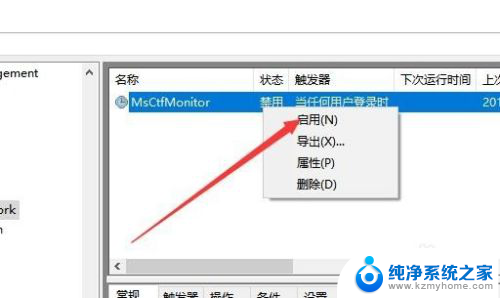
以上是电脑提示已禁用输入法的全部内容,如果出现这种情况,可以根据以上方法来解决,希望对大家有所帮助。