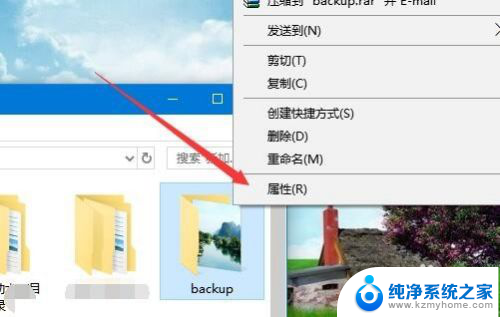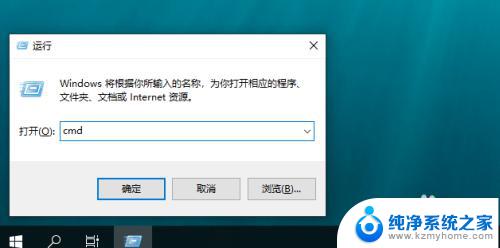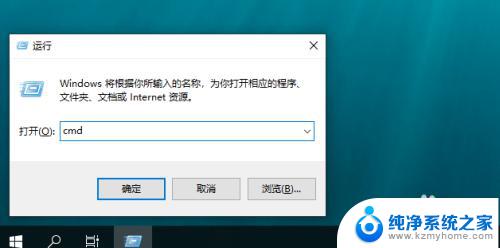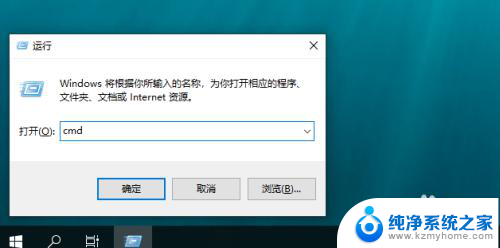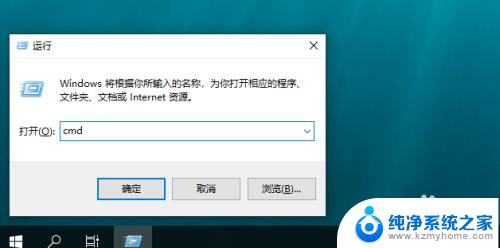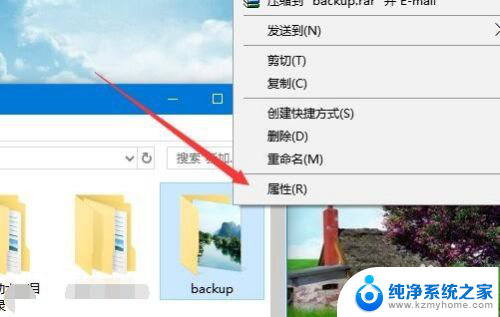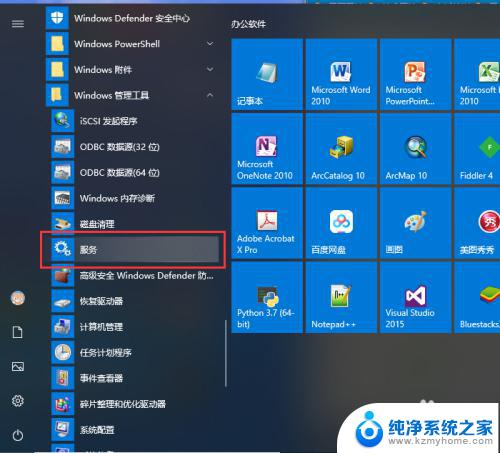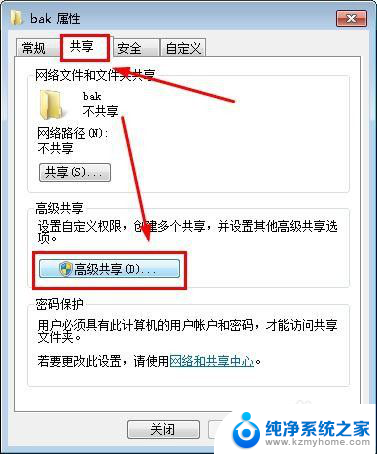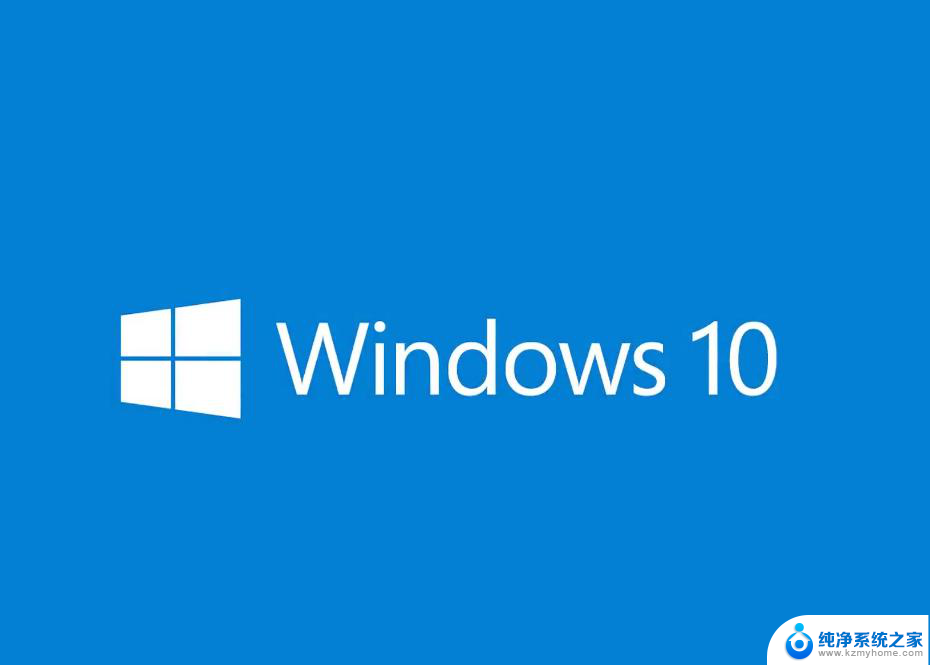win访问xp共享文件夹 win10如何访问Windows XP系统共享文件
更新时间:2023-10-28 09:48:13作者:yang
win访问xp共享文件夹,随着科技的不断发展,我们的电脑系统也在不断升级和更新,有时候我们仍然需要访问一些老旧的电脑系统或者共享文件夹。在这种情况下,如何在Windows 10操作系统中访问Windows XP系统共享文件呢?在本文中我们将探讨这个问题,并提供一些解决方案。无论是为了工作需要还是个人需求,学会如何访问Windows XP系统共享文件,无疑是一项非常实用的技能。
步骤如下:
1.打开电脑后,点击开始—Windows 系统—控制面板程序。
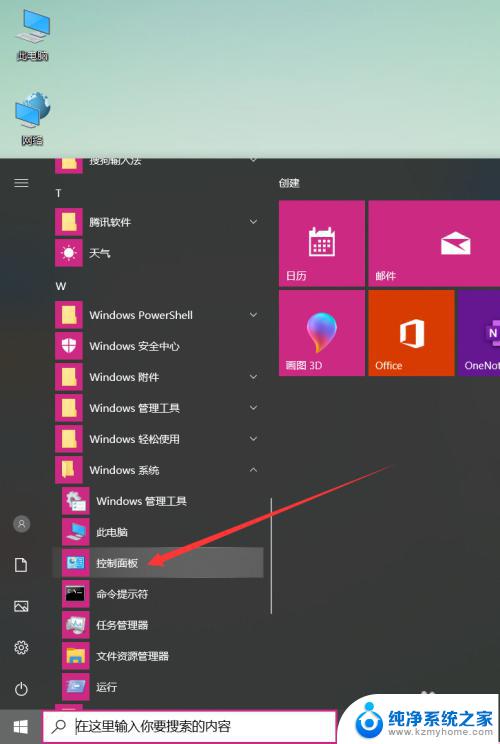
2.进入控制面板主界面后,选择“程序”。
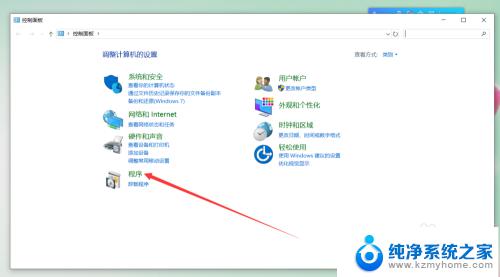
3.在程序和功能界面选择“启用和关闭Windows功能”。
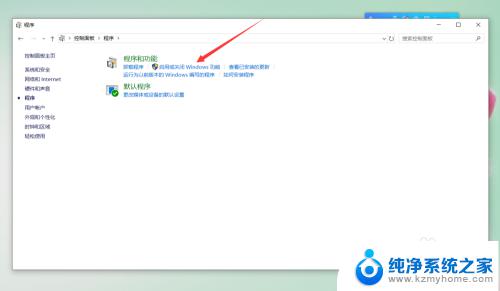
4.打开“启用和关闭Windows功能”界面后,勾选“SMB 1.0/CIFS 文件共享支持”,然后点击确定。
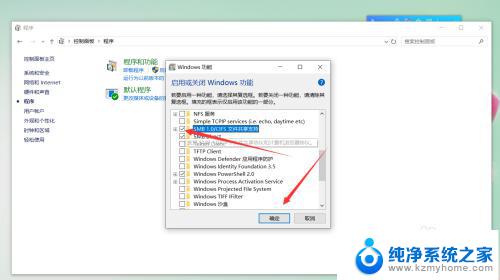
5.点击确定后弹出功能安装进度条界面。
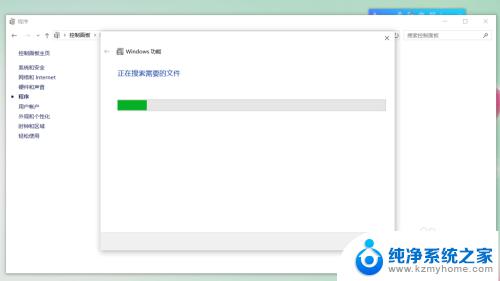
6.Windows功能弹出安装完成提示,点击“立即重新启动”完成安装。
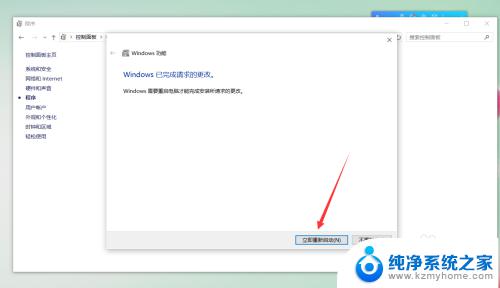
7.重新启动后,输入共享文件网络地址就可以访问了。
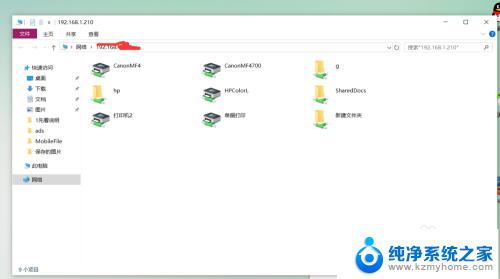
以上便是win访问xp共享文件夹的全部内容,如果还有不清楚的用户,可以参考以上步骤进行操作,希望这些步骤对大家有所帮助。