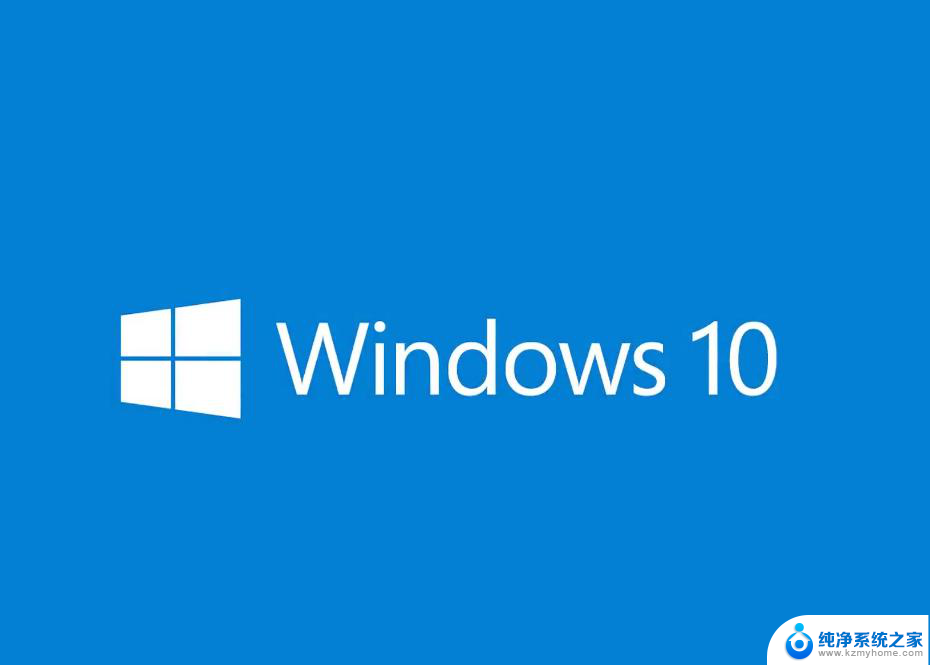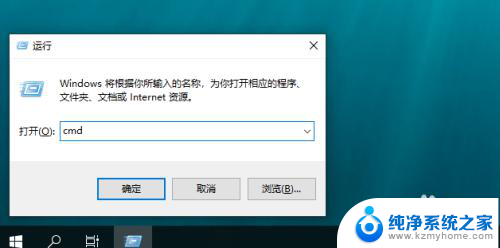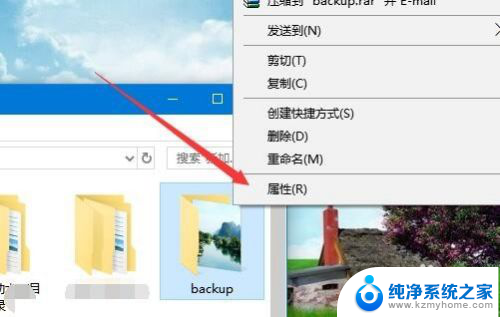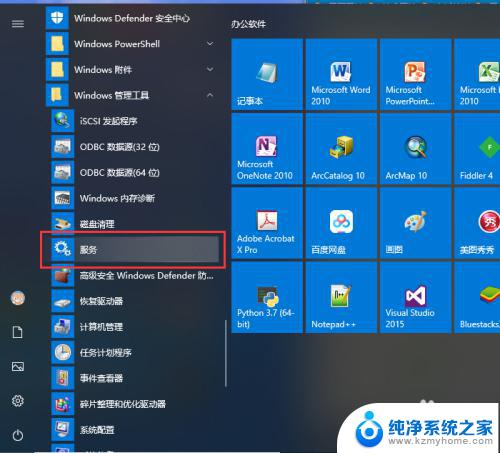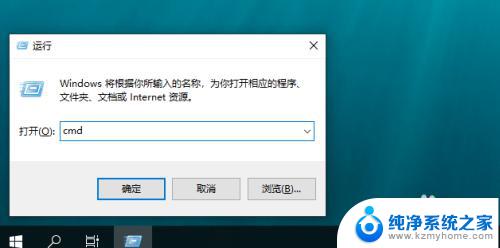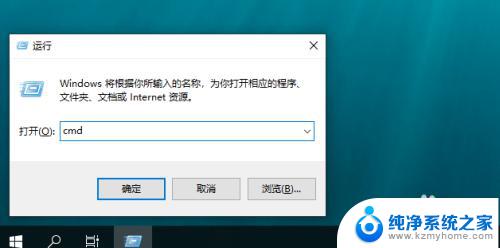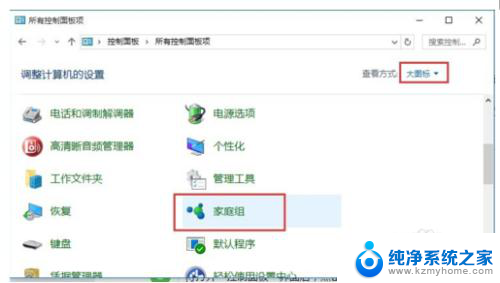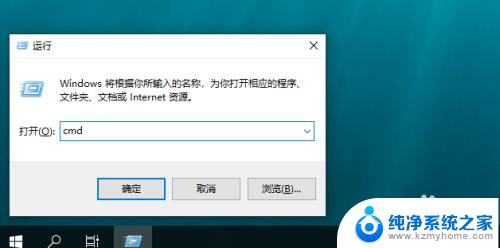win10无法找到win7共享电脑 win10无法访问win7共享文件夹
随着科技的发展,越来越多的人开始使用操作系统Windows 10,一些用户在使用Windows 10时遇到了一个问题,即无法找到或访问其他使用Windows 7操作系统的共享电脑。特别是在尝试访问Windows 7共享文件夹时,Windows 10用户遇到了一些困扰。这个问题可能导致用户无法共享文件或访问其他设备上的共享文件夹,给工作和生活带来了一定的不便。为什么Windows 10无法找到或访问Windows 7共享电脑,有哪些解决办法呢?下面将探讨这个问题,并提供一些可能的解决方案。
具体方法:
1.一、win7系统共享设置
本例以在D盘新建一个共享文件夹bak为例来进行说明。
1.在D盘bak文件上右键属性,选择共享,进入高级共享设置,见下图。
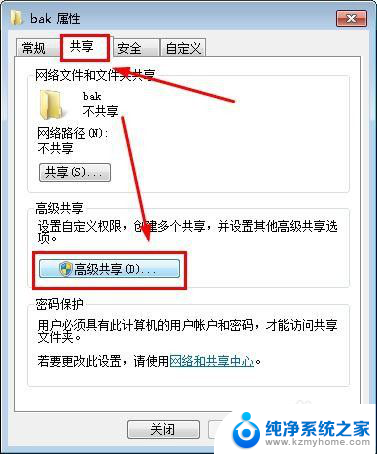
2.在权限设置中,把evreyone用户添加进去,并设置完全控制读、写权限。
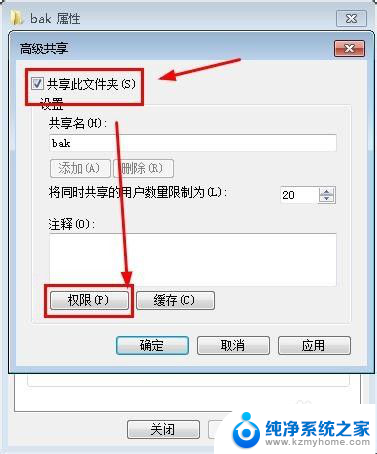
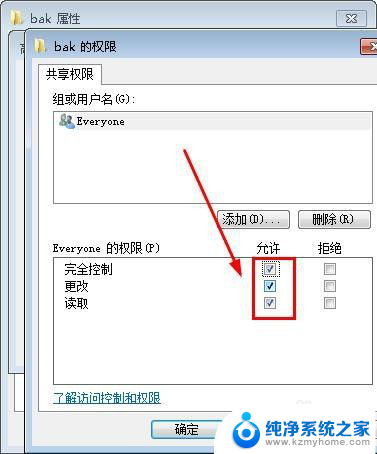
3.进入网络共享中心,点击更改高级共享设置,把【启用文件和打印机共享】、【关闭密码保护共享】这两项选中。
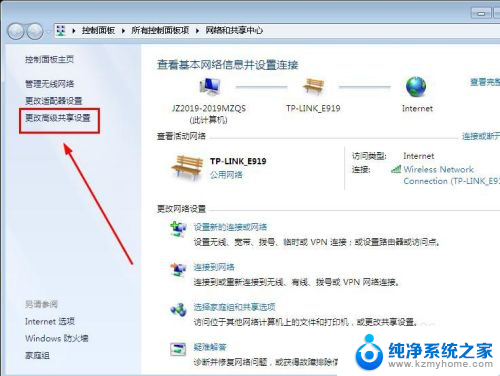
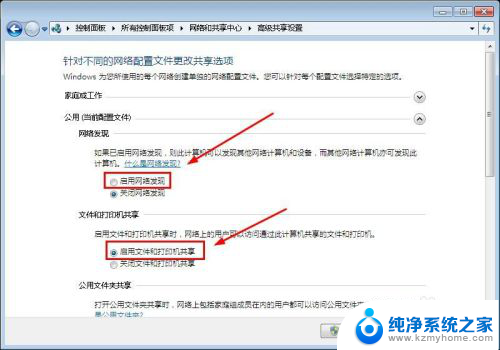
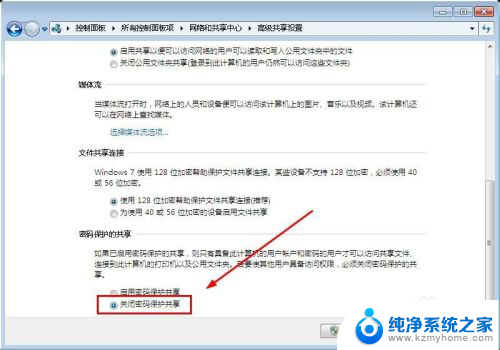
4.防火墙设置
进入windows防火墙,点击【允许程序或功能通过防火墙】。把其中的【文件和打印机共享】勾上。
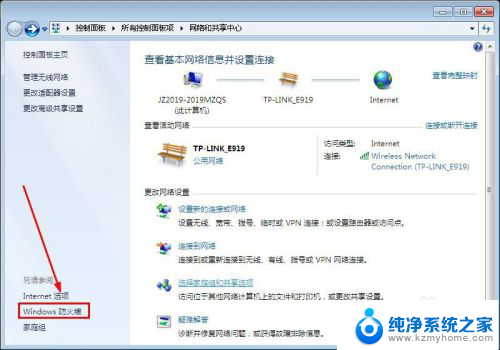
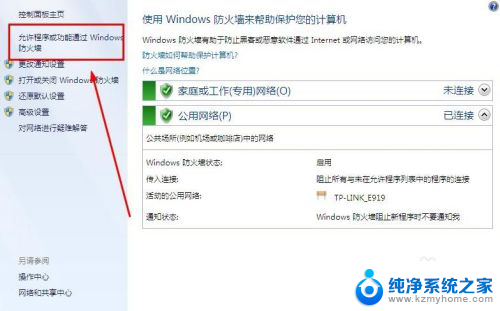
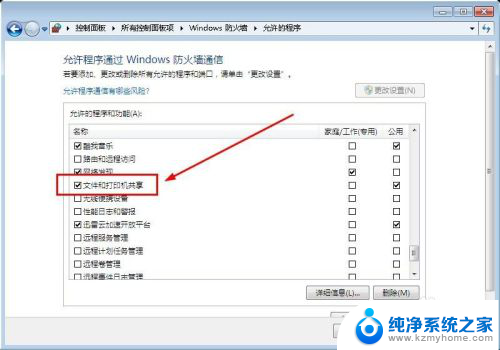
5.分区权限设置
在所共享目录的D盘右键属性中,选择【安全】。在编辑权限中,同样地把everyone用户添加进入,并设置完全控制权限,如下图:
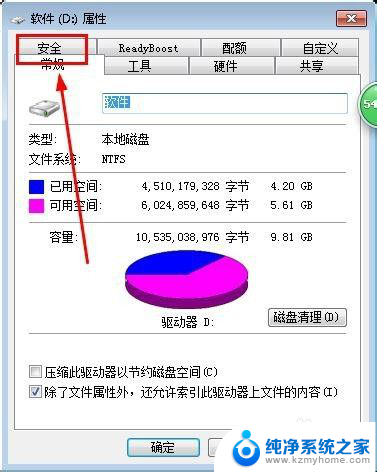
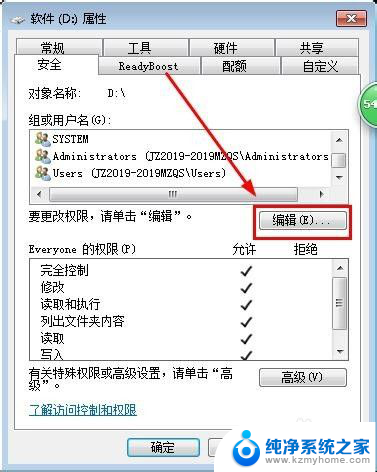
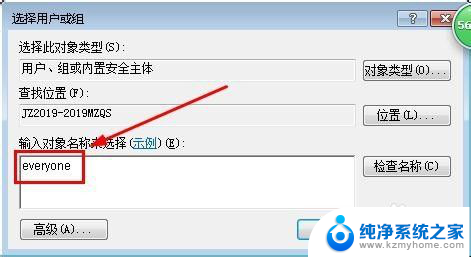
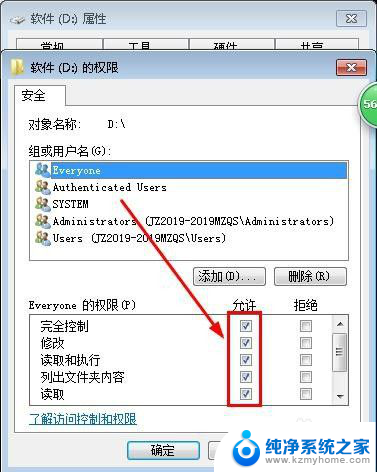
6.二、win10系统设置
由于win10的安全性增加,需进行如下设置。否则访问win7共享文件夹时还是会提示无权限。
1.从运行中输入“gpedit.msc"并回车,进入本地策略设置,并展开定位到【管理模块】---【网络】---【lanman工作站】
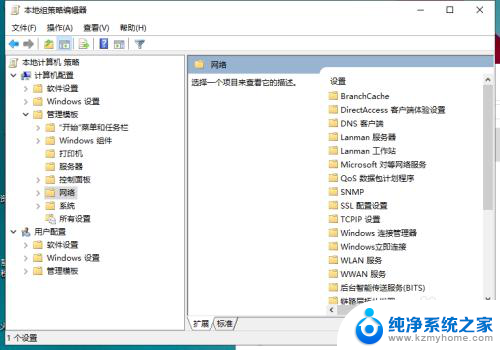
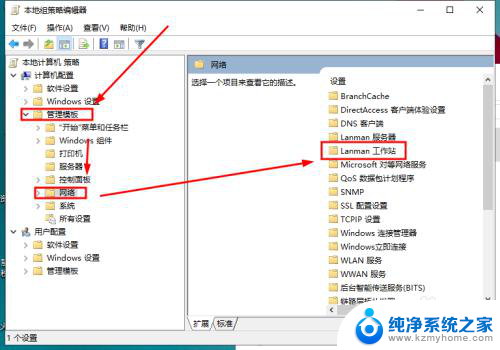
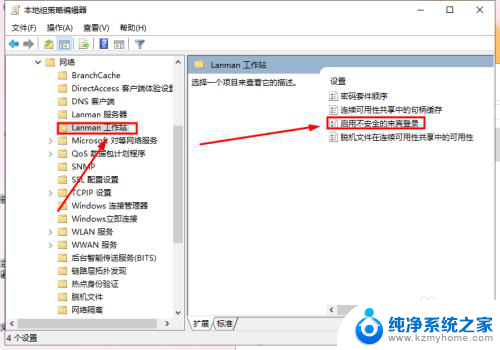
7.2.在【lanman工作站】中,找到【启用不安全的来宾登陆】,双击打开其属性,选中【启用】,按确定即可。
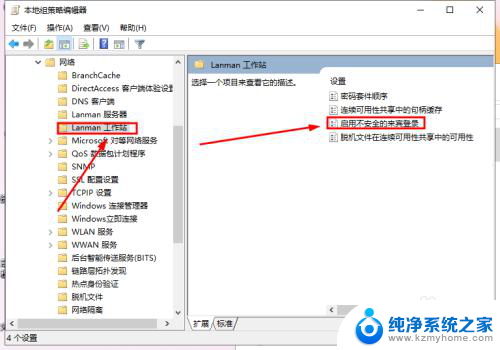
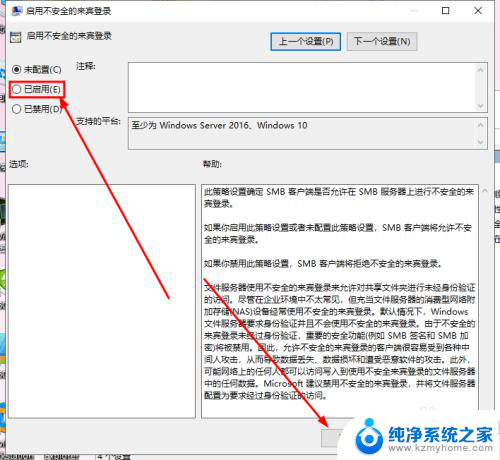
8.最后,从电脑地址栏中直接输入共享电脑的ip地址或计算机名即可进入共享文件夹。
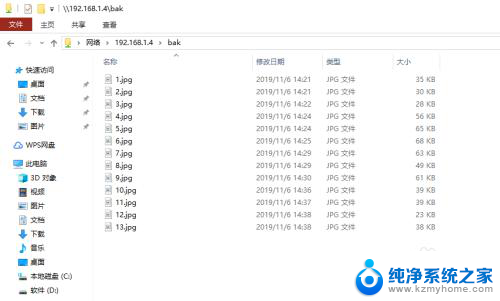
以上就是关于无法找到 Windows 7 共享电脑的全部内容,如果你也遇到了相同情况,可以按照以上方法来解决。