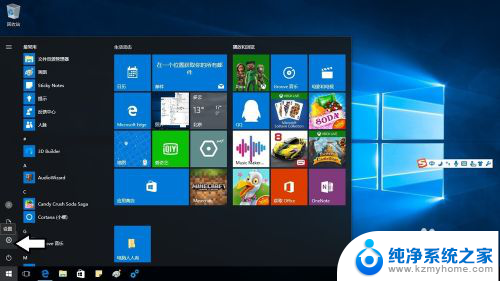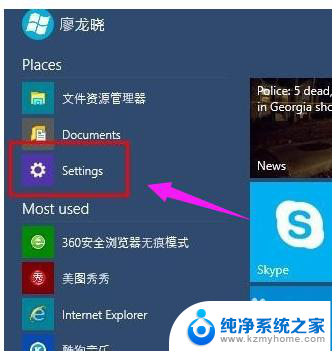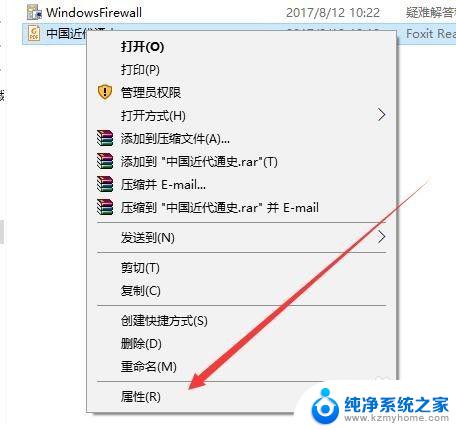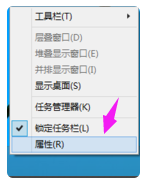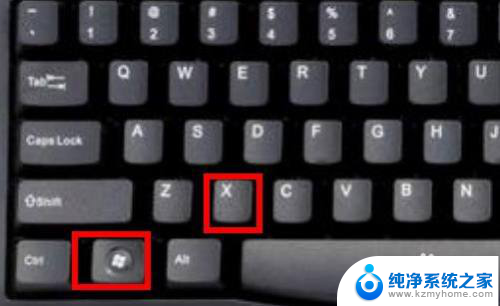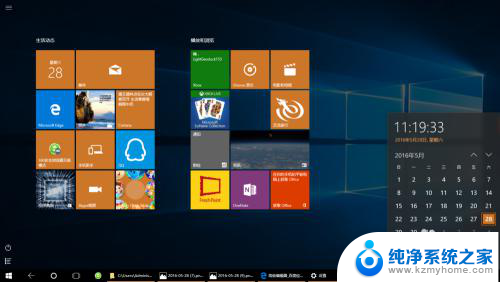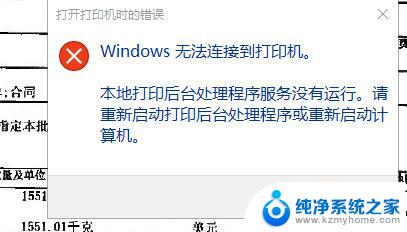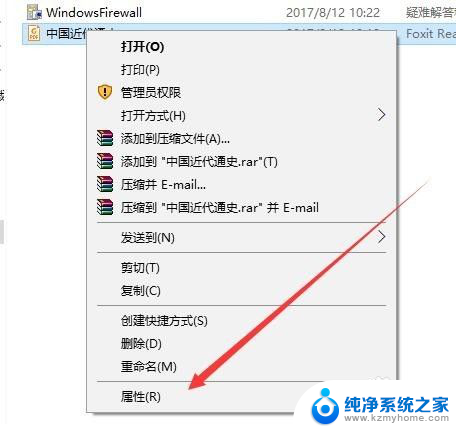win10怎么把pdf转换成jpg图片 如何将pdf文件批量转换成jpg格式
在日常的工作和学习中,我们经常会遇到需要将PDF文件转换成JPG图片的需求,无论是为了方便在社交媒体上分享或是为了编辑和处理图片,将PDF转换成JPG格式是一个常见的操作。如何高效地将PDF文件转换成JPG格式呢?本文将介绍一种简单易用的方法,帮助您批量转换PDF文件为JPG图片,提高工作效率。无论您是初学者还是有一定经验的用户,都能轻松掌握这一技巧,让您的工作更加便捷和高效。
具体步骤:
1.方法1:打开pdf文件,选择菜单命令“文件” → “另存为” ,弹出另存为对话框,选择保存类型为“jpg”,保存即可,如下图;

2.方法2:打开pdf文档,选择命令 “另存为其它” → “图像” → “JPEG或JPEG2000” ,如下图
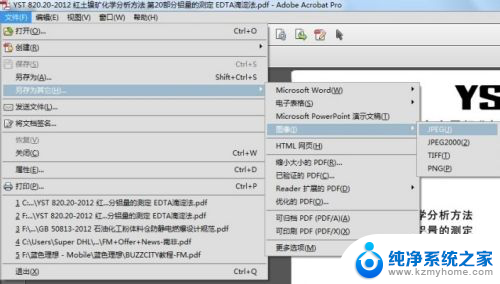
3.方法3:打开pdf文档,选择“编辑”菜单下的“拍快照”(注:选中后。在拍快照前面会有个√显示),同时鼠标变成十字光标,此时拖动鼠标框选你要变换的区域,松开鼠标,弹出确认对话框,点击确认,此时框选的部分已经保存到剪贴板,然后打开系统自带的画图工具,粘贴后保存为jpg文档。
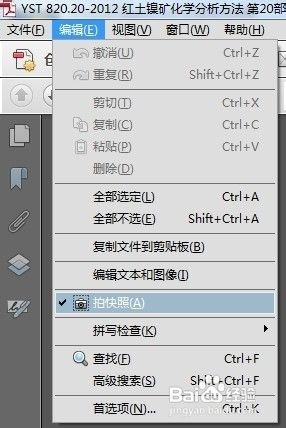
4.方法4:借助在线pdf转图片工具。依次选择“pdf转换”,“pdf转成图片”后,上传文件即可开始转换。
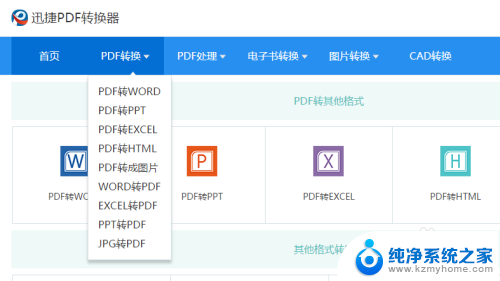
5.方法5:借助pdf转换器。选中pdf转图片功能,然后右下角选择“上传文件或文件夹”。即可一键开始转换,此外还支持转word、excel、ppt等格式。
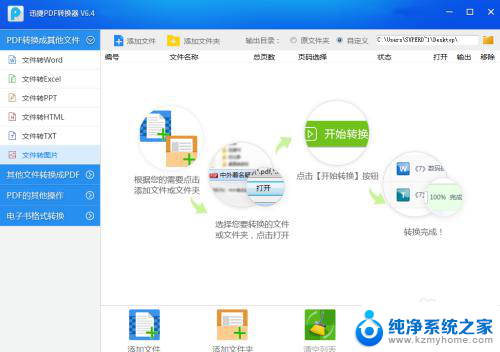
以上就是win10如何将pdf转换为jpg图片的全部内容,如果你遇到这种情况,可以按照以上步骤解决问题,非常简单和快速。