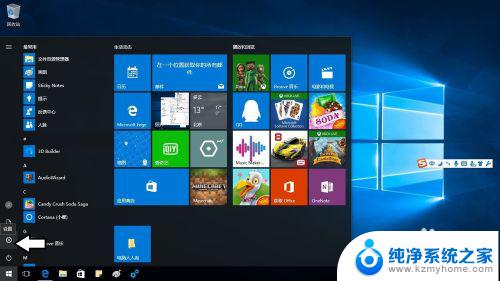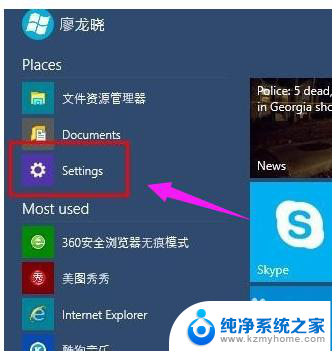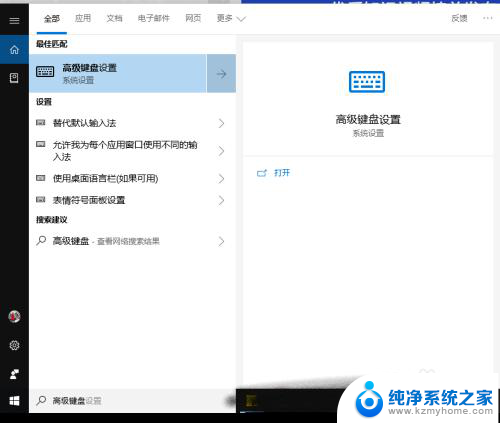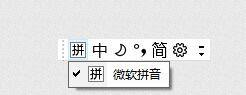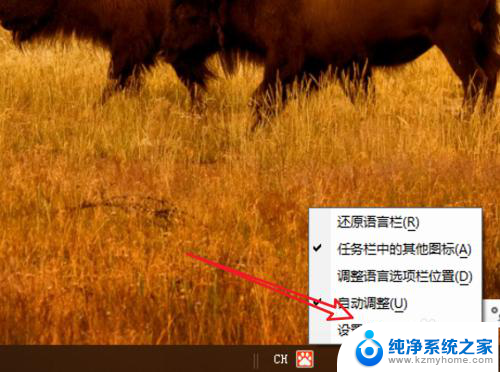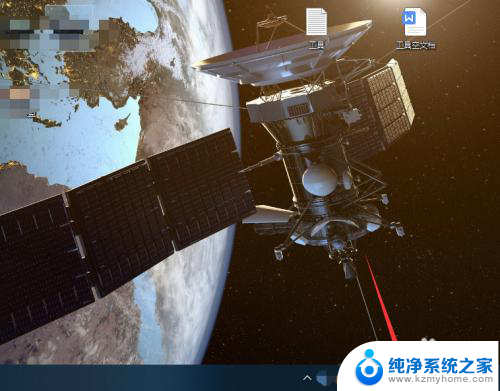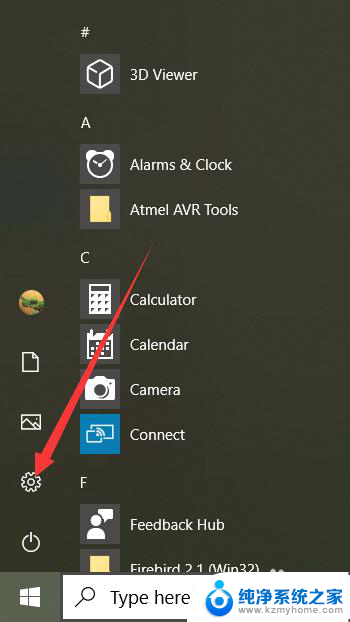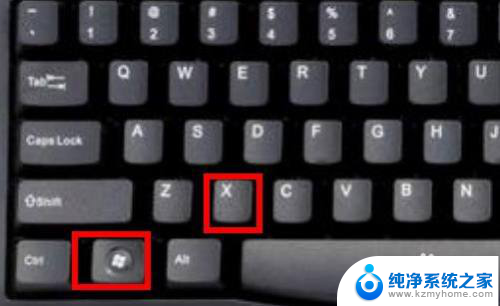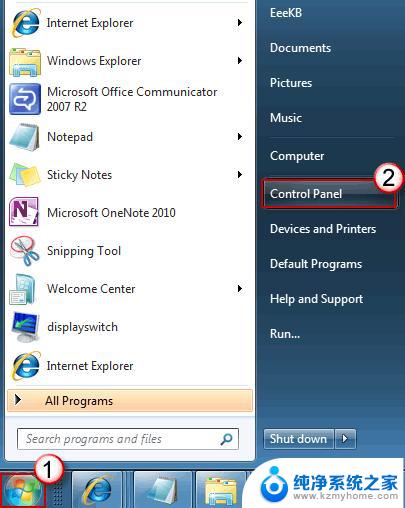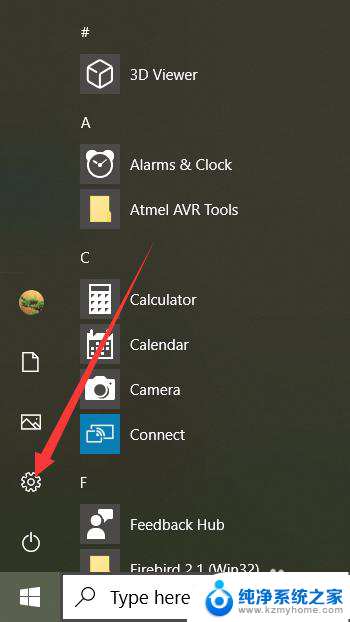电脑怎么转换英文 Windows10中文切换成英文
在使用Windows10系统的过程中,有时候我们需要将界面从中文切换成英文,以便更加方便地操作电脑,但是很多人可能不清楚具体的操作步骤,导致无法顺利完成转换。今天我们就来介绍一下如何将Windows10系统从中文切换成英文,让您能够更加轻松地使用电脑。接下来我们将详细介绍操作步骤,帮助您快速完成转换。
具体步骤:
1.先使用Windows按钮,打开开始菜单→设置。
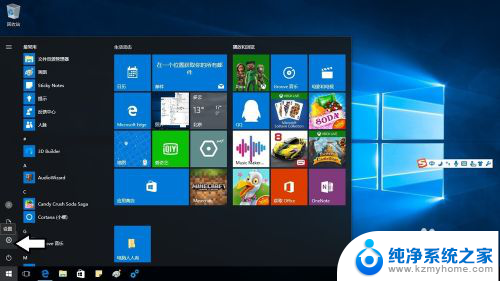
2.在弹出的设置菜单中点击语言相关的选项。
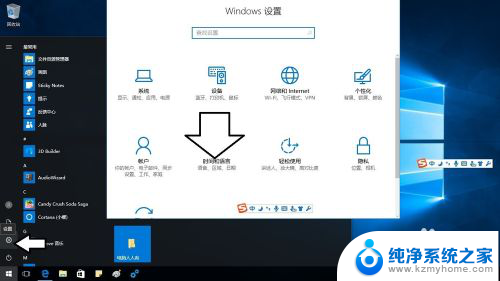
3.再点击区域和语言。
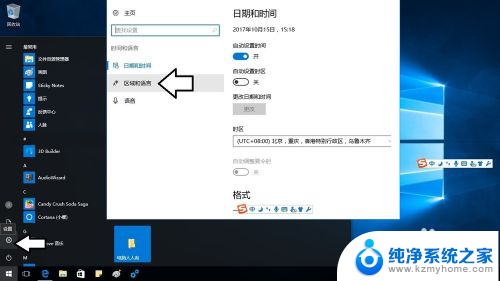
4.什么都不要动,点击添加语言即可。
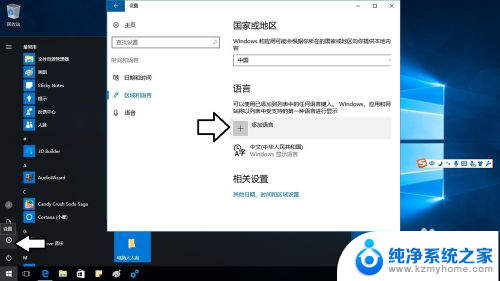
5.找到并选择English语言即可。
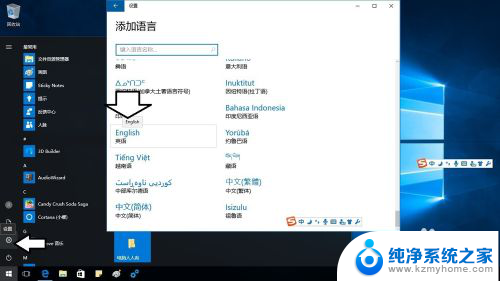
6.虽然英语有很多国家使用,但是这其中还是有很多细微的差别。所以选择所在国的英语才是最正确的做法,比如选择澳大利亚英语。
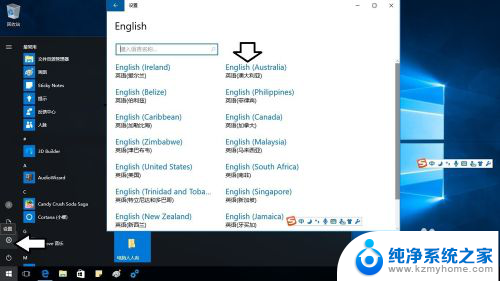
7.保持联网,进行搜索。
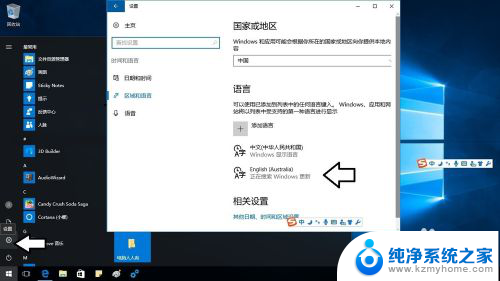
8.找到之后,会自动下载。根据电脑的配置,时间会有长短(通常不止几分钟,耐心等待即可)。
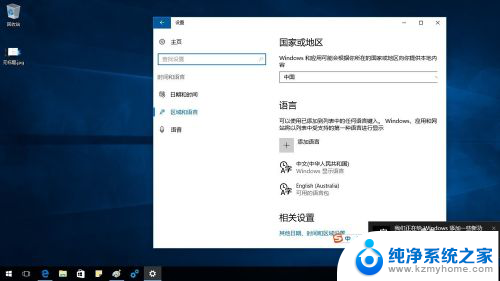
9.完成下载英语语言包,安装语言包,点选默认的语言即可。
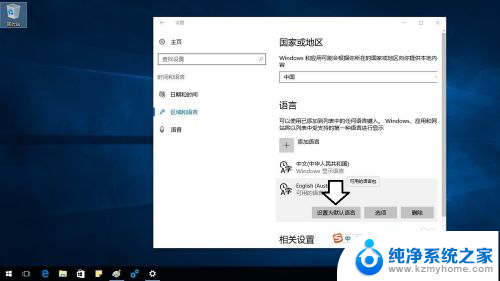
10.重启电脑即可使用English语言系统了,中文输入法照样用,很方便。
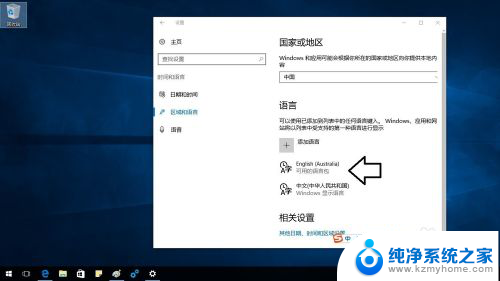
11.注意,一旦启用另一个语言。可能会有一些更新或其他内容出来,可以自行取舍。
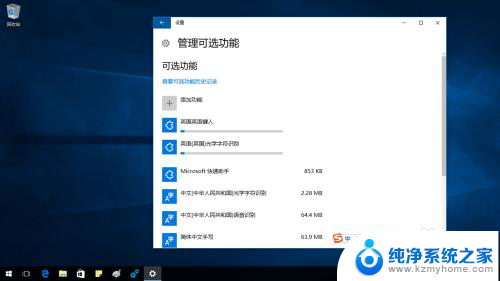
以上就是电脑如何转换英文的全部内容。如果遇到这种情况,你可以根据以上步骤解决问题,非常简单快速: