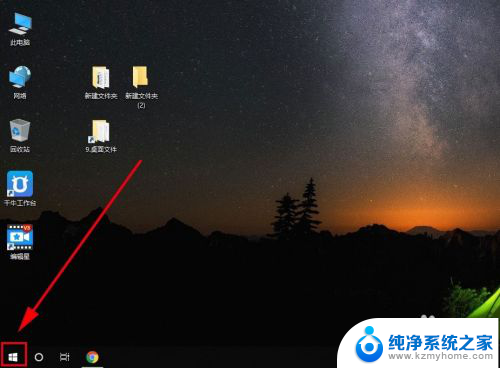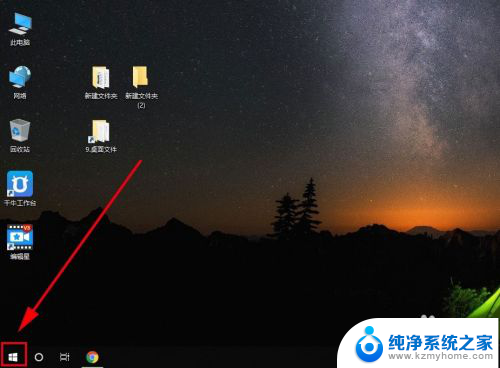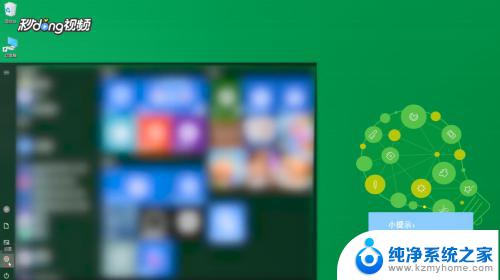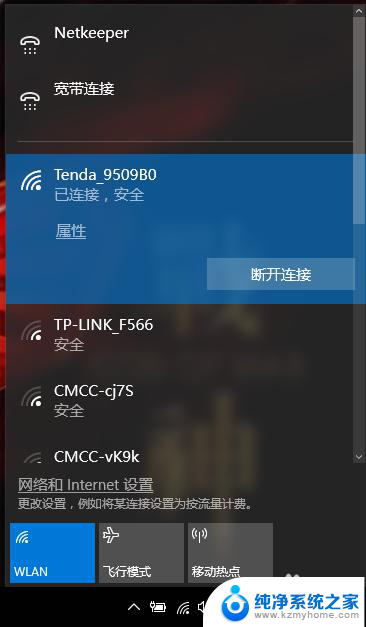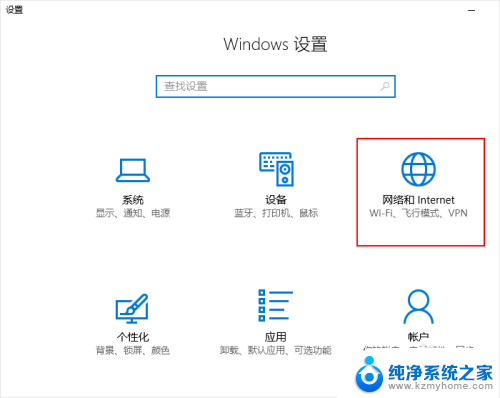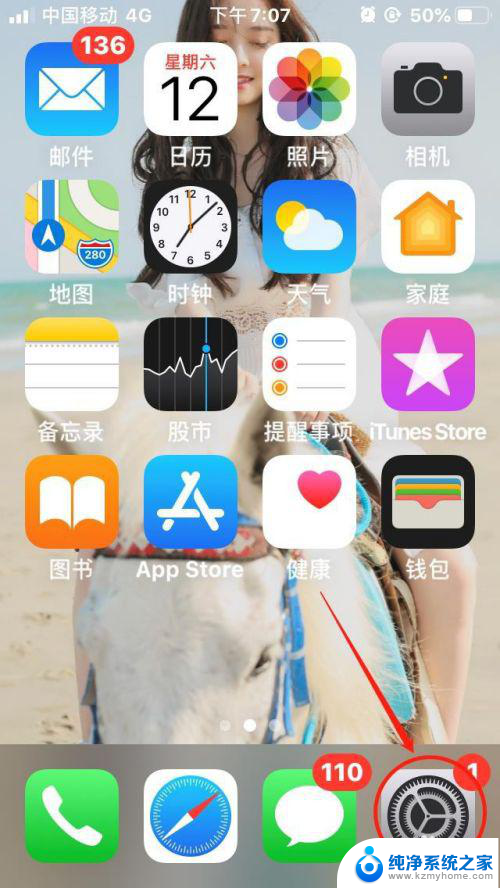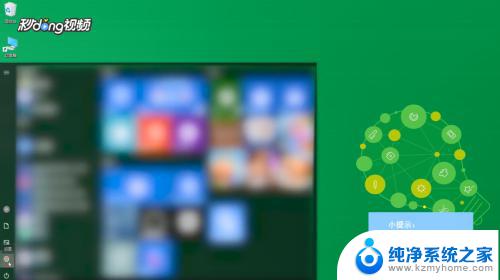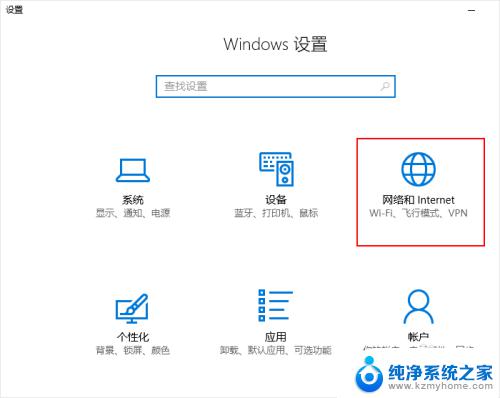win10热点分享 win10电脑如何设置共享wifi热点
随着智能设备的普及和互联网的快速发展,无线网络已经成为我们生活中不可或缺的一部分,在某些场景下,我们可能遇到没有可用的Wi-Fi网络的情况。这时如果我们使用的是一台装有Windows 10操作系统的电脑,我们可以通过设置共享Wi-Fi热点来解决这个问题。Win10的热点分享功能可以将电脑的网络连接转变为一个可供其他设备连接的热点,无需额外的路由器或其他设备。让我们来了解一下如何在Win10电脑上设置共享Wi-Fi热点吧。
步骤如下:
1.首先,打开win10开始菜单,找到“设置”按钮。
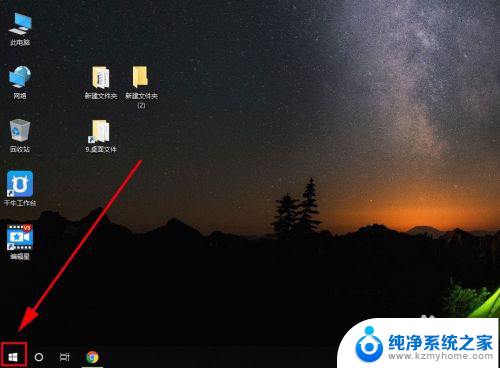
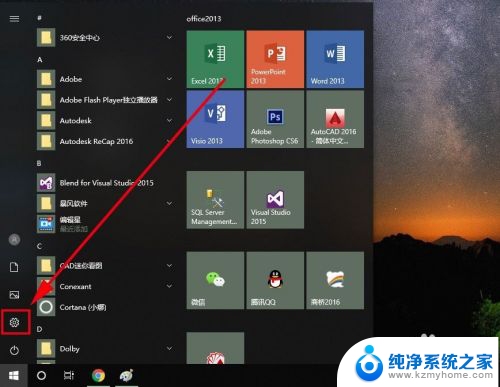
2.打开“设置”界面,找到“网络和internet”选项,打开它
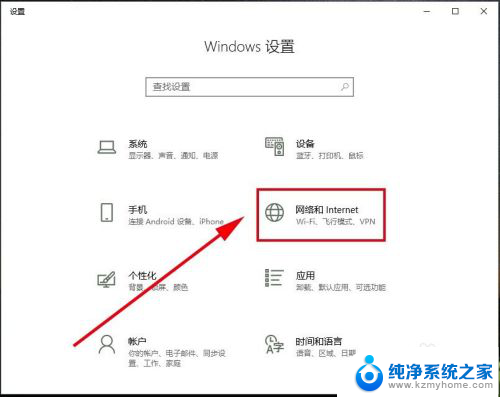
3.在左边栏里找到“移动热点”选项,打开它
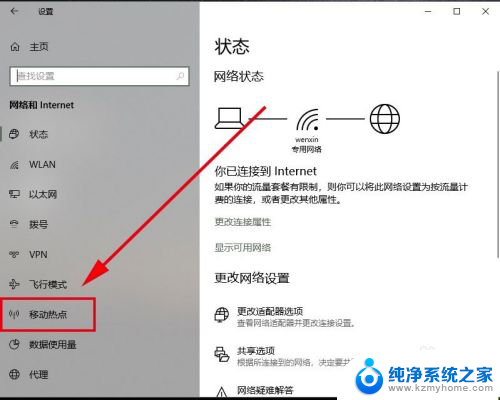
4.在“移动热点”里找到“与其他设备共享我的internet连接”,点开关按钮设置为“开”
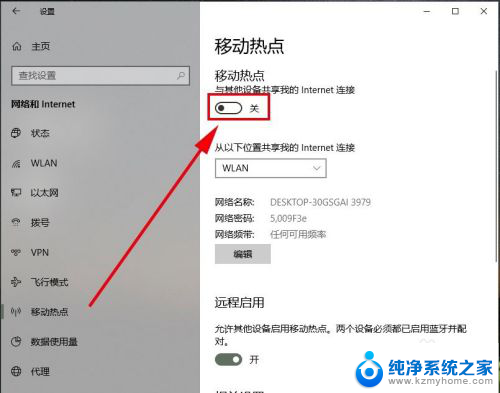
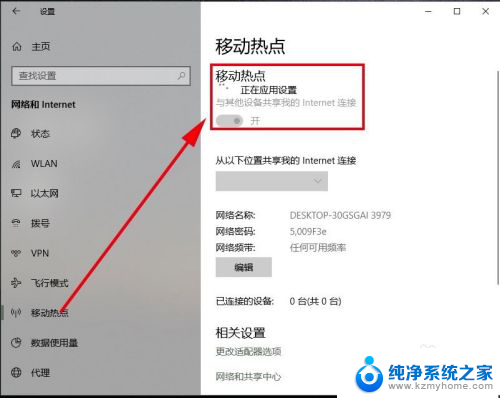
5.这个时候,系统会自动创建一个无线wifi热点。其中网络名称和网络密码系统会根据电脑的信息自动创建一个,将名称和密码记录下来。
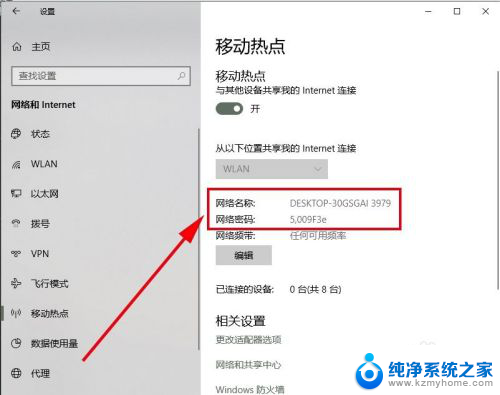
6.用手机或其他电脑设置打开wlan搜索,会看到win10自动创建的哪个网络名称。点击进去,录入密码,连接成功后,即可共享这个win10电脑的无线wifi密码。
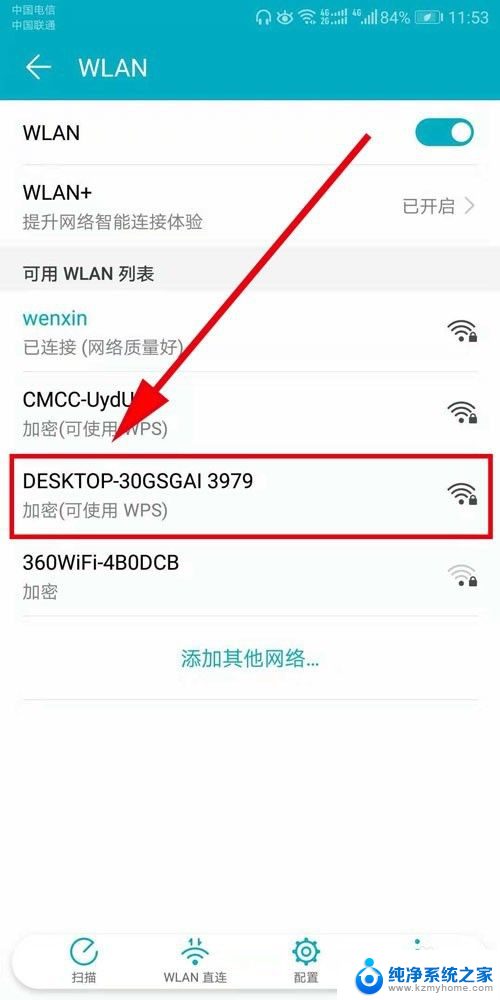
以上是win10热点分享的全部内容,如果您还有任何疑问,请参考本文的步骤进行操作,我们希望这篇文章能对您有所帮助。