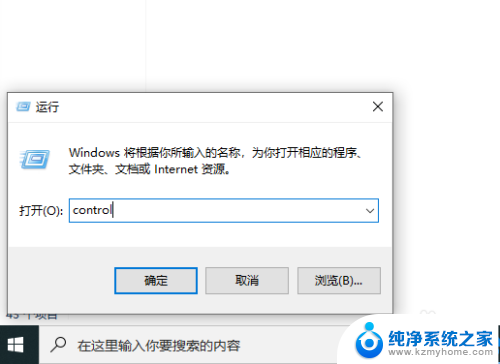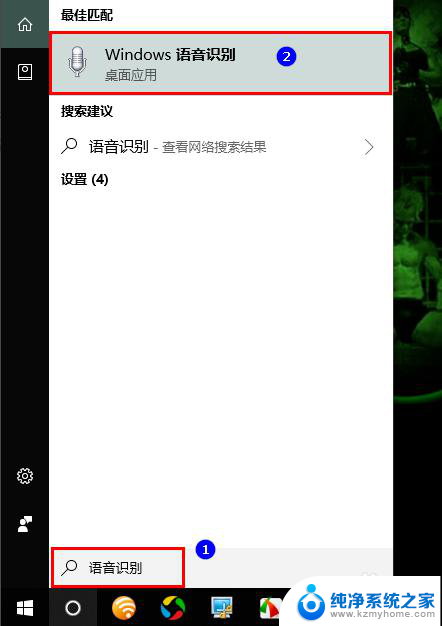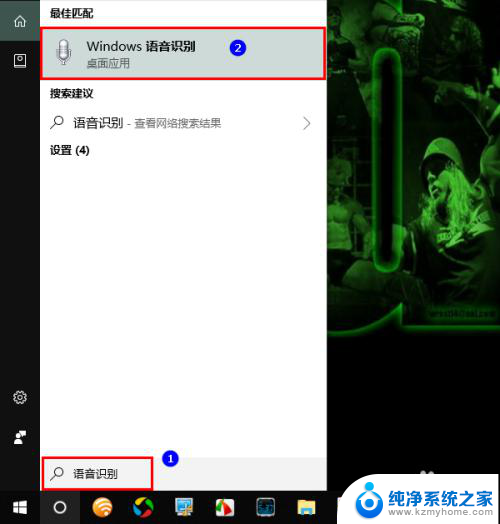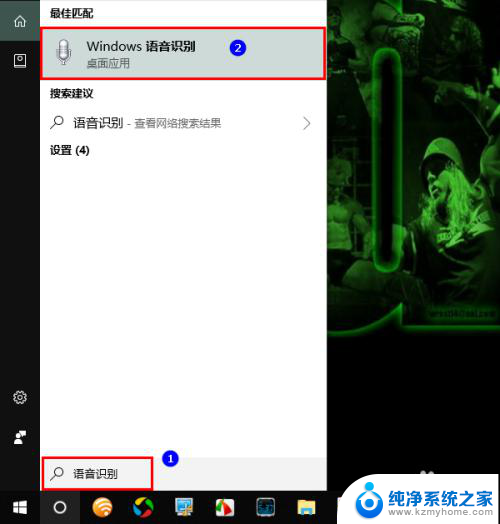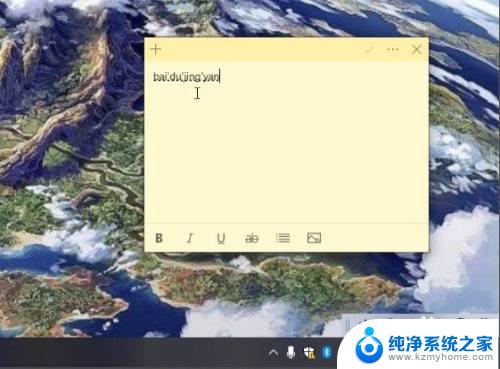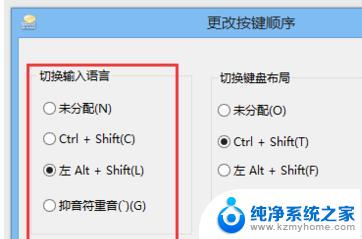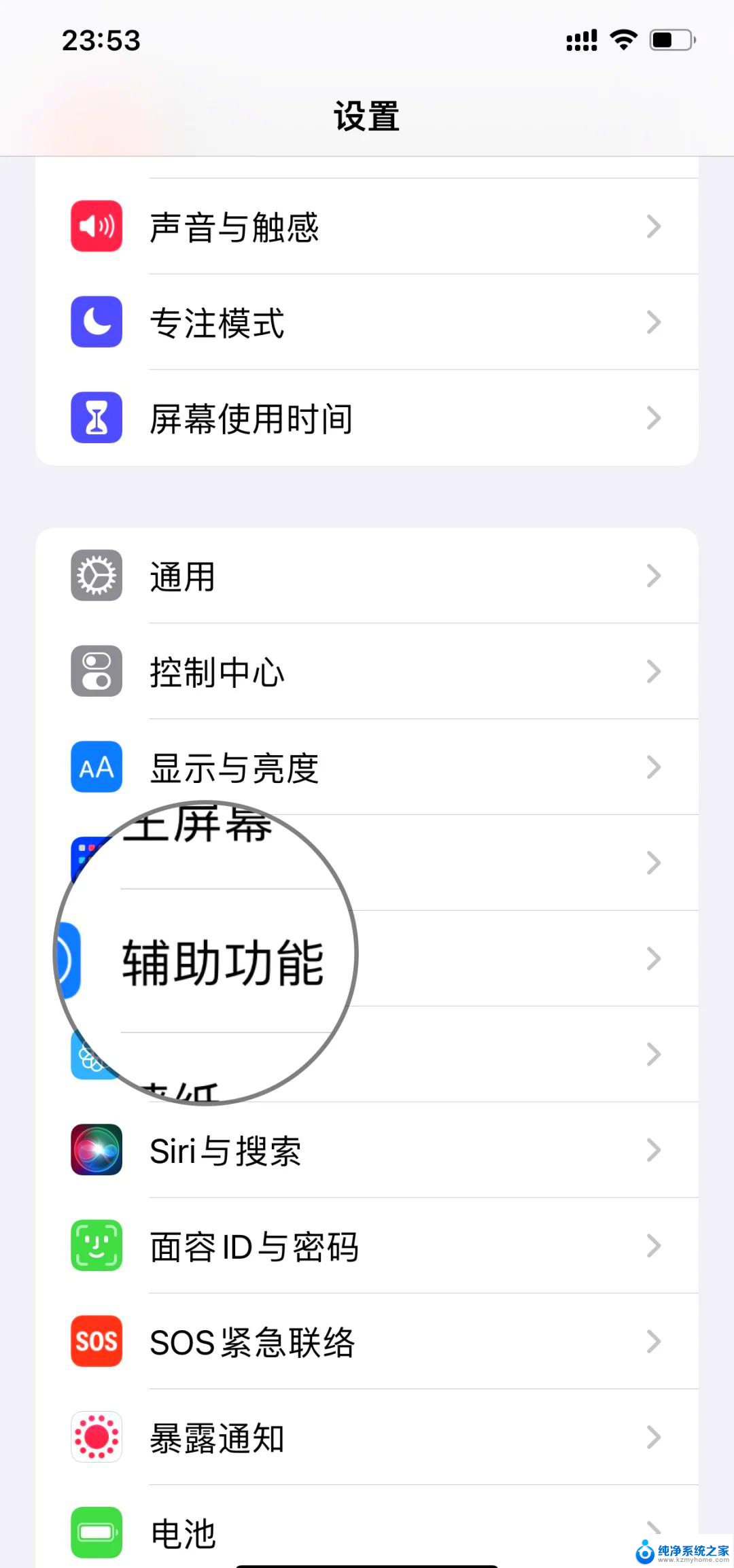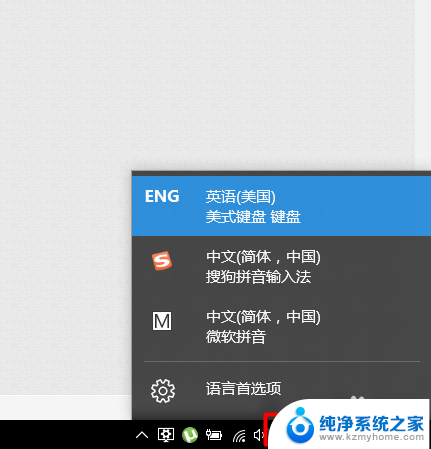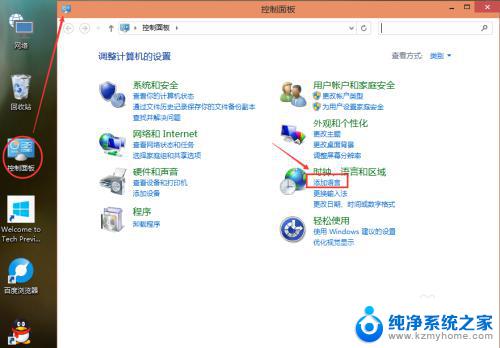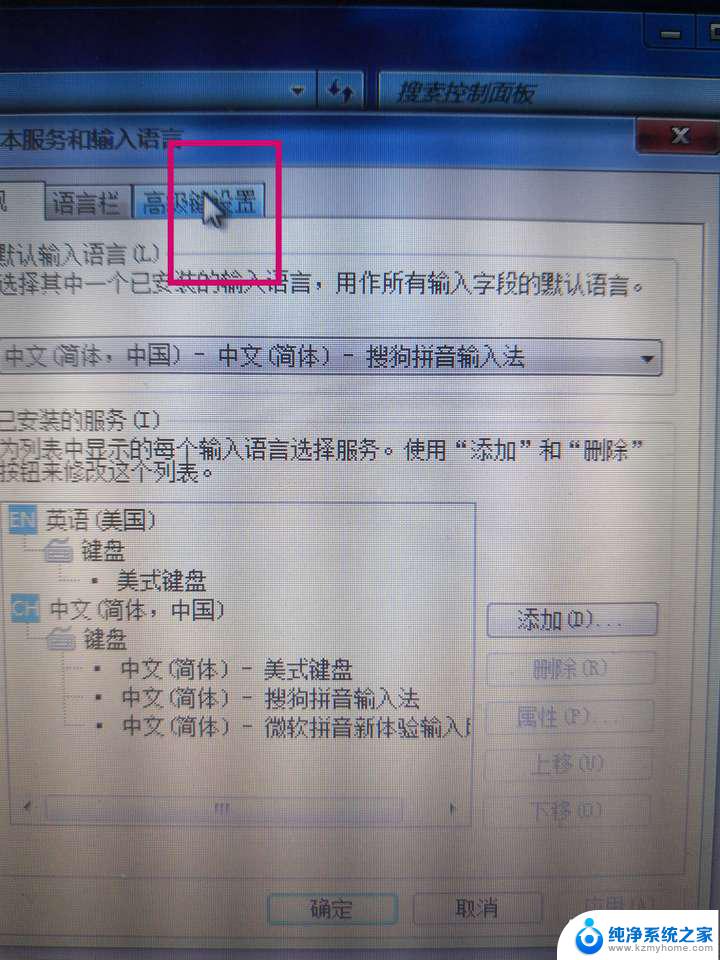win10 语音输入 win10语音输入打字步骤
更新时间:2023-09-17 14:58:20作者:jiang
win10 语音输入,如今随着科技的快速发展,人们的生活方式也发生了翻天覆地的变化,在这个信息时代,人们对于高效便捷的工具有着越来越高的需求。其中Win10语音输入技术的出现无疑为人们提供了一个全新的输入方式。Win10语音输入可以通过声音转换为文字,实现语音指令和语音输入,为用户带来更加智能高效的打字体验。Win10语音输入的具体打字步骤又是怎样的呢?让我们一起来了解一下。
具体步骤:
1.打开运行对话框,输入control。打开控制面板。
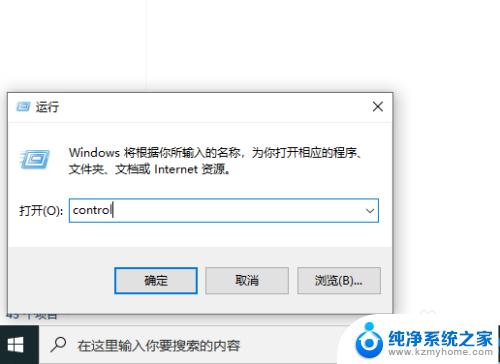
2.点轻松使用。
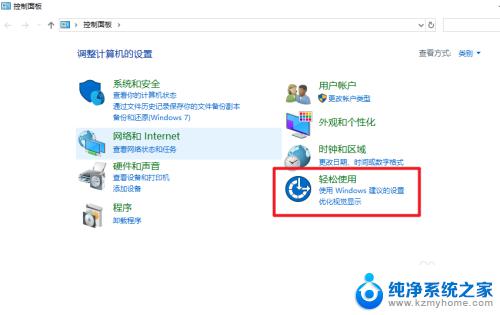
3.点语音识别。
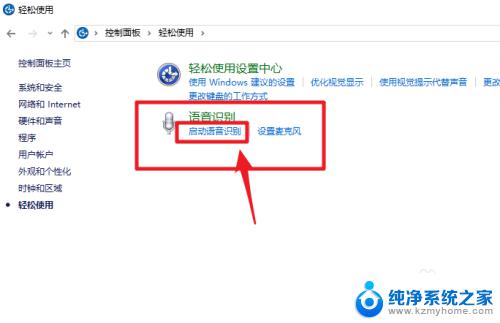
4.点击下一步。
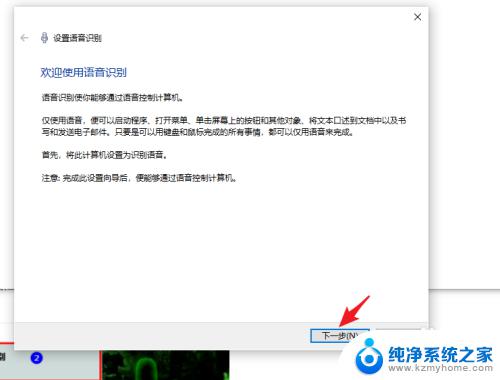
5.选择麦克风,这一步很重要。
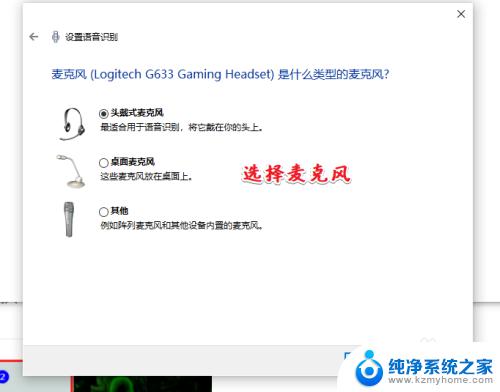
6.接下来测试麦克风。
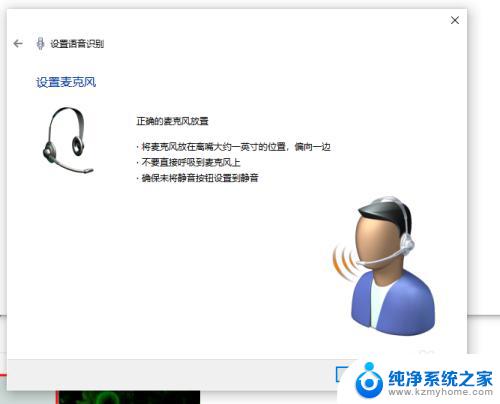
7.会出现一段文字,根据提示读出来。
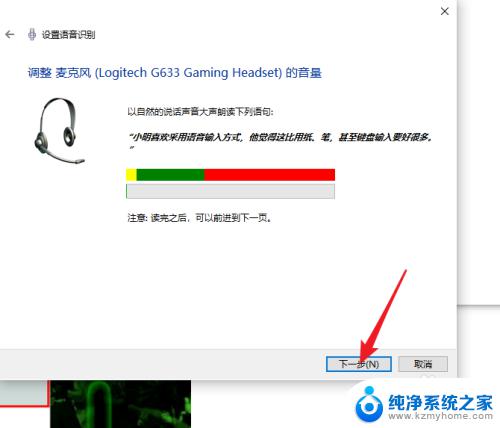
8.设置好麦克风,点击下一步。
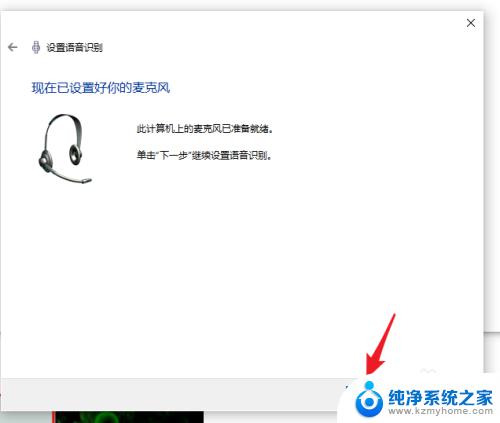
9.建议启用文档审阅。
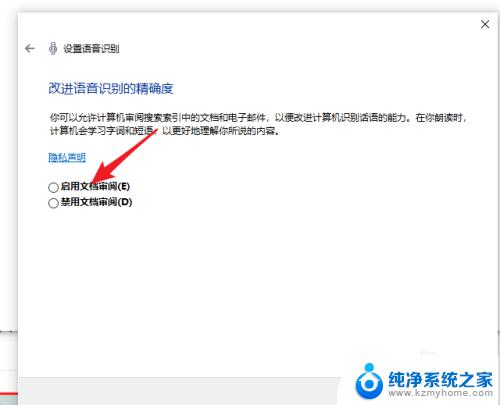
10.这一步很重要,有一个快捷键ctrl+win键。建议使用语音激活模式,输入之前需要保证处于聆听状态。
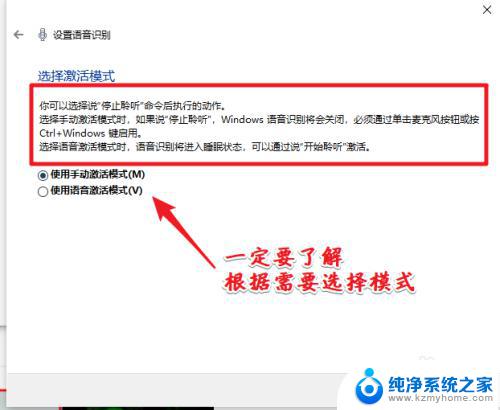
11.语音识别可以识别一些操作。
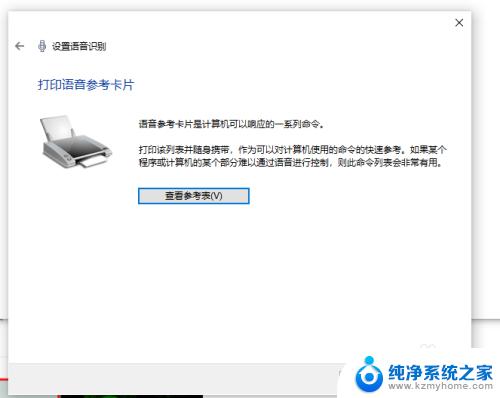
12.设置是否开机启动语音识别。
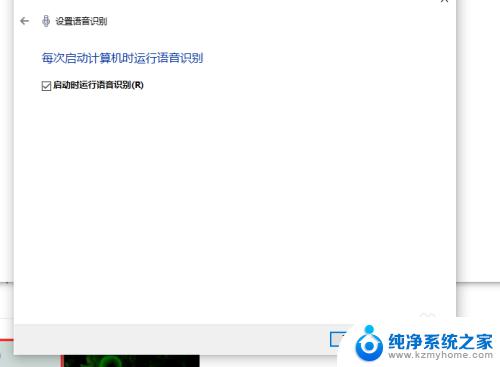
13.看到聆听两个字,即表示可以进行语音输入。
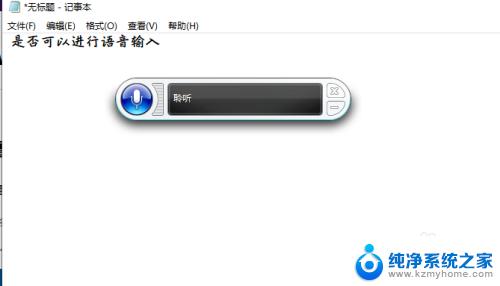
以上就是Win10语音输入的全部内容,需要的用户可以按照步骤操作,希望这对大家有所帮助。