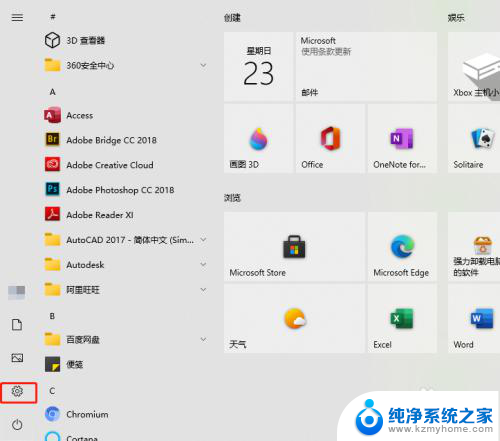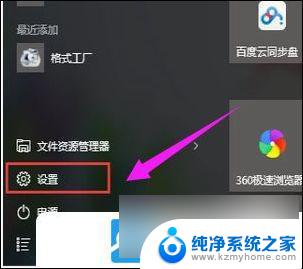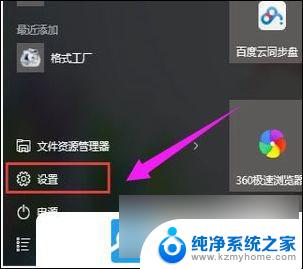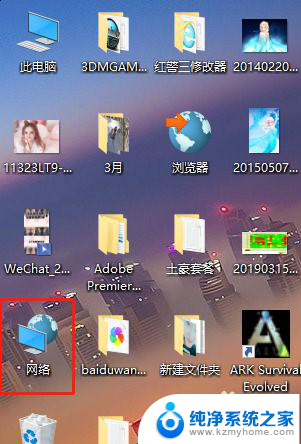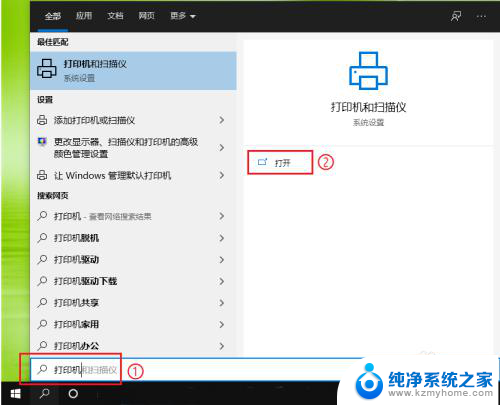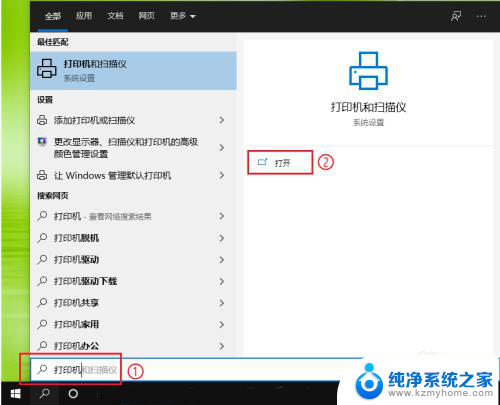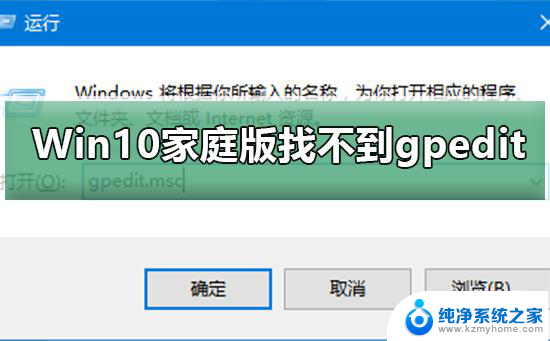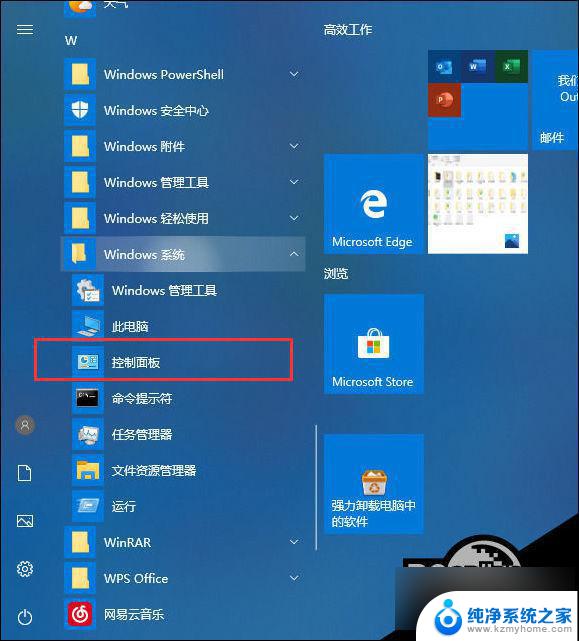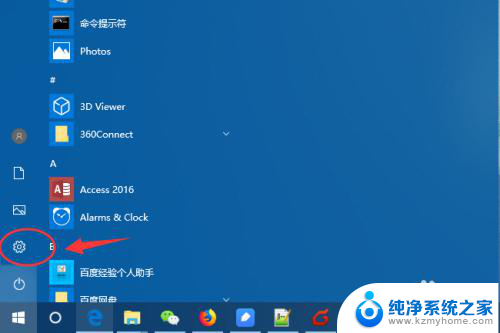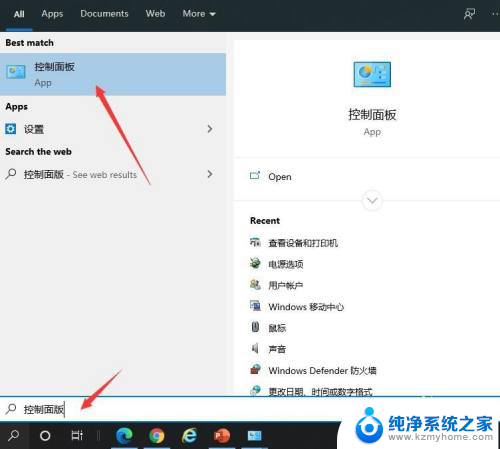win10为什么找不到打印机 Windows10找不到打印机驱动
在现代社会中打印机作为一种常见的办公设备,对于工作和学习起着重要的作用,一些用户在使用Windows10操作系统时,却会遇到一个令人困扰的问题 - 打印机找不到驱动程序。这个问题可能会导致用户无法正常使用打印机,给工作和生活带来不便。为什么Windows10会找不到打印机驱动呢?这是一个让人困惑的问题,接下来将深入探讨其原因和解决方法。
方法如下:
1.点击电脑桌面左下角,开始菜单,设置;
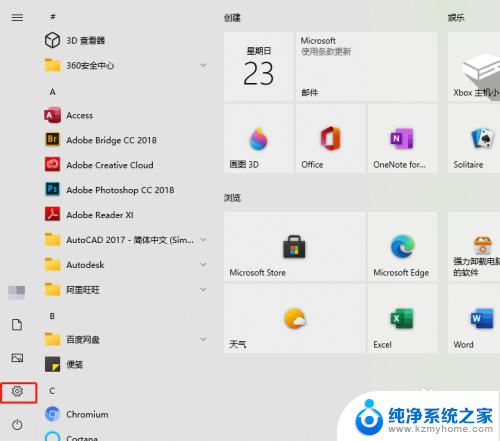
2.找到并点击。设备;
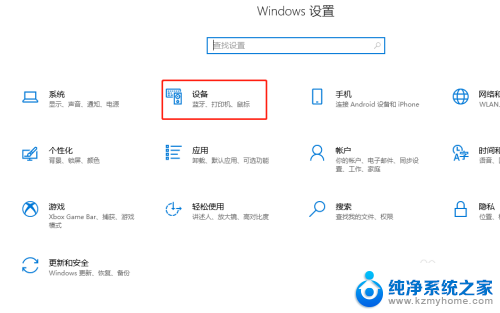
3.左侧点击。打印机和扫描仪;
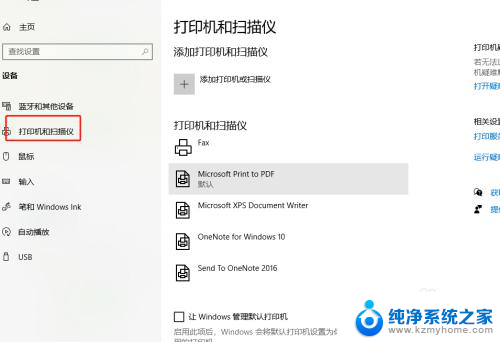
4.中间点击。添加打印机和扫描仪;
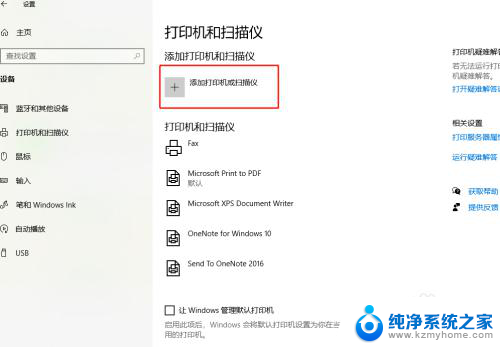
5.等待搜索打印机;
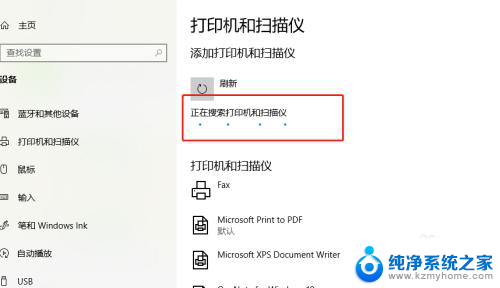
6.没搜索到打印机,点击。我需要的打印机不在列表中;
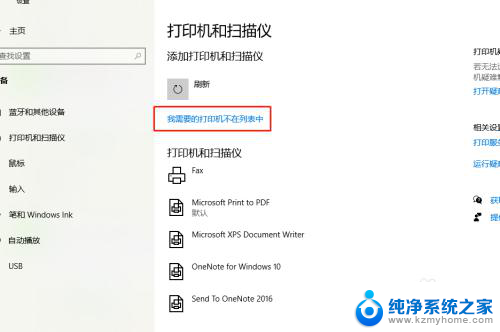
7.√选,通过手动添加,下一步;
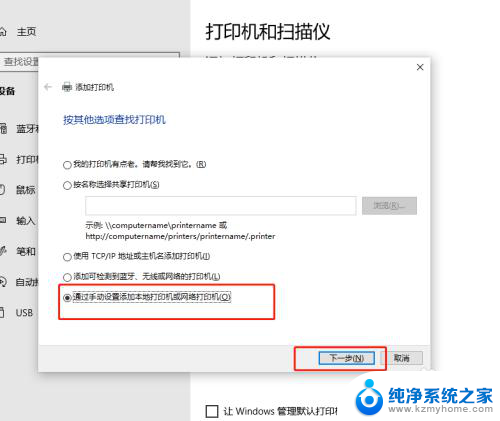
8.让系统默认,下一步;
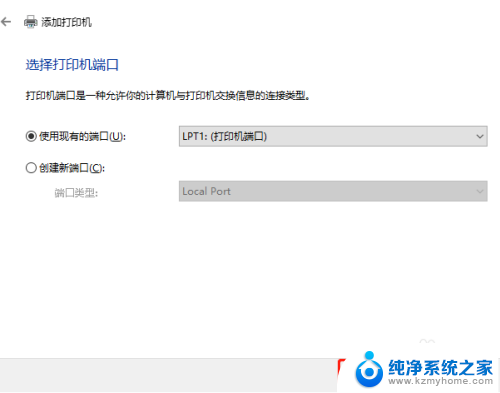
9.这里,找到并选择要添加的打印机。下一步;
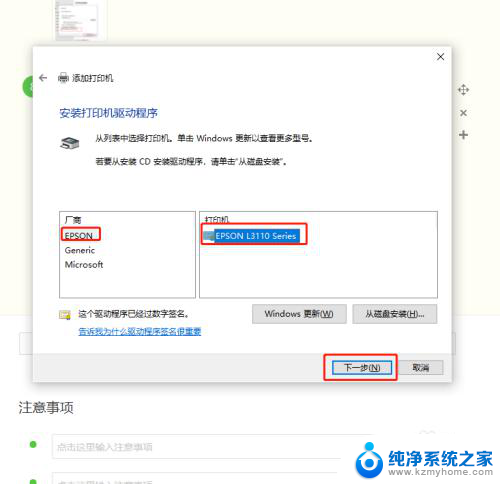
10.接着点,下一步;
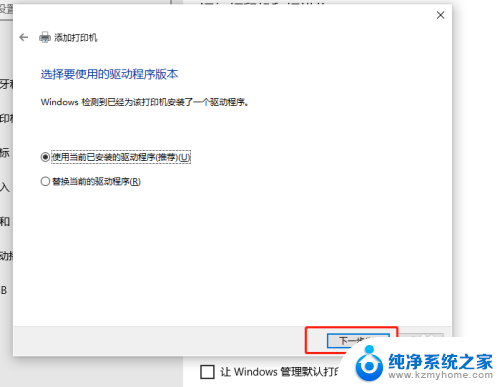
11.再接着点,下一步;
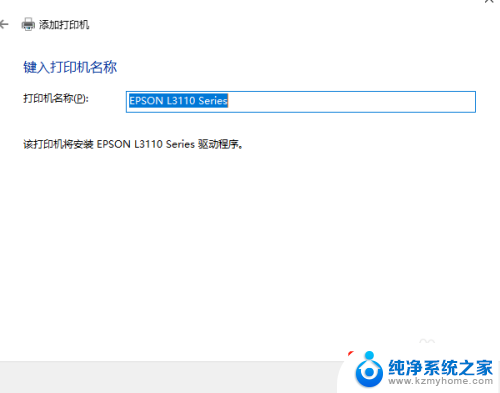
12.根据实际需要,选择共享与不共享,下一步;
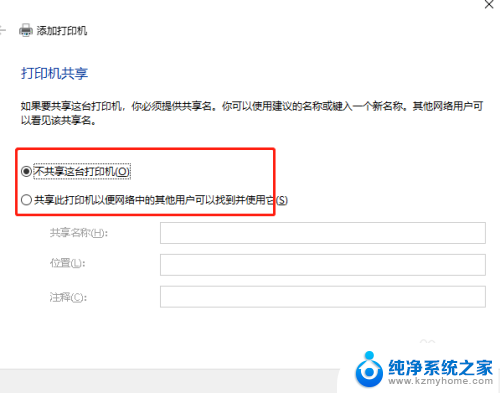
13.最后,完成添加打印机;
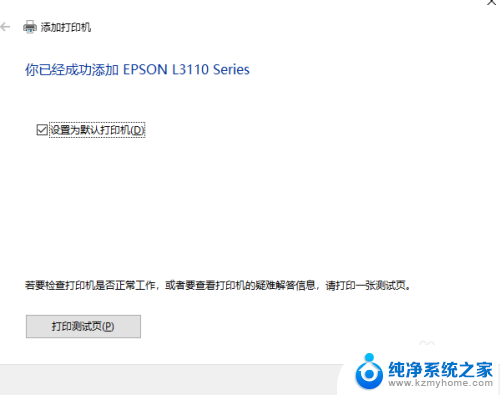
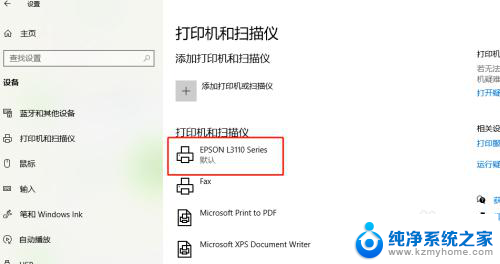
14.以上就是win10为什么找不到打印机的解决方法。

以上就是为什么Win10找不到打印机的全部内容,如果您遇到这种情况,可以按照这些步骤来解决,希望这些方法能够帮助到您。