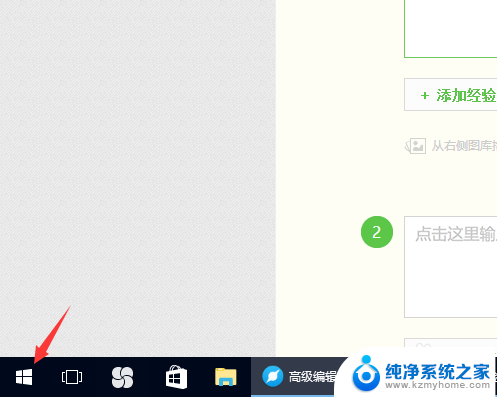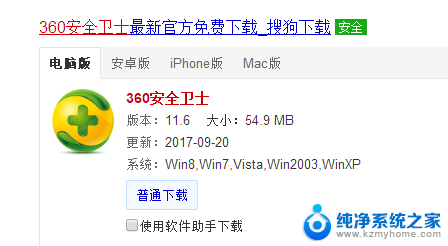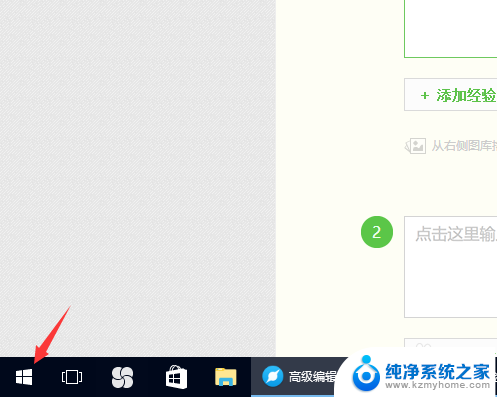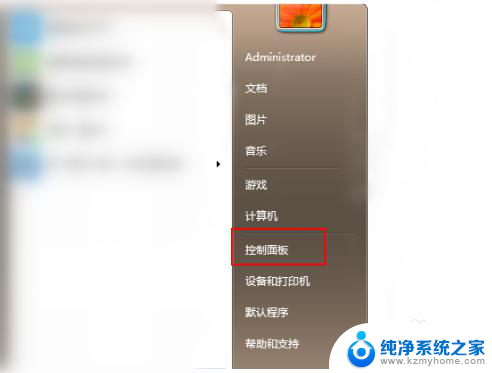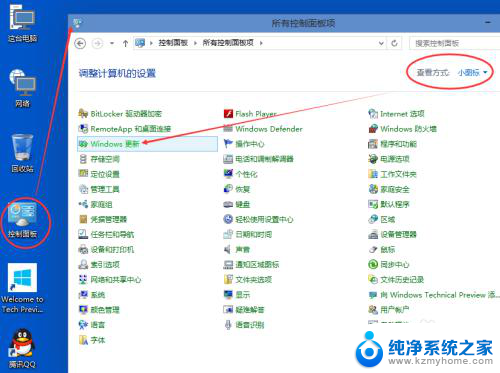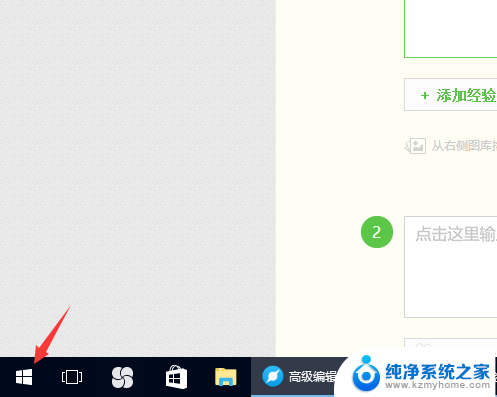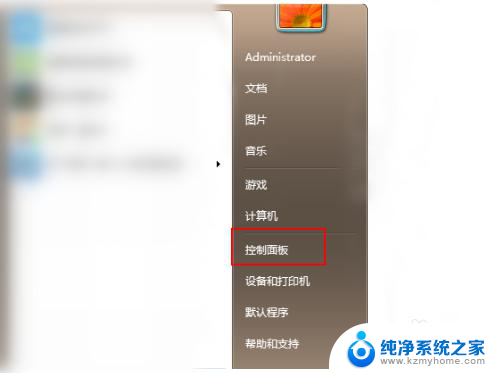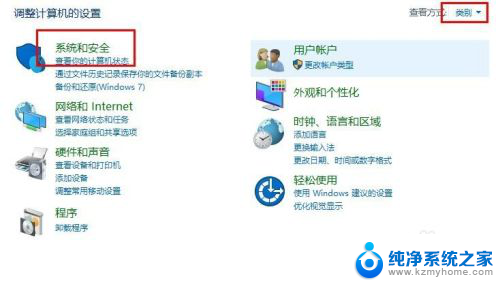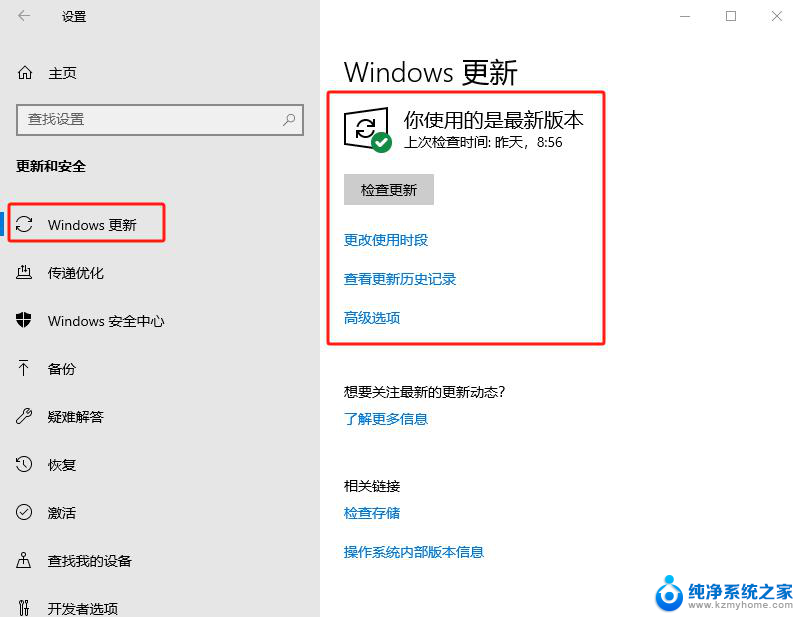win10在哪升级系统 win10系统更新升级步骤详解
在时代的快速发展下,操作系统也在不断更新迭代,Win10作为微软最新一代的操作系统,吸引了广泛的用户群体。对于Win10系统的升级和更新,很多用户可能存在疑惑和困惑。Win10在哪里升级系统?Win10系统更新升级的步骤又是怎样的呢?让我们一起来详细解析。
具体方法:
1.在win10界面,我们点击下方的win10图标。
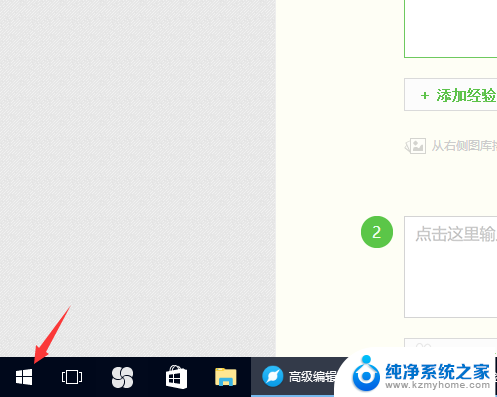
2.之后,会弹出一个对话框,在这个对话框中我们选择那个锯齿状的图标。
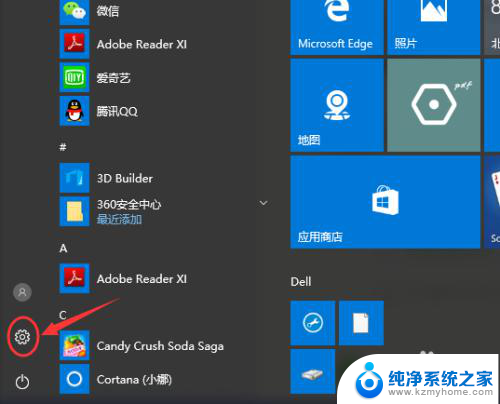
3.在弹出来的设置窗口中,我们可以看到很多关于win10电脑系统的设置。我们需要点击的是“更新与安全”选项。
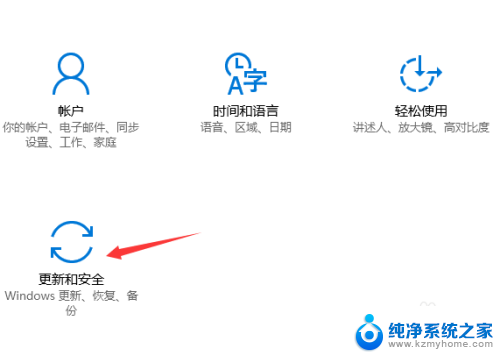
4.这时,我们就找到了Windows更新在win10系统中的入口位置。接下来开始更新我们的win10系统吧。
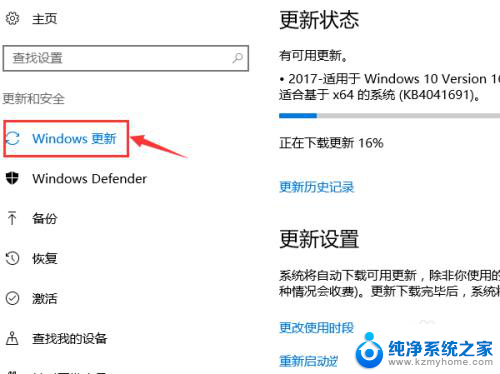
5.首先我们需要点击“立即检测”这个选项,来看看是否有我们需要的系统更新选项。
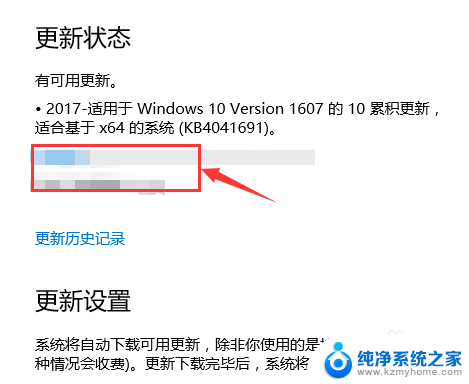
6.一般来说,Windows系统的更新包都不会太小。之后经过一段时间的下载之后,就可以进行更新了。
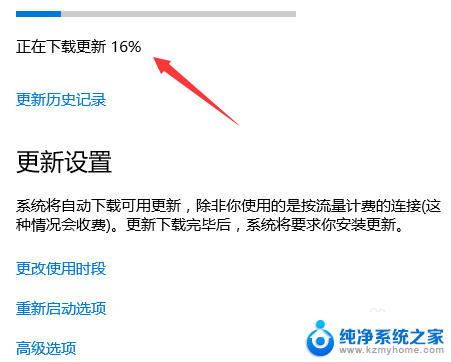
7.同时,我们还可以查看win10系统的更新历史纪录,以及对应的版本。
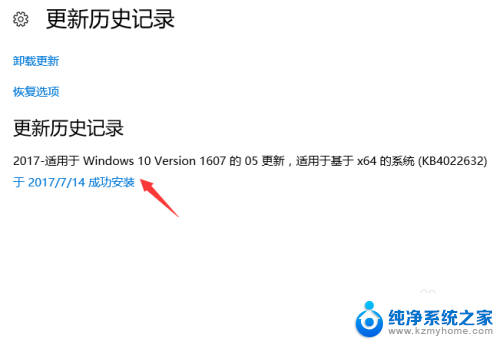
以上就是win10在哪升级系统的全部内容,如果你遇到这种情况,你可以按照以上步骤解决问题,非常简单快速。