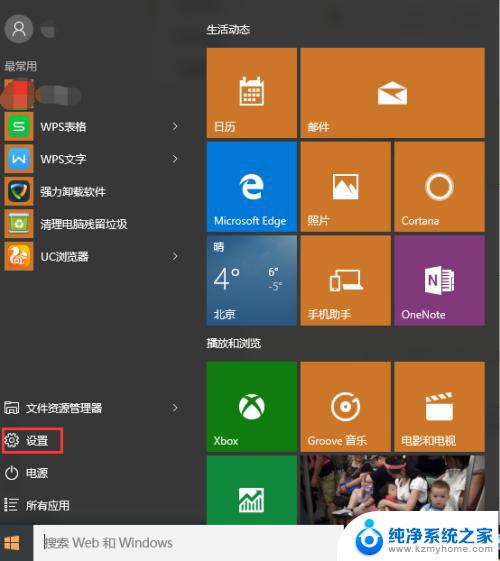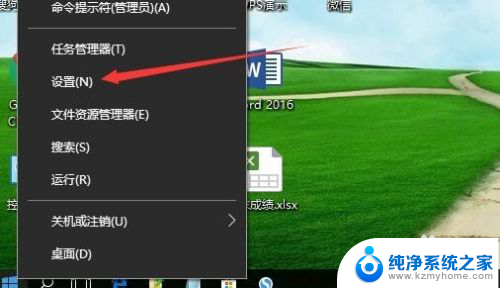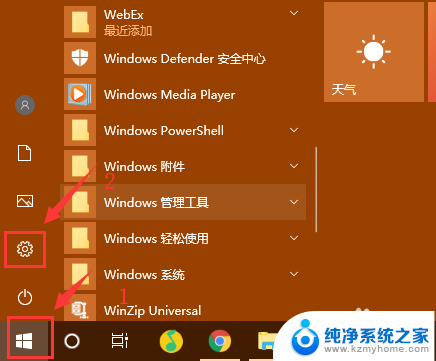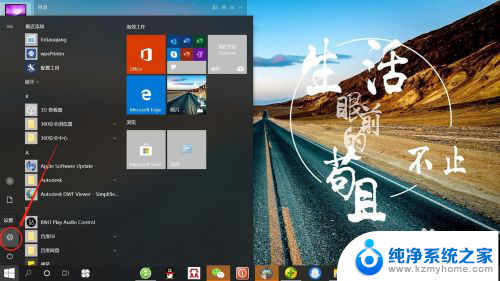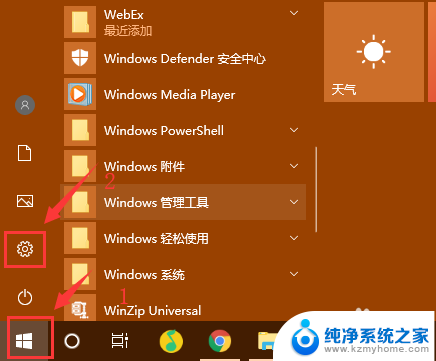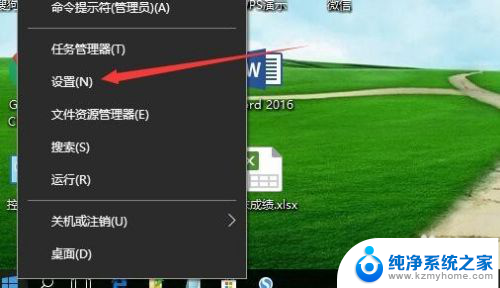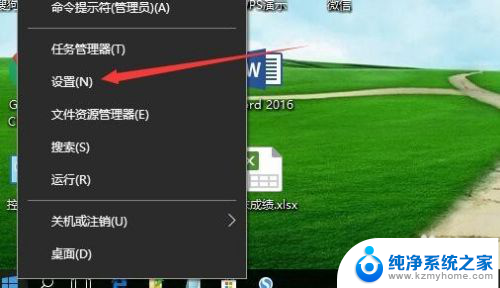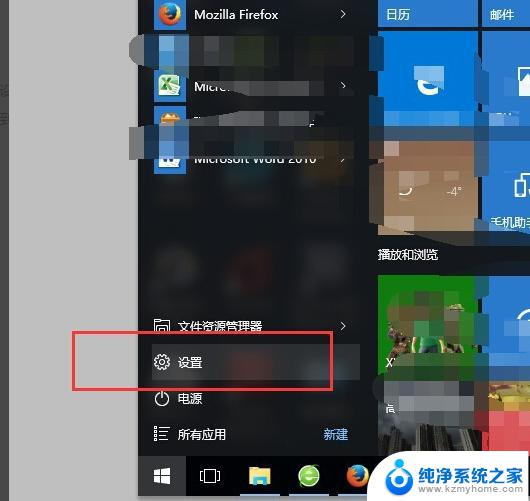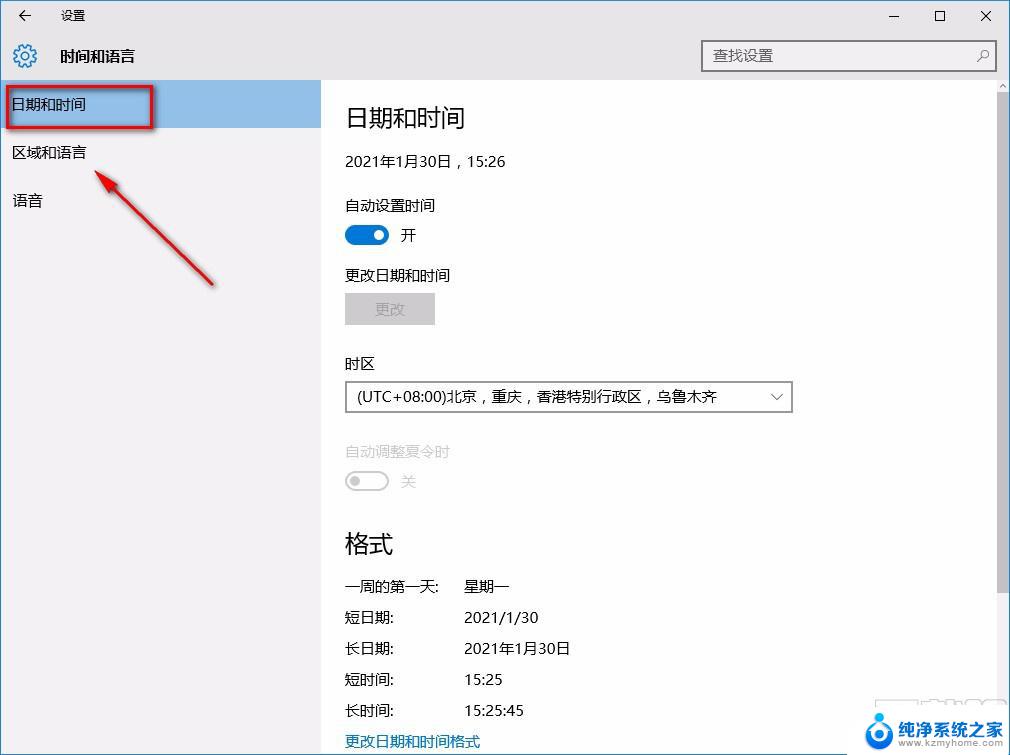电脑时间更改不了怎么回事 Win10系统时间无法手动修改怎么办
更新时间:2024-03-08 13:50:32作者:jiang
在使用Win10系统的过程中,有时候会遇到电脑时间无法手动修改的情况,这可能会让用户感到困惑和烦恼,因为正确的系统时间对于一些操作和功能的正常运行是非常重要的。当电脑时间更改不了时,我们应该怎么解决这个问题呢?接下来我们将探讨一些可能的解决方法,帮助大家解决Win10系统时间无法手动修改的困扰。
步骤如下:
1.按“Win”+“R”键,弹出运行界面。在运行界面里输入“gpedit.msc”,然后点击“确定”或回车键。

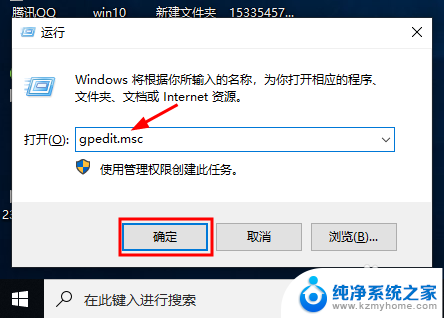
2.然后弹出本地组策略编辑器,点击计算机配置→Windows设置→安全设置→本地策略→用户权限分配。找到右边的“更改系统时间”并双击。
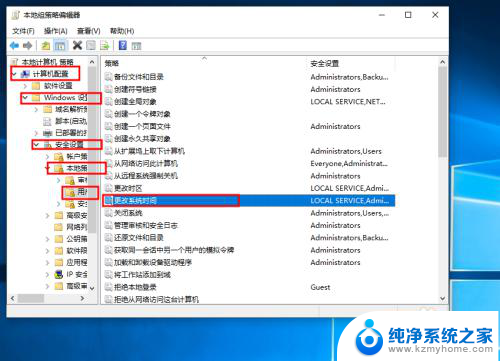
3.弹出如图所示界面,点击“添加用户或组”。
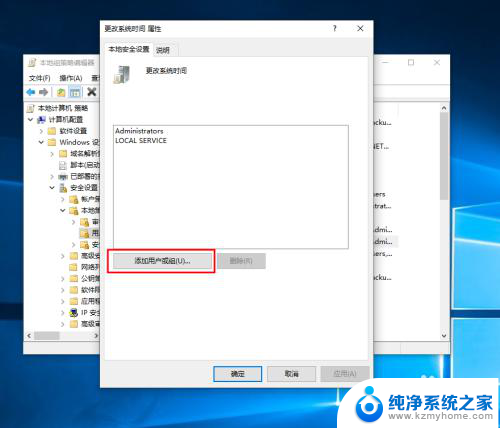
4.弹出如图所示对话框,在输入对象名称位置输入“Adminstrator”。输入好后点击“检查名称”。
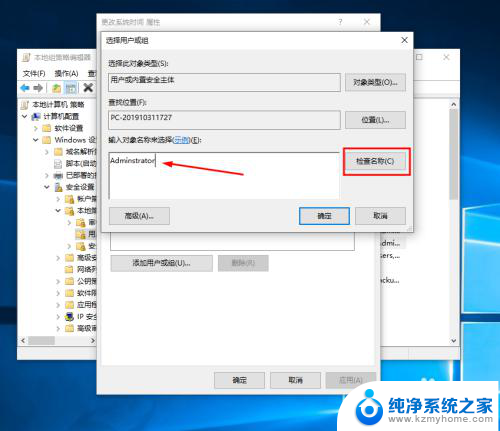
5.接着出现对应名称,如图所示,点击“确定”,然后再次点击确定即可。
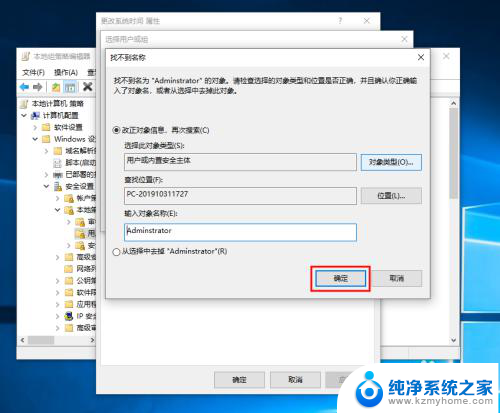
以上就是关于电脑时间无法更改的全部内容,如果遇到这种情况,您可以按照以上操作进行解决,非常简单快速。