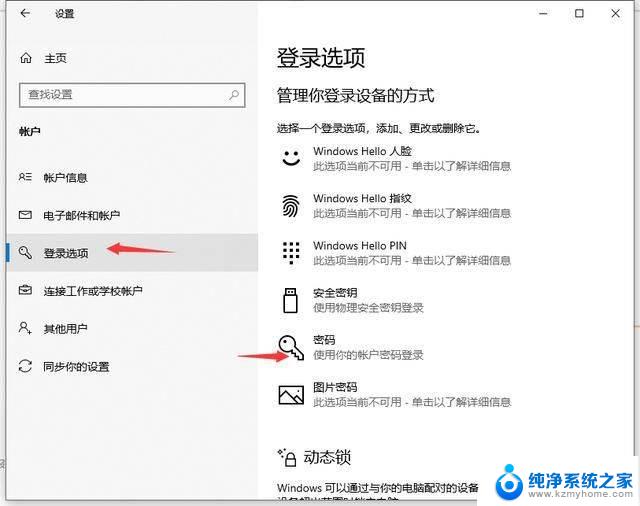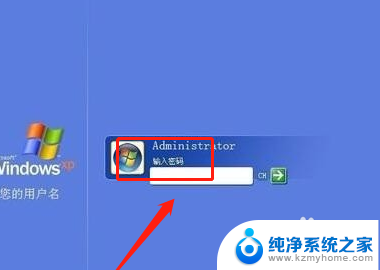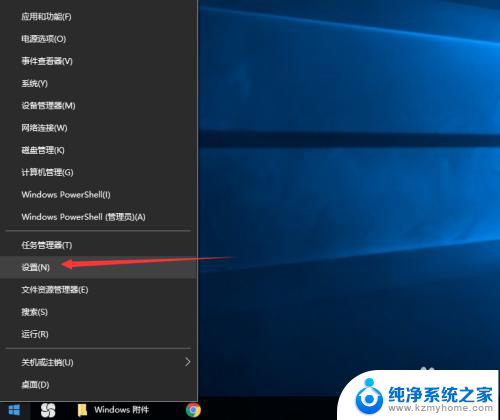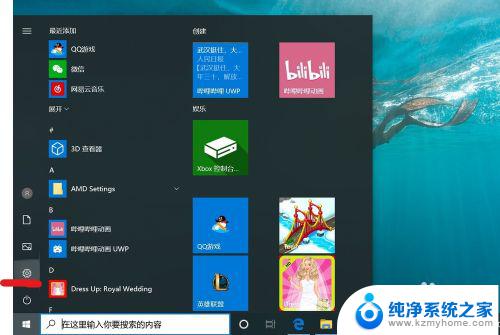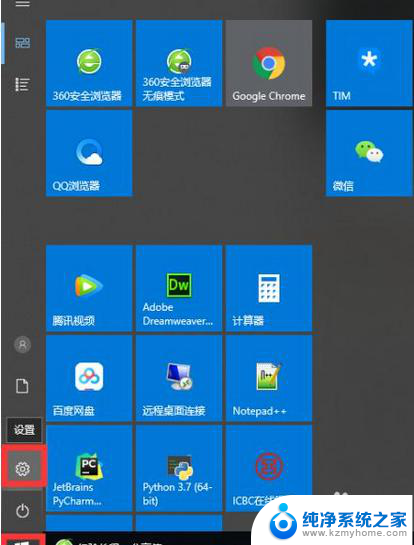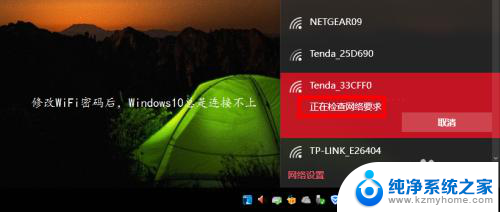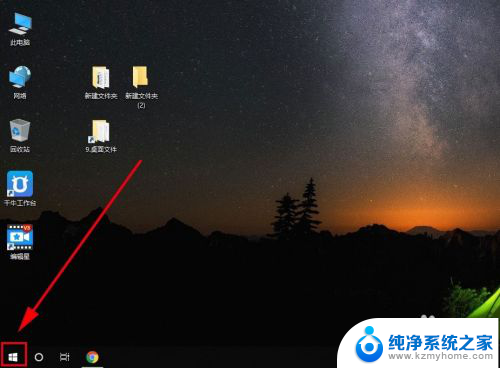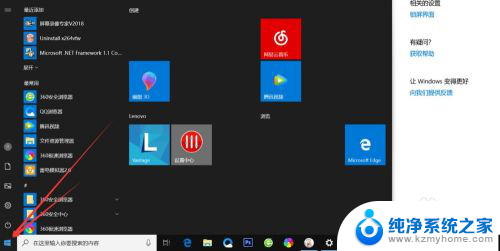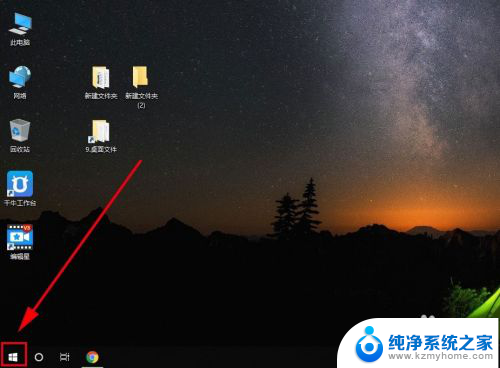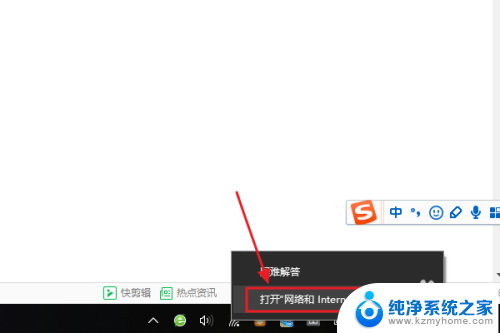台式电脑win10怎么打开wifi开关 电脑wifi密码怎么设置
在如今信息化社会,台式电脑已经成为我们日常生活中不可或缺的工具,在使用台式电脑时,有时会遇到一些问题,比如如何打开wifi开关以及设置电脑wifi密码。对于许多用户来说,这可能是一个困扰。今天我们就来探讨一下如何在win10系统下打开台式电脑的wifi开关,并且如何设置安全可靠的wifi密码,让我们的网络连接更加稳定和安全。

**一、检查硬件支持**
首先,确保你的电脑具备WiFi功能。这通常意味着你的电脑内置了无线网卡,或者你可以通过USB接口外接一个无线网卡。如果电脑没有这些硬件支持,那么你需要先购买并安装相应的设备。
**二、使用快捷键开启**
许多笔记本电脑都配备了用于开启/关闭WiFi的快捷键。这些快捷键通常位于键盘的F1至F12键之间,并标有无线信号或飞行模式的图标。你可以通过单独按下该键,或者同时按下Fn键与该键来开启WiFi。
**三、通过系统设置开启**
1. **Windows系统**:点击屏幕右下角的网络图标,在弹出的菜单中选择“网络和Internet设置”。在打开的界面中,找到“WLAN”选项,并确保其开关处于打开状态。如果开关是灰色的,可能需要先点击旁边的“更改适配器选项”。在打开的窗口中右键点击“WLAN”并选择“启用”。
2. **macOS系统**:点击屏幕右上角的WiFi图标,从下拉菜单中选择一个可用的网络并连接。如果WiFi图标是灰色的或者没有显示,可以点击“系统偏好设置”->“网络”,在左侧列表中选择“Wi-Fi”,并确保右侧的“Wi-Fi”选项被勾选。
**四、检查驱动程序**
通过以上步骤,你应该能够成功地在电脑上开启WiFi功能。如果仍然遇到问题,建议查阅电脑的用户手册或联系厂商客服寻求帮助。
以上就是台式电脑win10怎么打开wifi开关的全部内容,有需要的用户就可以根据小编的步骤进行操作了,希望能够对大家有所帮助。