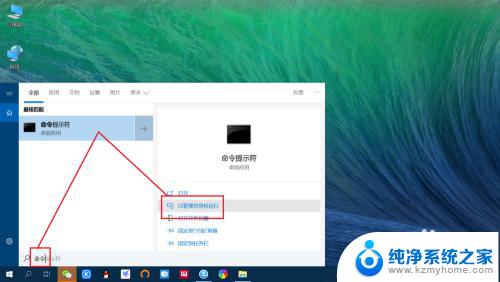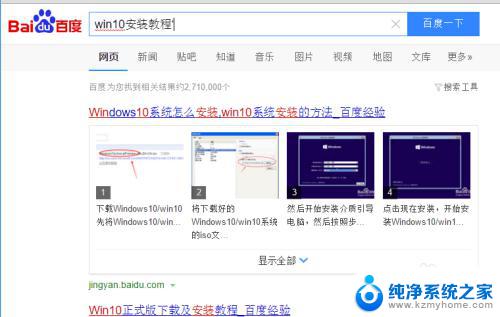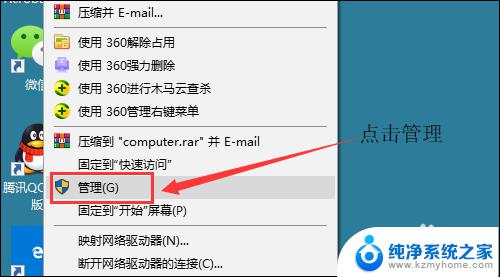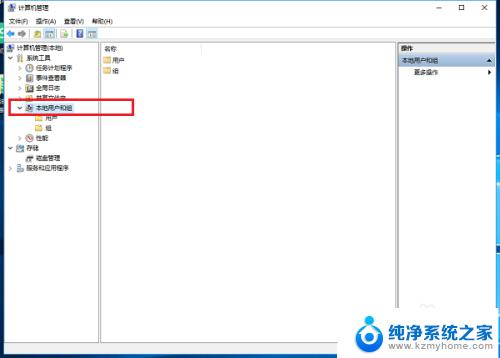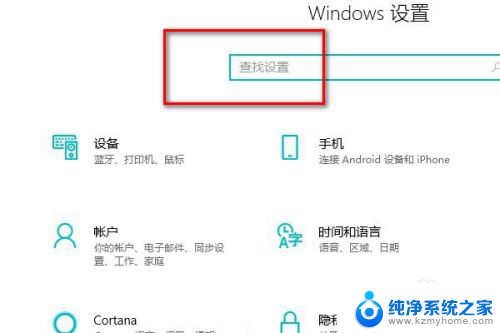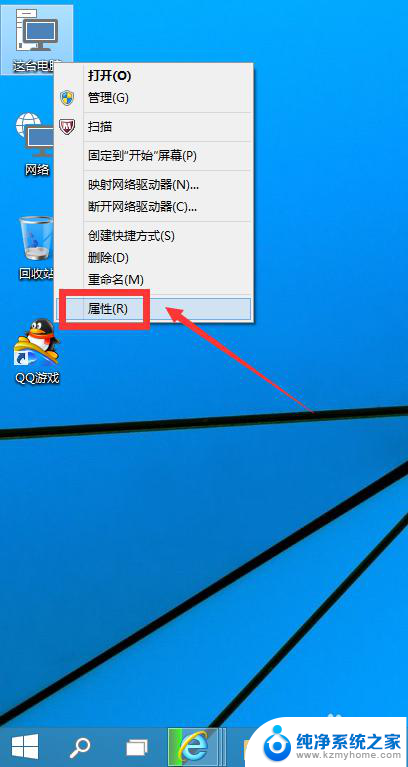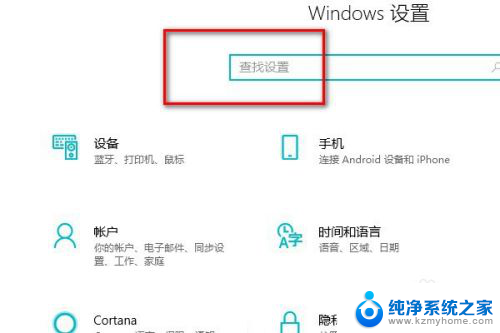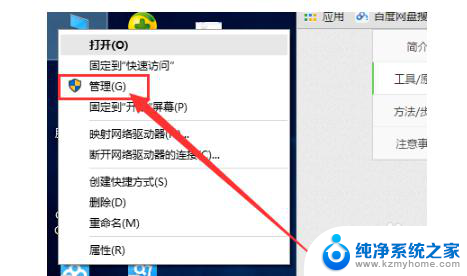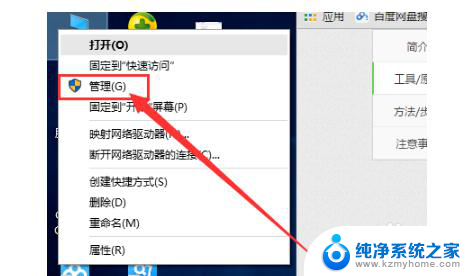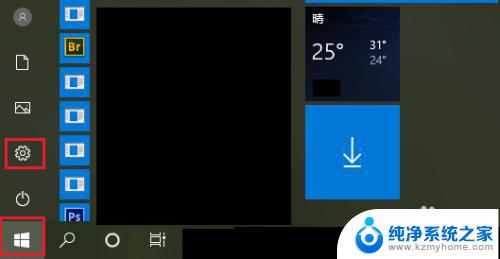电脑管理员administrator 如何在WIN10中进入超级管理员账号(Administrator)
在WIN10操作系统中,超级管理员账号(Administrator)被视为最高权限的账户,具备对电脑系统进行全面管理的能力,许多用户并不清楚如何正确进入这个账号。作为电脑管理员,掌握进入超级管理员账号的方法是必不可少的。本文将向您介绍在WIN10中如何快速、便捷地进入超级管理员账号,帮助您更好地管理电脑系统。
具体步骤:
1.在我的电脑上面右键,选择管理
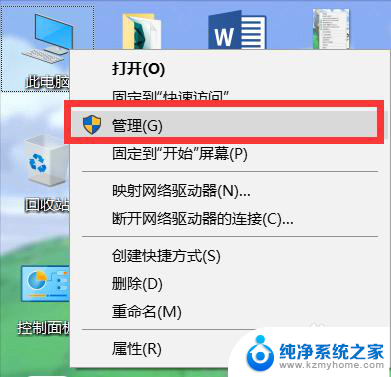
2.进入管理界面后,我们依次点开系统工具/本地用户和组/用户
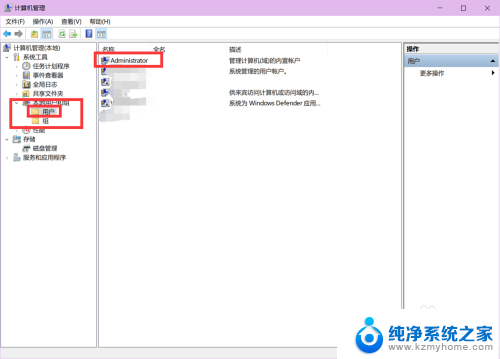
3.进入用户里面后,我在右边看到最上面有一个Administrator,我们先点击一下,在右击,选择属性
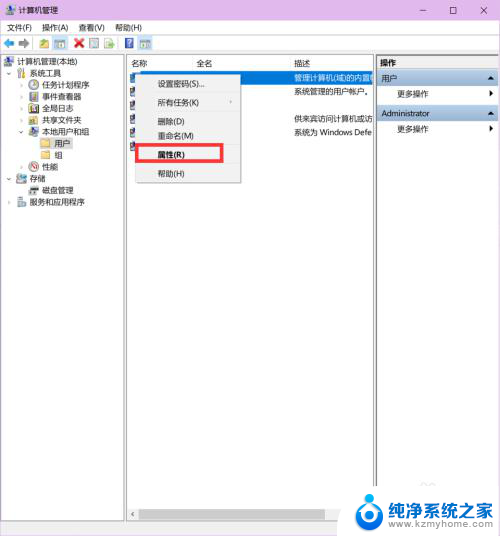
4.进入属性设置之后,我们将常规下面的账户以禁用的勾选项取消勾选。至于第一个选项——用户下次登陆时必须更改密码(M)这个选项没有硬性规定,随意就好,完了之后我们点击应用。
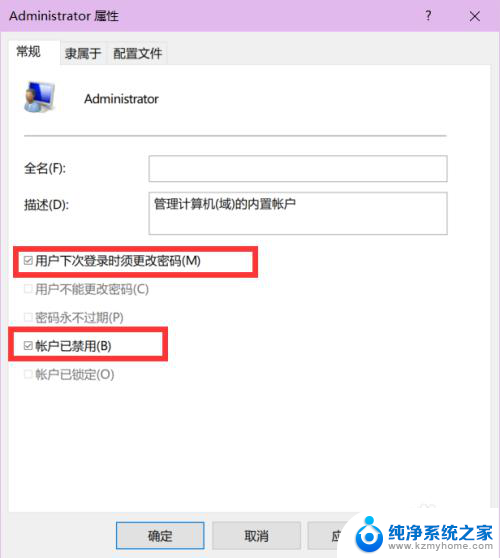
5.然后我们在桌面空白处按下Alt+F4,进入关闭Windows的界面,在这里我们可以选择注销或者切换用户
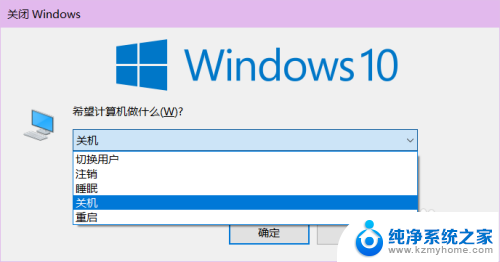
6.我这里就点击切换用户吧,毕竟等会我还得继续编辑经验。第一次进入管理员账户可能需要等的时间久一点,等你第二次进入的时候就像平时那样了
我们选择切换账户以后,就来到了登陆界面,我们设置下密码就行了
7.这个就是进入管理员账户的界面了(PS:大家不要在这个里面乱搞哦,出了事电脑基本就废了。进入这里只是修改一些东西罢了)
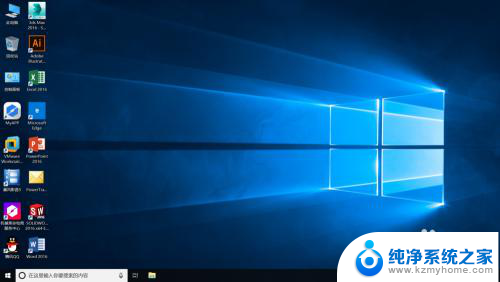
以上就是电脑管理员(administrator)的全部内容,有需要的用户可以根据我的步骤进行操作,希望对大家有所帮助。