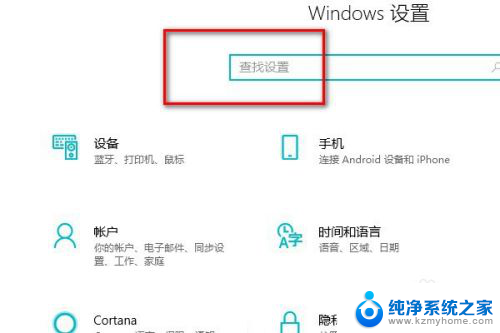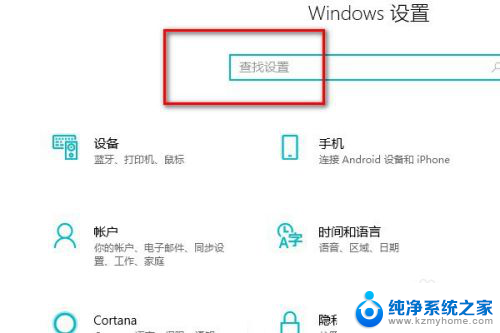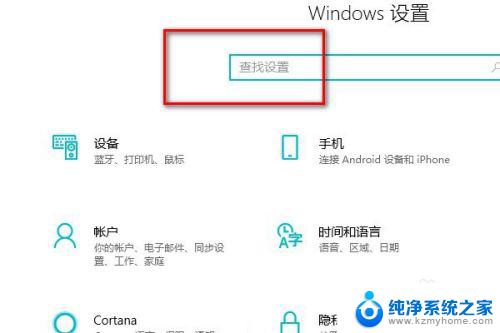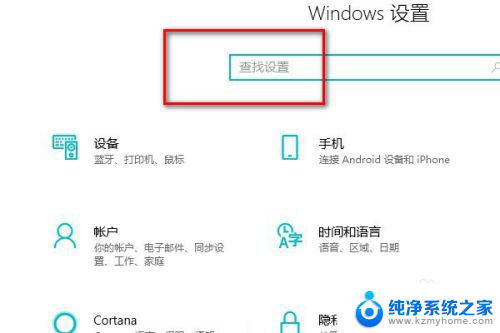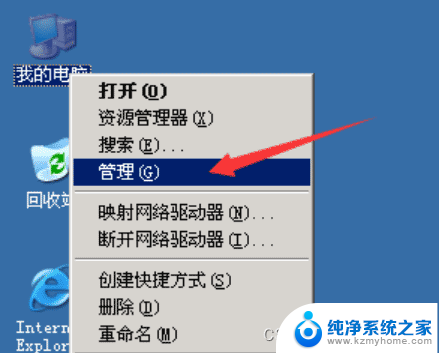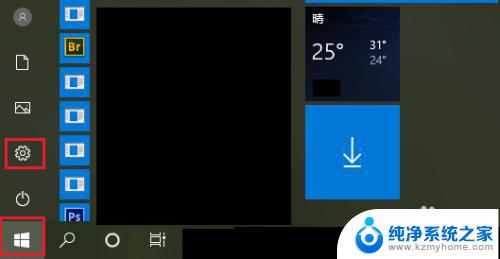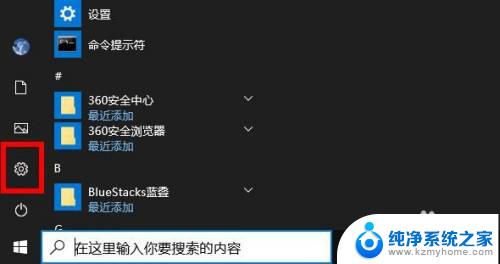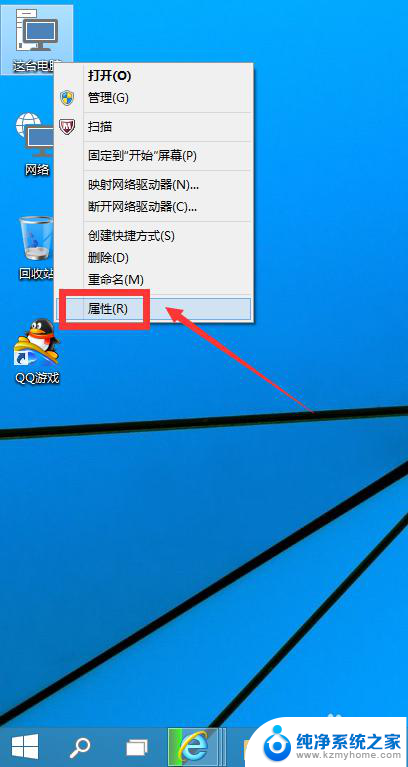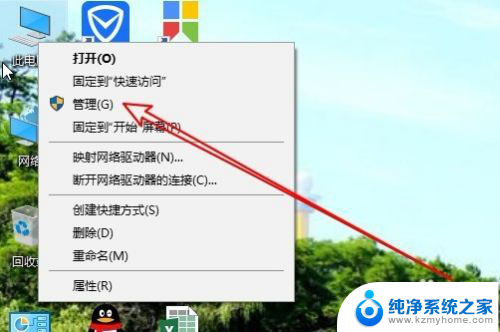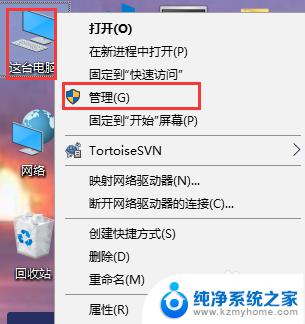电脑修改管理员用户名 如何在Win10中更改管理员名字
更新时间:2024-02-04 11:44:20作者:yang
在如今的数字化时代,电脑已成为我们日常生活中不可或缺的工具,有时候我们可能需要对电脑的设置进行一些调整,例如修改管理员用户名。在Windows10操作系统中,修改管理员用户名并不是一件复杂的事情。通过简单的步骤和几个点击,我们可以轻松地更改管理员的名字。接下来我将为大家详细介绍在Win10中如何进行这一操作。无论你是为了个性化设置,还是为了提高电脑的安全性,这项技能都将为你带来极大的便利。让我们一起来探索吧!
操作方法:
1.首先打开电脑的设置。
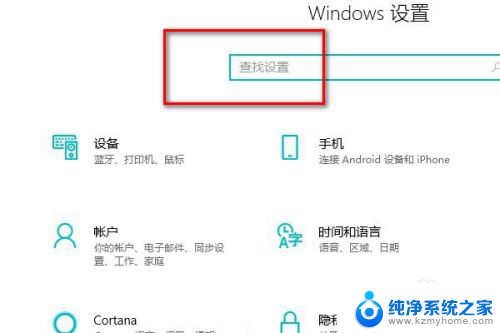
2.在搜索框里面搜索控制面板。
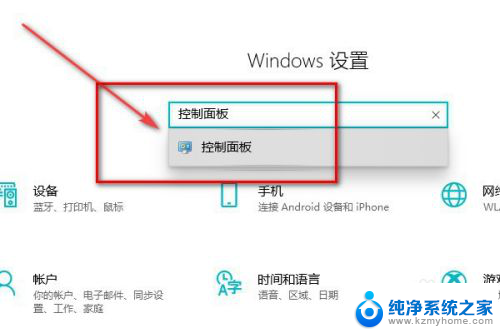
3.进入控制面板后点击更改账户。
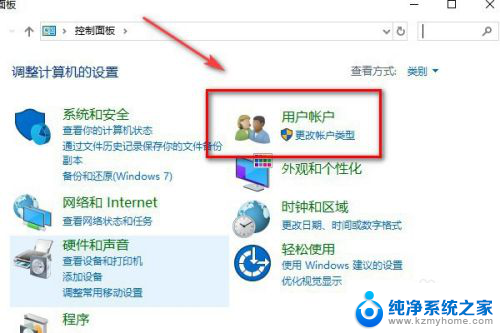
4.然后再点击更改账户类型。
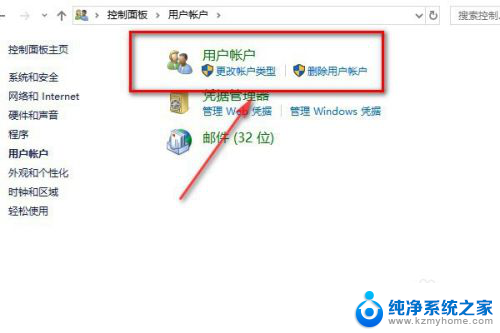
5.点击本地账户。
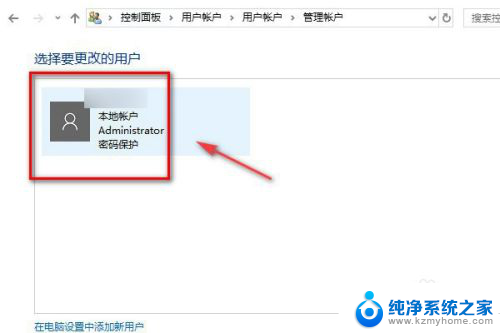
6.点击左侧的更改账户名称。
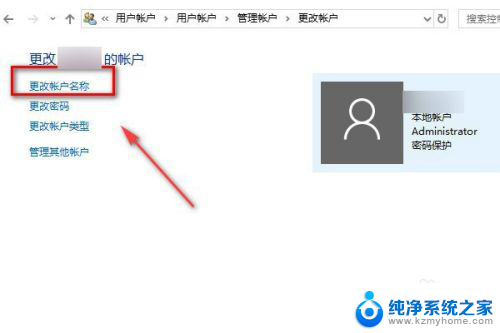
7.输入新的账户名称,点击确认更改名称。退出来以后就可以看到自己的管理员账户名称已经更改完成了。
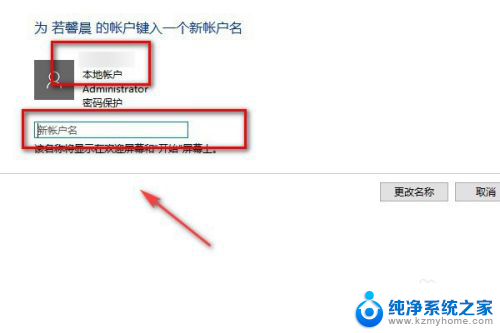
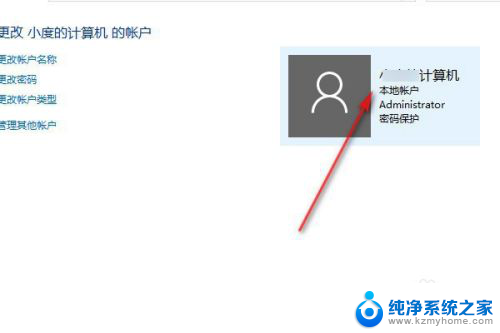
8.总结:
1.打开电脑的设置搜索控制面板。
2.在控制面板里面点击更改用户。
3.然后再点击更改客户类型。
4.点击更改用户名称。
5.在框内输入新的管理员账户名称。
以上就是电脑修改管理员用户名的全部内容,如果您需要,您可以按照以上步骤进行操作,希望这对您有所帮助。