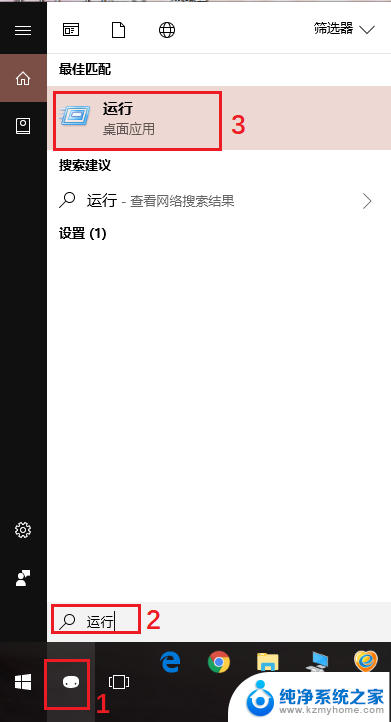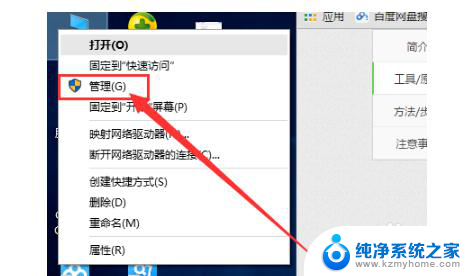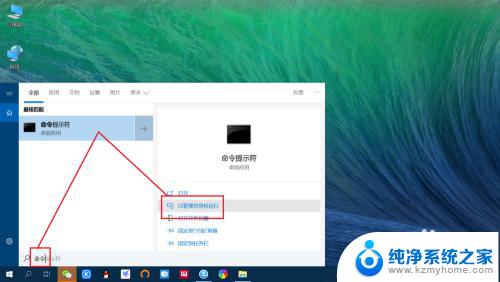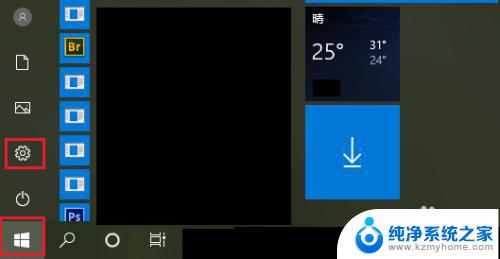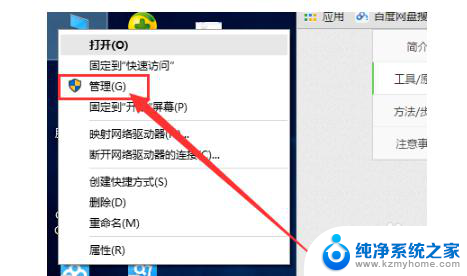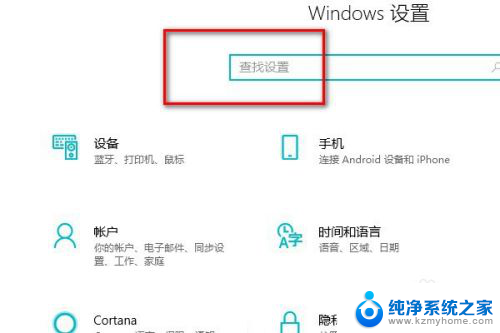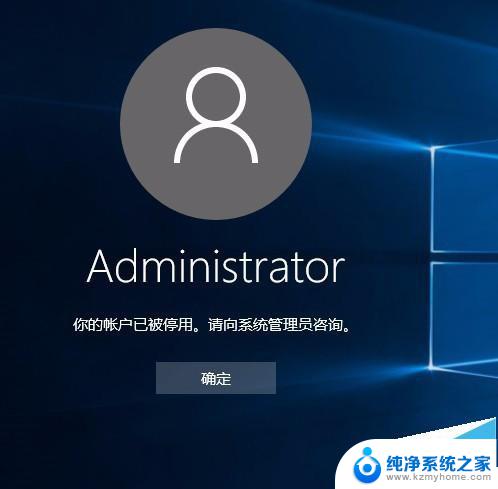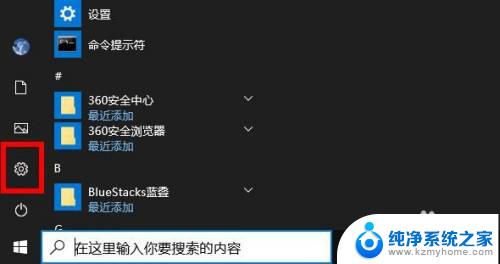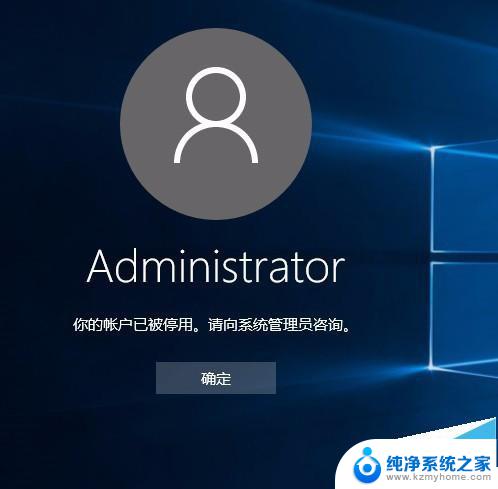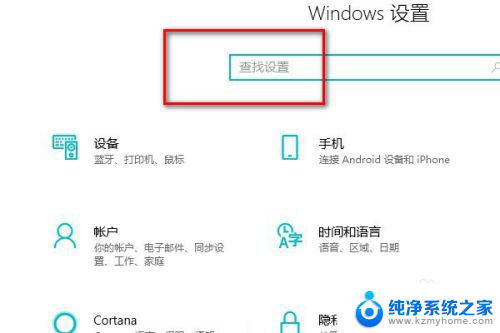win10启用管理员账户 Win10如何启用管理员账户
在Windows 10操作系统中,管理员账户是具有最高权限的账户,可以对系统进行各种操作和设置,在某些情况下,我们可能会发现自己无法访问或使用管理员权限,这时就需要启用管理员账户。Win10如何启用管理员账户呢?在本文中我们将为您详细介绍Win10启用管理员账户的方法,让您能够轻松解决权限问题,充分利用操作系统的各项功能。无论您是初次接触Windows 10还是已经使用了一段时间,了解如何启用管理员账户都将为您带来便利和更好的操作体验。
具体步骤:
1.桌面右键点击这台电脑--属性,如下图所示
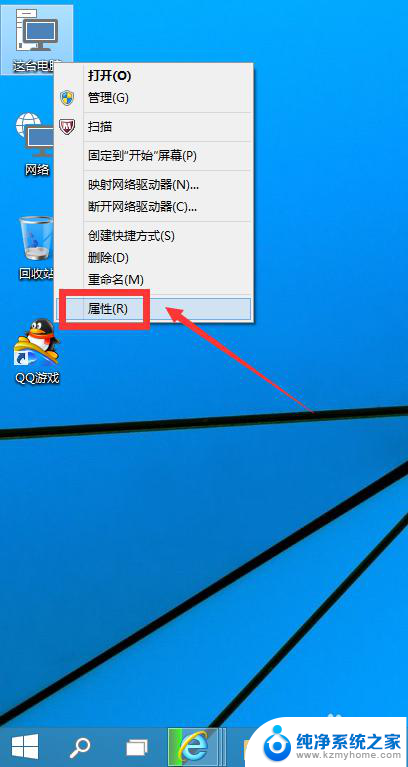
2.选择控制面板主页,如下图所示
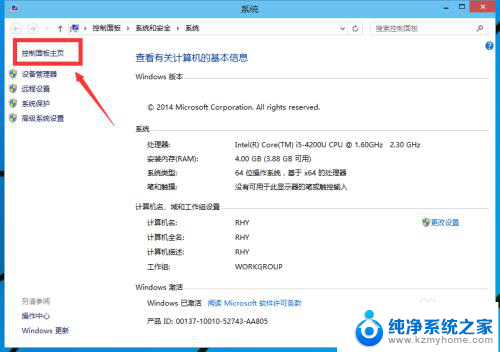
3.在类别中选择大图标,如下图所示
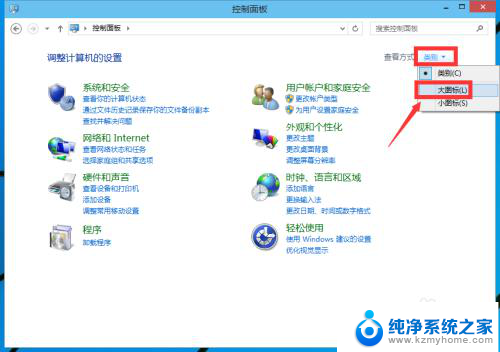
4.选择管理工具,如下图所示
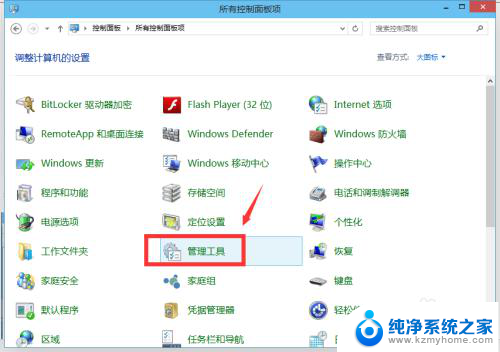
5.选择计算机管理,如下图所示
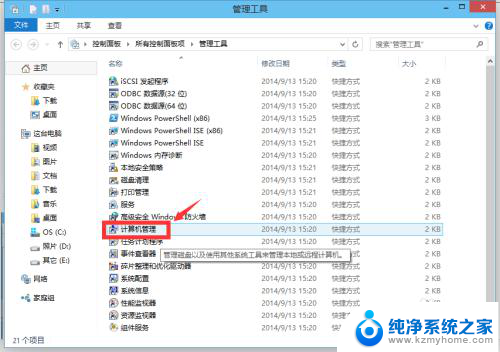
6.双击本地用户和组,如下图所示
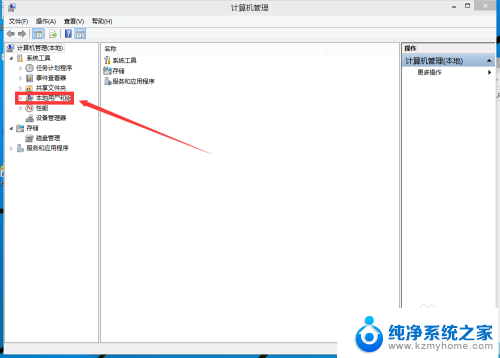
7.双击用户文件夹,如下图所示
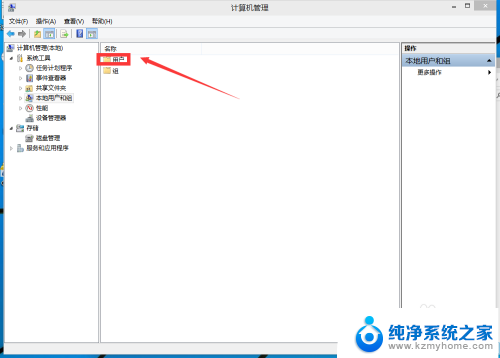
8.双击administrator账户,如下图所示
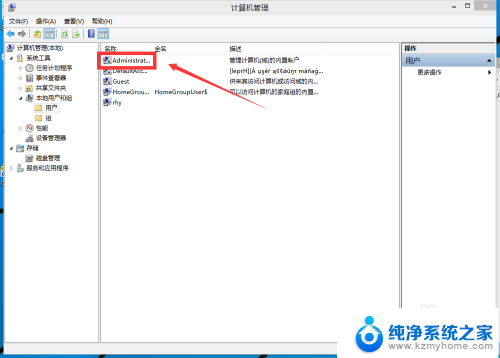
9.将账户已禁用前面的复选框勾去掉,点击应用按钮。如下图所示
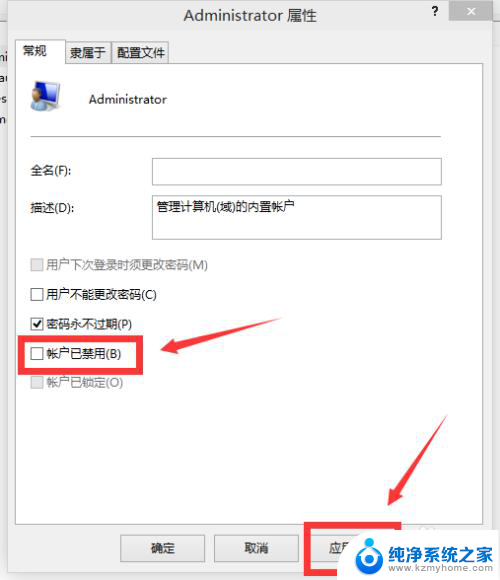
10.administrator账户启用成功,如下图所示
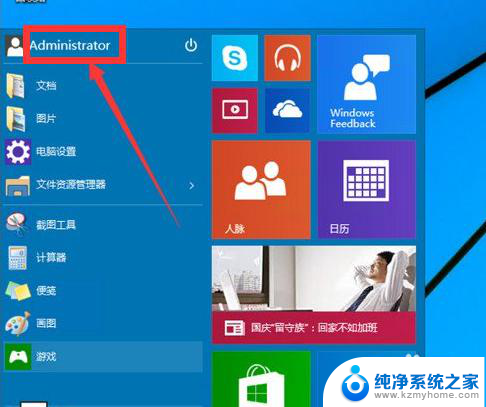
以上就是Win10启用管理员账户的全部内容,如您遇到类似问题,可参考本文提供的步骤进行修复,希望这篇文章对您有所帮助。