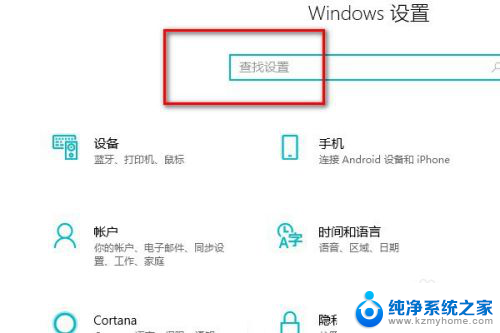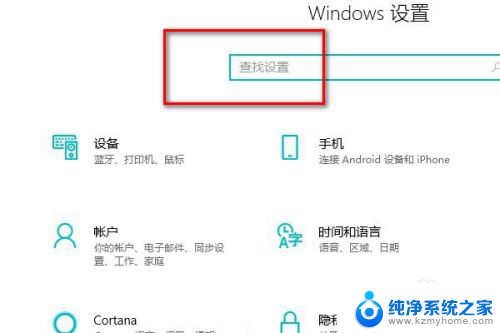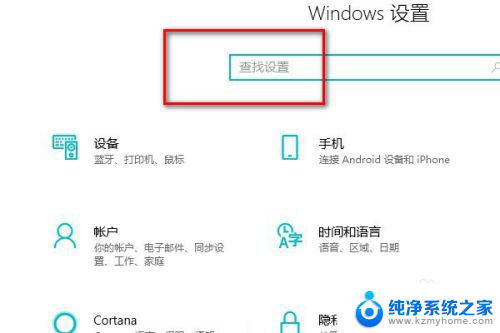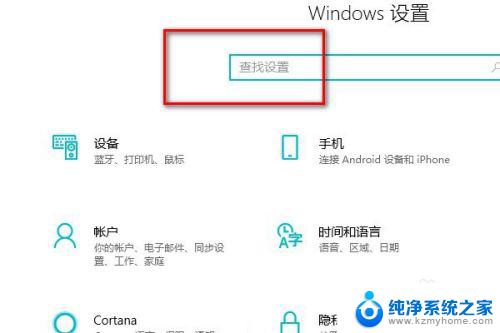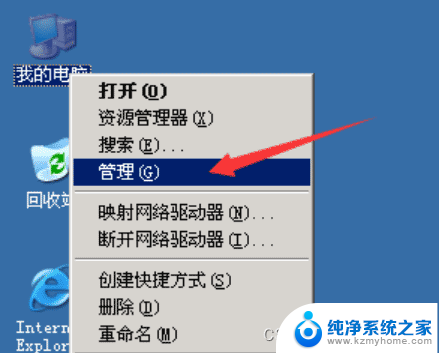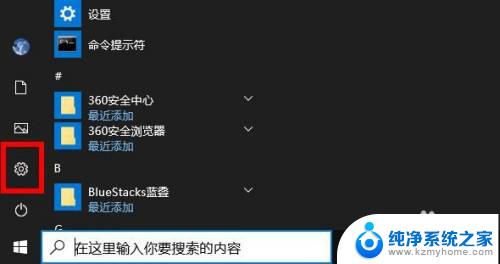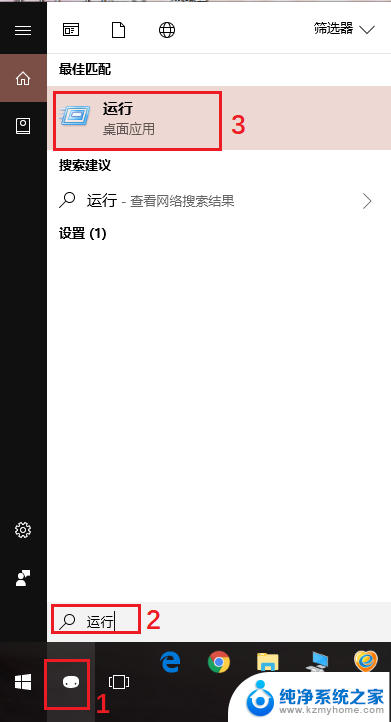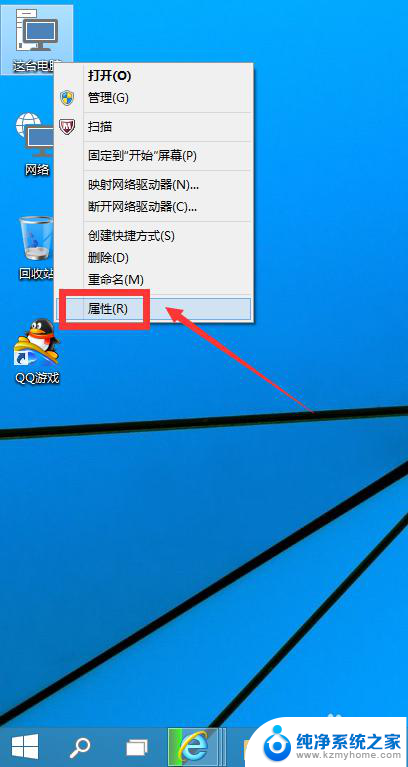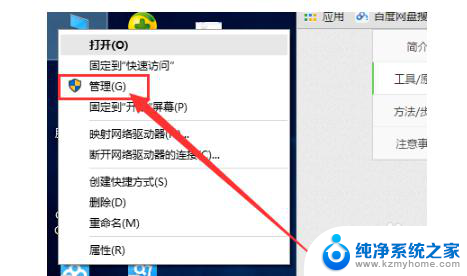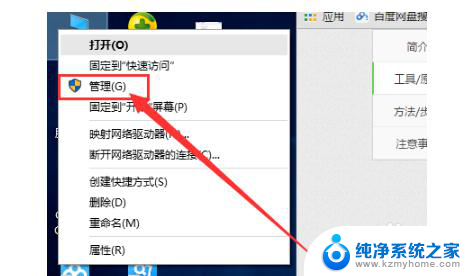电脑管理员名字怎么改 Win10管理员账户名称如何更改
更新时间:2024-07-11 11:50:49作者:xiaoliu
在使用电脑时,我们经常需要创建管理员账户来管理系统和文件,有时候我们可能觉得管理员账户的名称不够个性化或者不符合自己的喜好,想要进行更改。如何改变Win10管理员账户的名称呢?在以下的文章中,我们将为大家介绍一些简单的方法来修改Win10管理员账户的名称,让您的电脑管理更加方便和个性化。
操作方法:
1.首先打开电脑的设置。
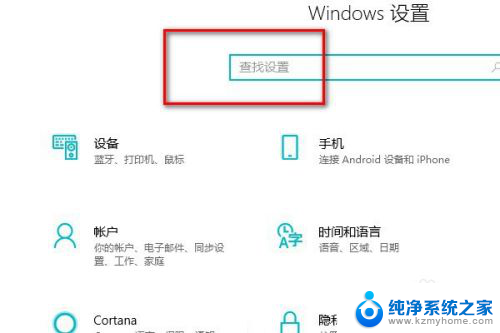
2.在搜索框里面搜索控制面板。
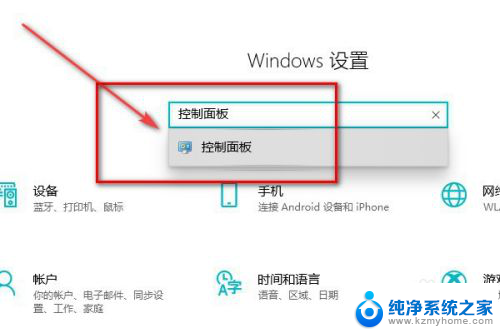
3.进入控制面板后点击更改账户。
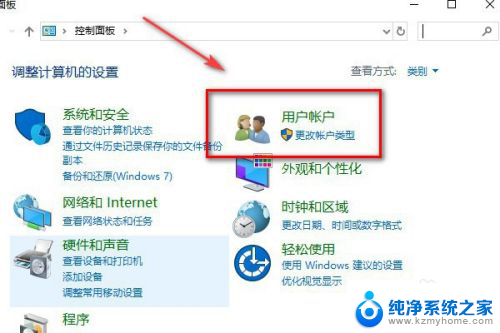
4.然后再点击更改账户类型。
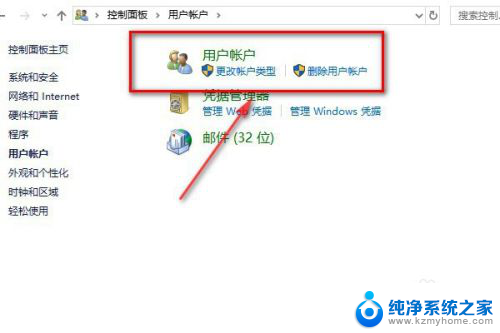
5.点击本地账户。
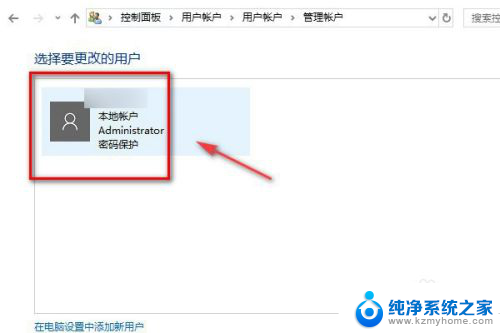
6.点击左侧的更改账户名称。
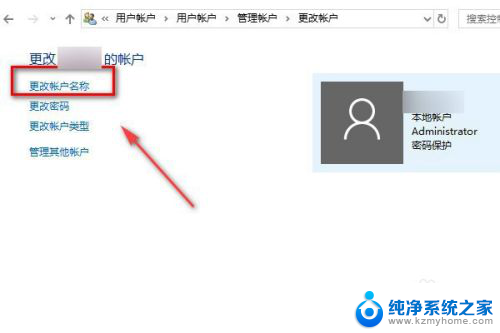
7.输入新的账户名称,点击确认更改名称。退出来以后就可以看到自己的管理员账户名称已经更改完成了。
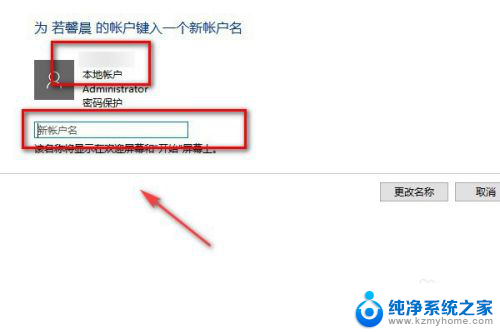
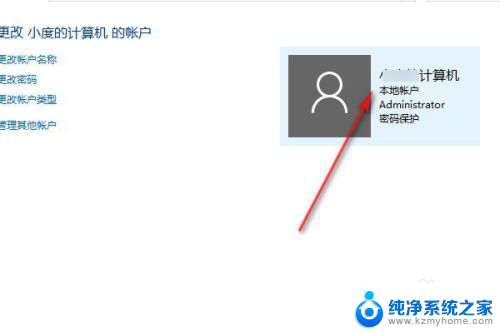
8.总结:
1.打开电脑的设置搜索控制面板。
2.在控制面板里面点击更改用户。
3.然后再点击更改客户类型。
4.点击更改用户名称。
5.在框内输入新的管理员账户名称。
以上就是如何更改计算机管理员名称的全部内容,如果遇到这种情况,您可以根据以上操作来解决问题,非常简单快速,一步到位。