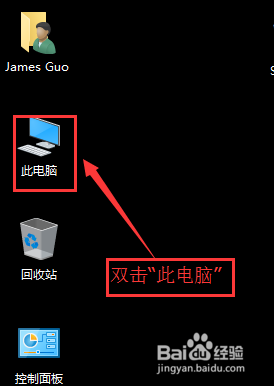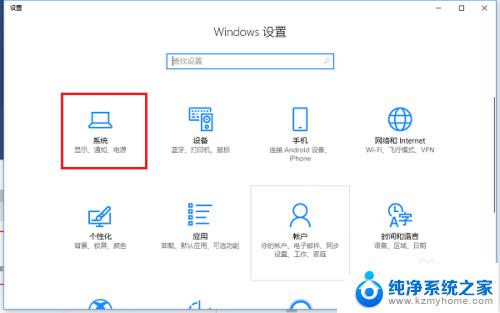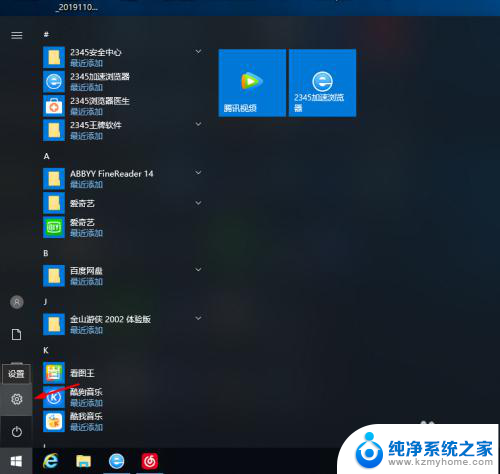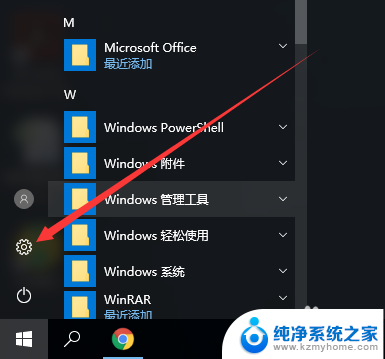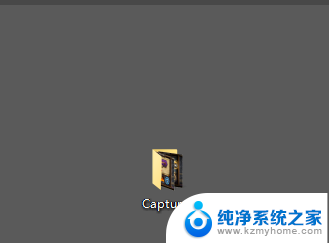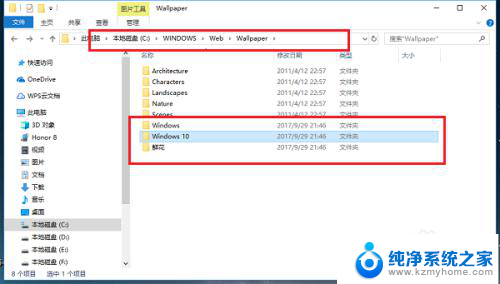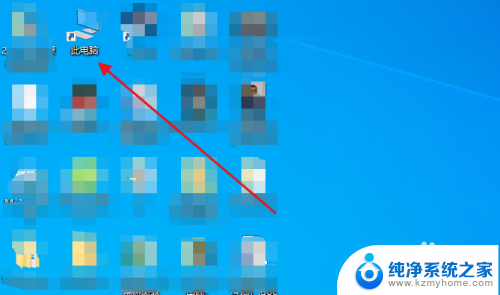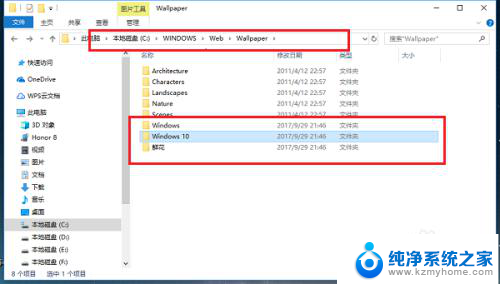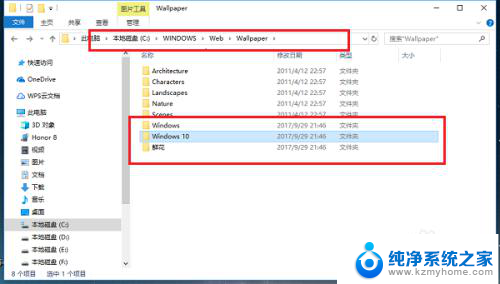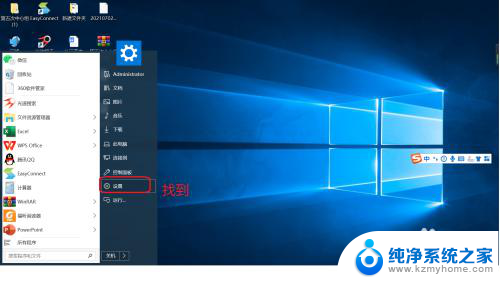电脑怎么更改文件存储位置 win10文件默认存储位置怎么改
在使用Windows 10操作系统的电脑时,我们经常会遇到需要更改文件存储位置的情况,默认情况下,Win10会将文件存储在C盘的用户文件夹中,但有时候我们希望将文件存储到其他盘符或文件夹中,以便更好地管理和整理文件。如何更改Win10文件的默认存储位置呢?接下来我们将详细介绍如何在Win10中更改文件存储位置的方法。
步骤如下:
1.左键点击电脑左下角的“开始”
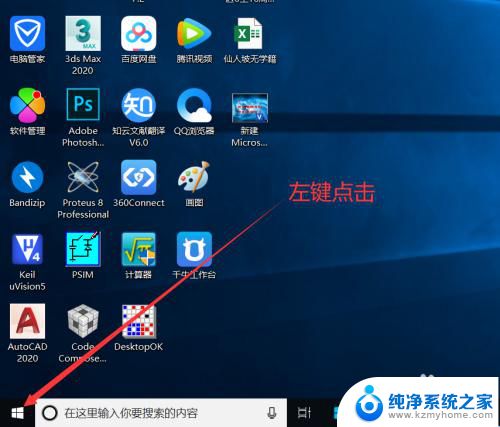
2.接着点击“设置”
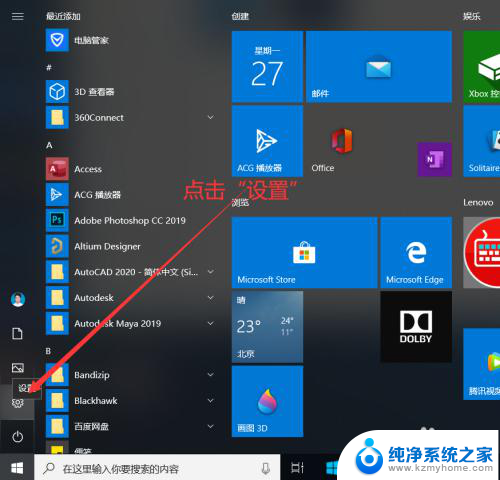
3.在弹出的windows设置页面点击“系统”
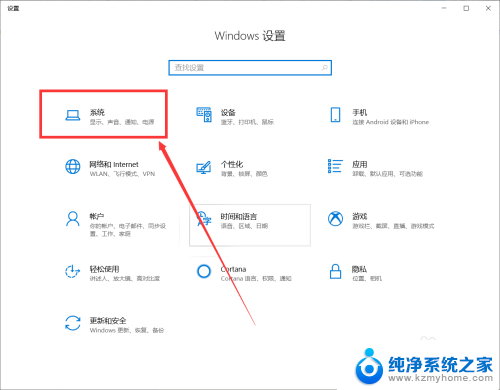
4.接着点击“存储”
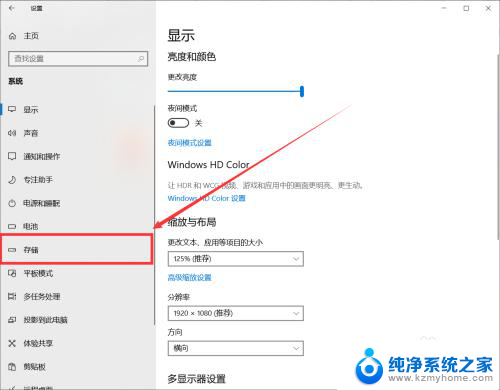
5.在更多存储位置处点击“更改新内容的保存位置”
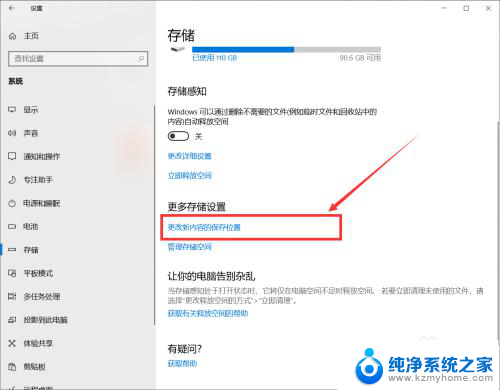
6.
点击“新文档保存到”选择想要设置的盘,这里选择的是E盘。接着点击“应用”即可
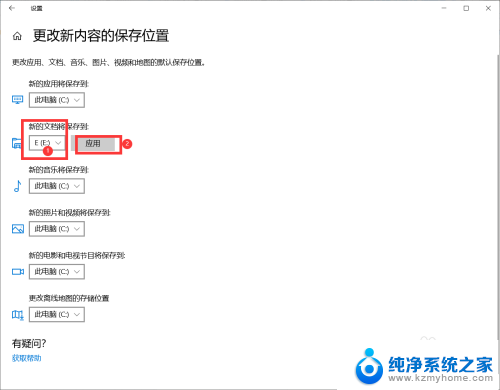
7.总结:
1. 左键点击电脑左下角的“开始”
2. 接着点击“设置”
3. 在弹出的windows设置页面点击“系统”
4. 接着点击“存储”
5. 在更多存储位置处点击“更改新内容的保存位置”
6. 点击“新文档保存到”选择想要设置的盘,这里选择的是E盘。接着点击“应用”即可
以上就是电脑如何更改文件存储位置的全部内容,对于那些不清楚的用户,可以参考以上小编提供的步骤进行操作,希望这对大家有所帮助。