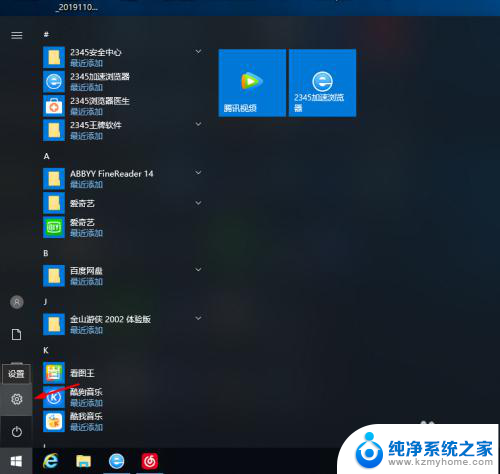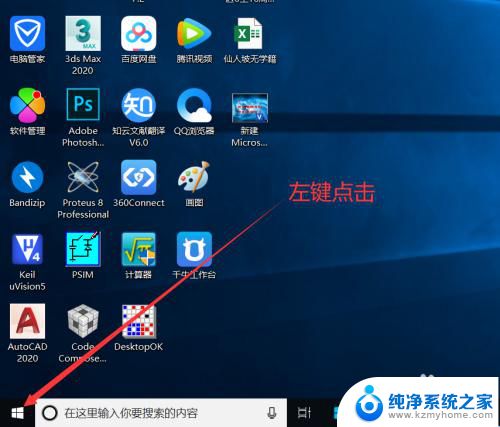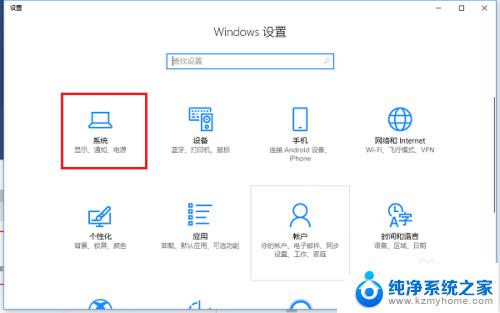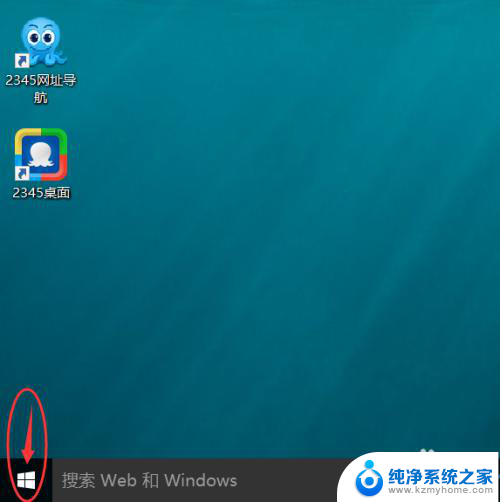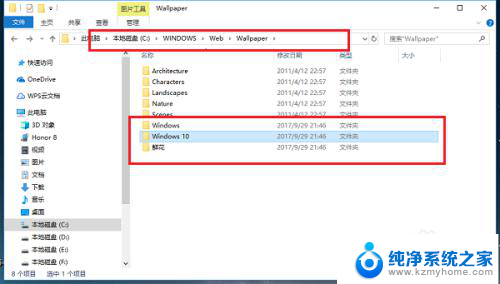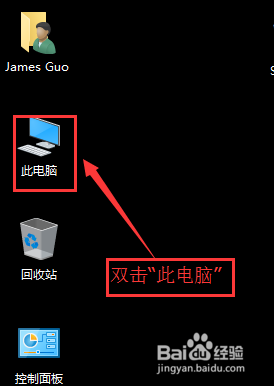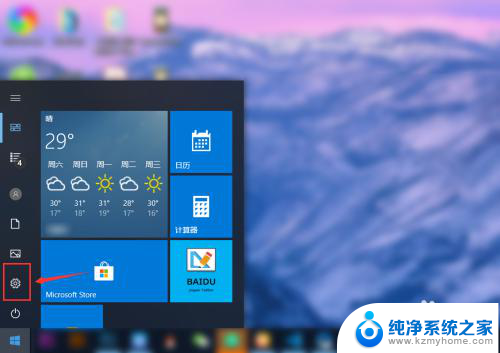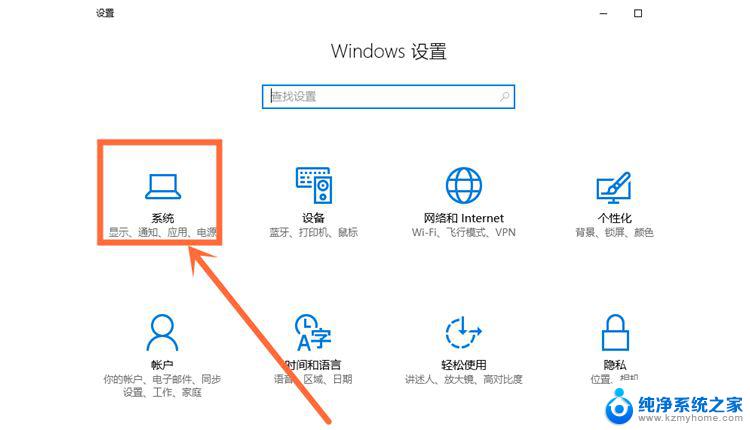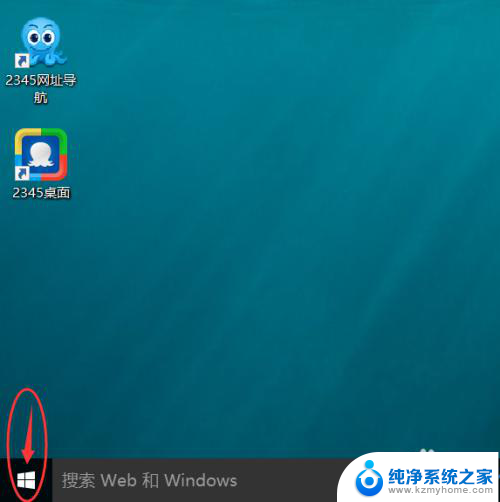win10怎么改系统默认储存 win10如何设置默认存储位置为移动硬盘
更新时间:2023-12-03 10:51:37作者:yang
在如今的数字时代,我们的个人电脑已经成为了我们生活中不可或缺的一部分,而作为个人电脑操作系统的核心,Windows 10已经成为了许多人的首选。随着我们使用电脑的时间越来越长,我们的文件和数据也越来越多,这就对我们的硬盘存储空间提出了更高的要求。如何改变Windows 10的系统默认储存位置呢?如何将默认的存储位置设置为移动硬盘呢?本文将详细讲解这个问题,并提供简单易行的解决方案。
方法如下:
1.打开电脑,找到电脑左下角的开始选项。点击进入。
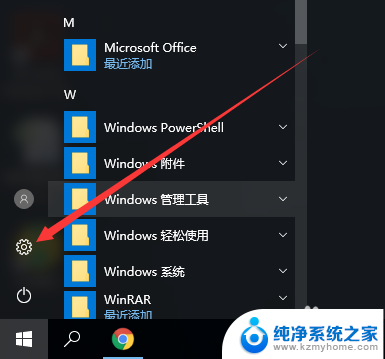
2.找到系统设置,更改显示、通知、应用和电源设置。
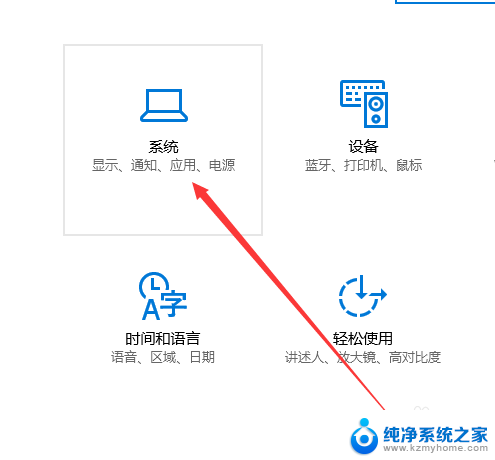
3.在左侧菜单栏中,找到存储设置,点击进入。
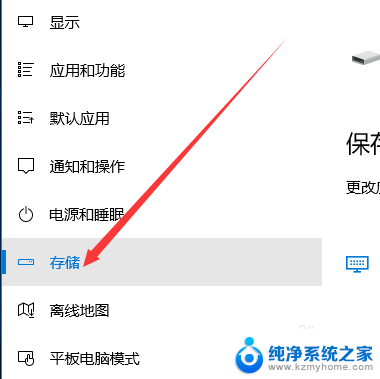
4.找到保存位置,更改应用、文档、音乐和图片默认保存位置。
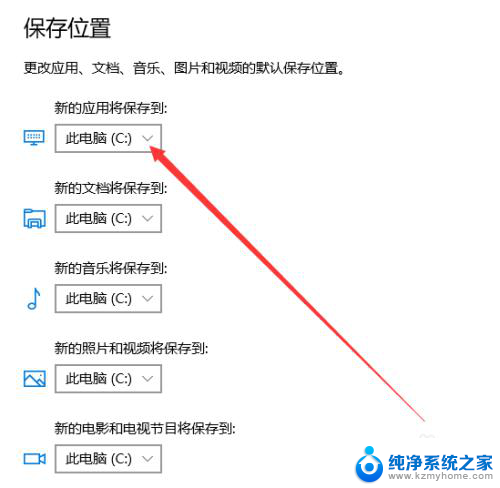
5.点击下拉三角符号,选择更改位置。
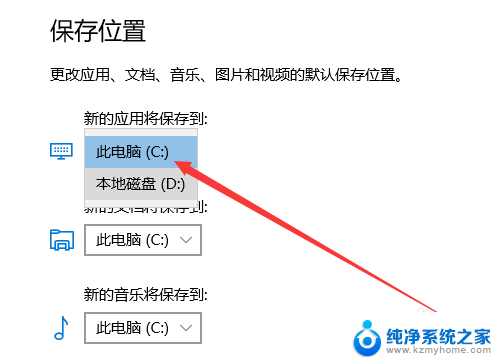
6.设置完成后点击应用,即可完成设置。
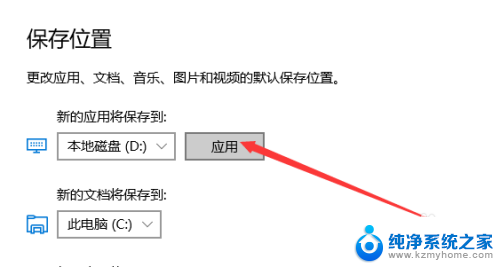
以上就是如何更改Win10系统默认的存储位置的全部内容,如果有遇到相同问题的用户,可以参考本文中介绍的步骤进行修复。希望本文能够对大家有所帮助,谢谢!