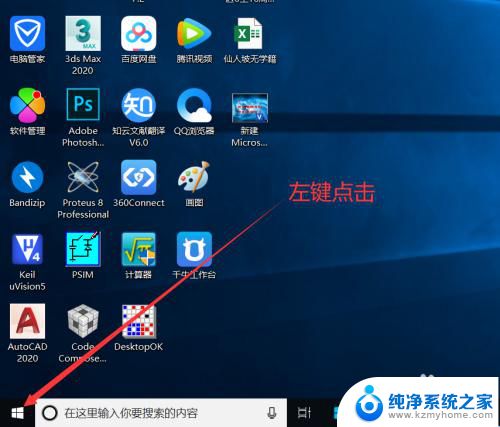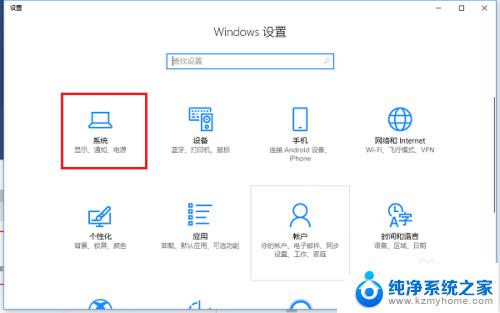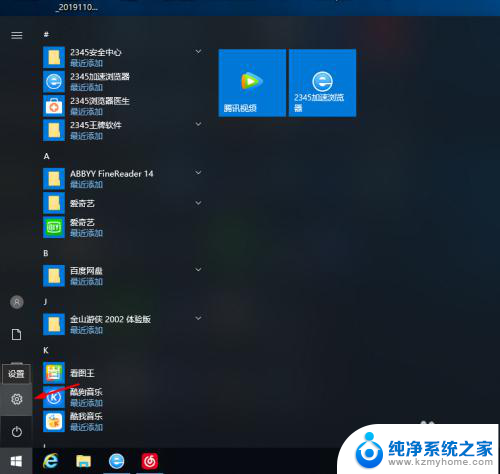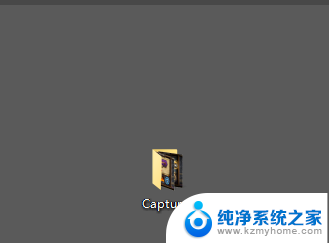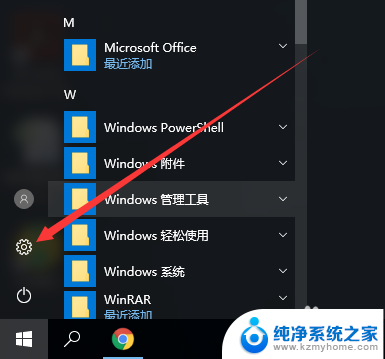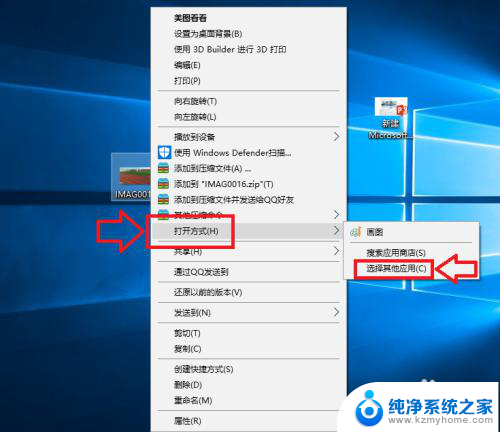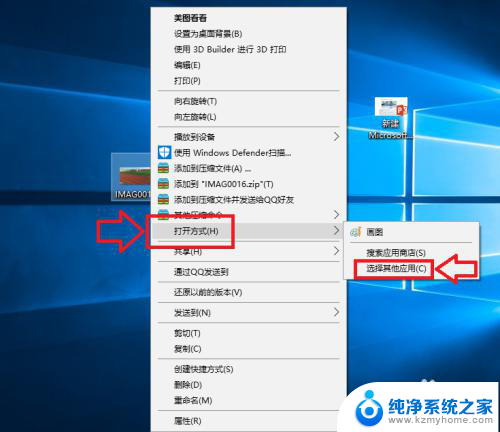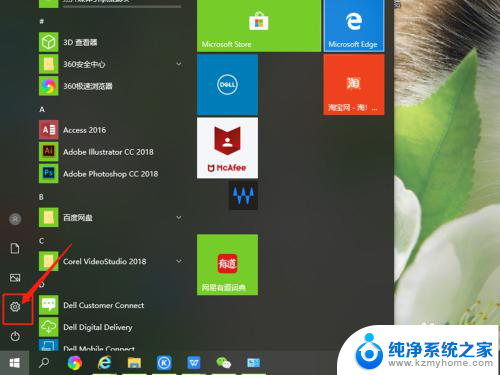怎么更改文档位置 Win10如何更改我的文档文件夹的默认存储位置
更新时间:2023-12-02 11:09:38作者:yang
在使用Windows 10操作系统时,我们经常会遇到需要更改文档位置的情况,默认情况下,Windows 10将文档存储在我的文档文件夹中,有时我们可能希望将文档存储到其他位置,以便更好地组织和管理我们的文件。Win10中如何更改我的文档文件夹的默认存储位置呢?下面将为您介绍一些简单的方法,帮助您轻松实现这个需求。
操作方法:
1.双击桌面上的“此电脑”
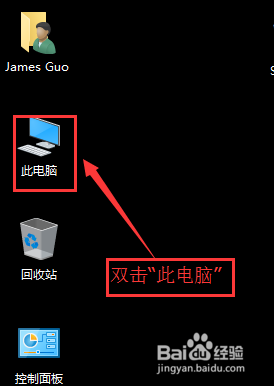
2.打开左侧的文档
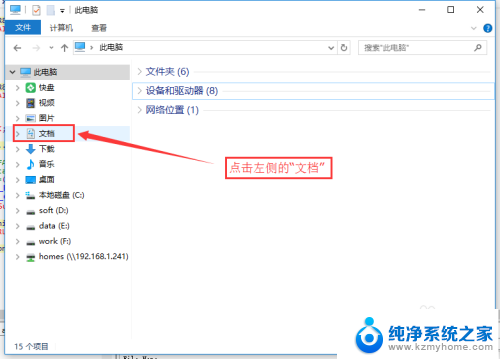
3.在我的文档空白的地方,点击右键,选择属性
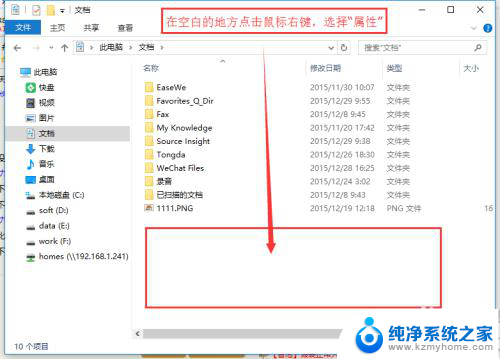
4.选择“位置”选项卡
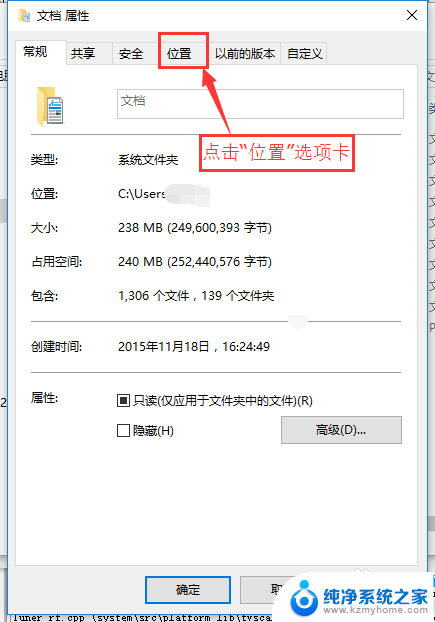
5.点击图中的“移动”按钮
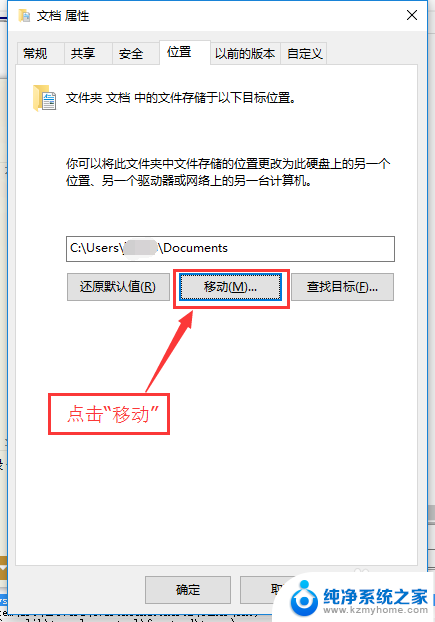
6.在弹出的浏览框,选择你要备份的文件夹。然后单击“选择文件夹”按钮。这里我选择了F盘下面的“文档备份”空文件夹。
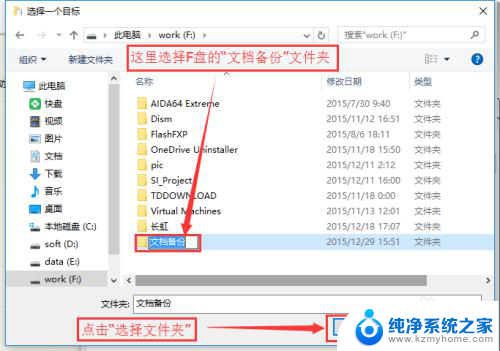
7.点击确定
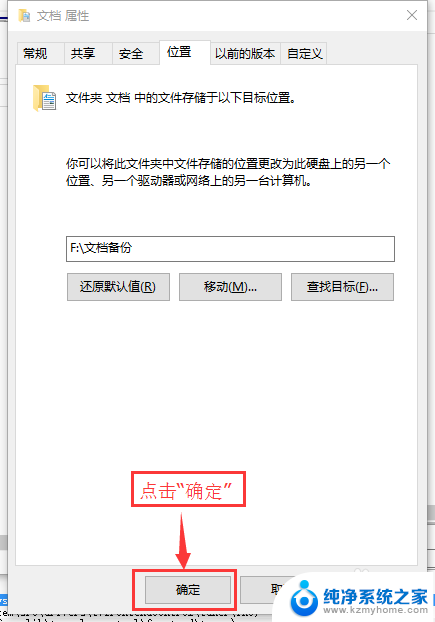
8.在弹出的对话框中,选择“是(Y)”,开始备份
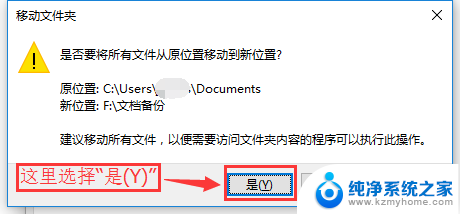
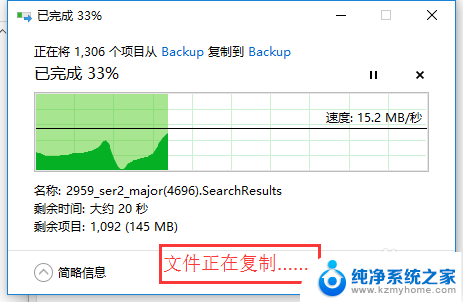
9.备份完成后,打开F盘里面“文档备份”文件夹,可以看到,我们成功了。
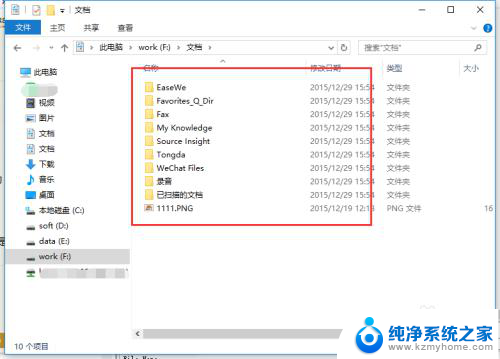
以上就是如何更改文档位置的全部内容,如果遇到这种情况,你可以根据以上操作解决问题,非常简单快速,一步到位。