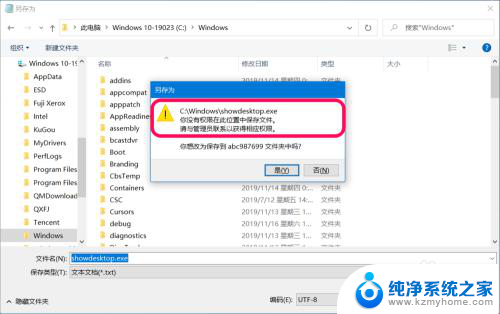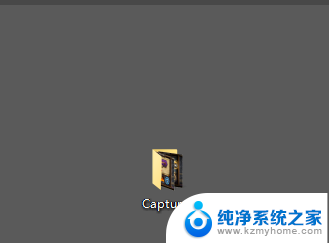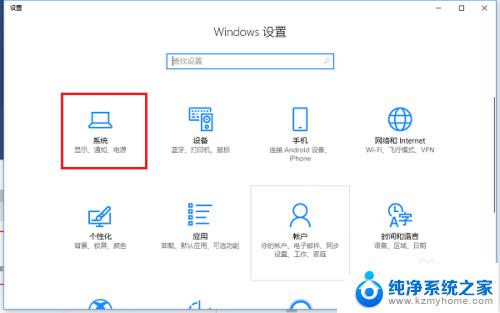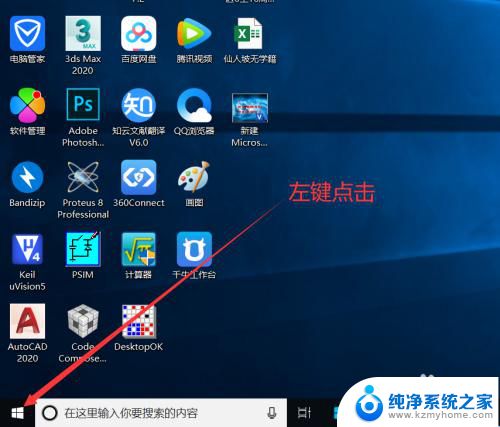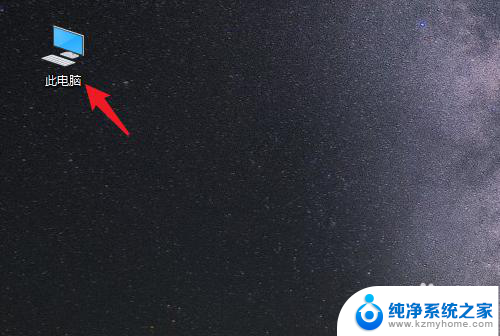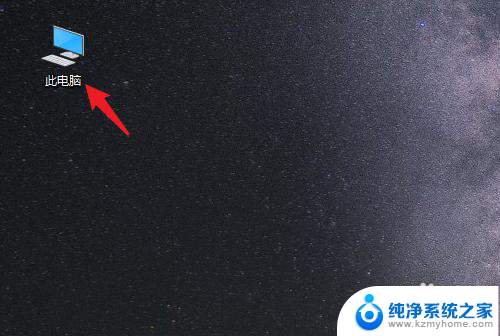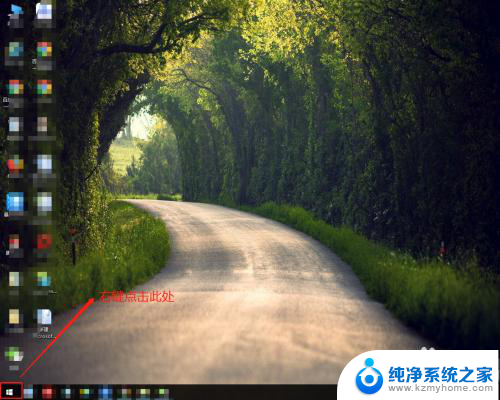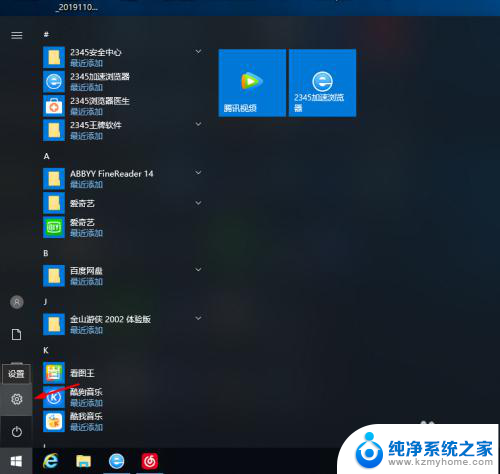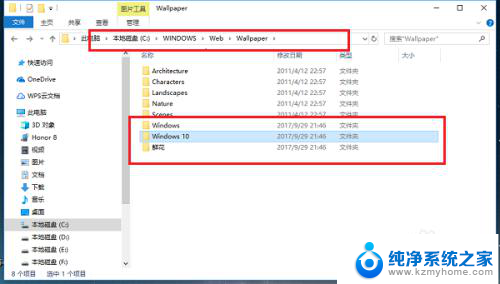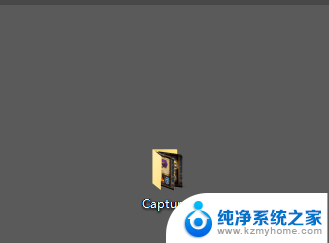电脑怎么设置不存在c盘里 Win10文件保存位置修改不在C盘
更新时间:2024-03-11 10:00:55作者:yang
很多用户在使用Win10电脑时会遇到一个问题,即文件保存位置默认在C盘,而C盘空间有限,那么如何修改Win10文件保存位置,让文件保存在非C盘的位置呢?这个问题困扰着许多人,今天我们就来探讨一下这个问题。
具体方法:
1.打开“开始”菜单,找到设置选项,如图:
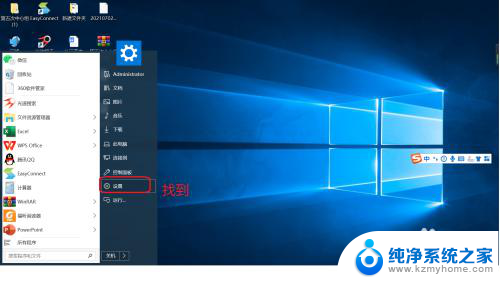
2.单击“设置”打开Windows设置页面,如图:
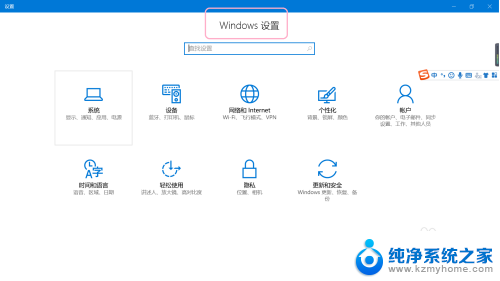
3.在Windows设置页面找到“系统”选项,如图:
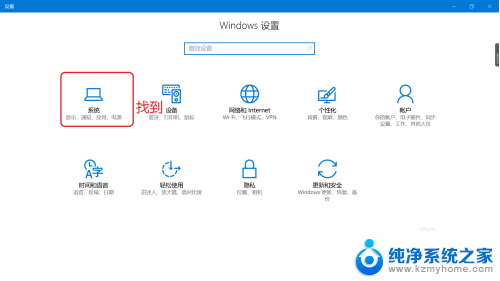
4.单击“系统”选项,打开设置页面,如图:
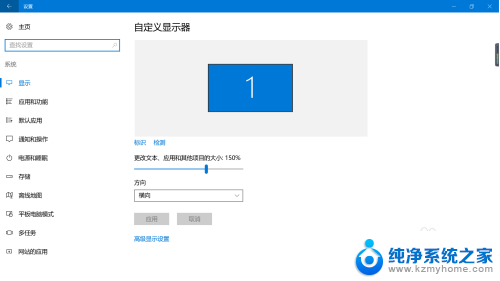
5.在系统设置页面中,切换至储存选项卡,并单击,如图:
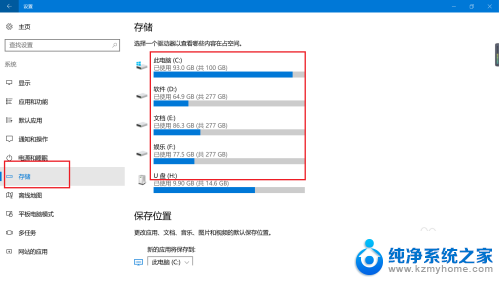
6.将各资料文件夹设置为其他磁盘,系统会在设置存放文件的磁盘中自动创建一个以你登录用户名的文件夹。设置以后依次点击“应用”按钮,如图:
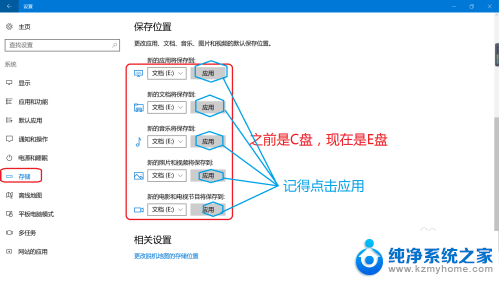
以上是关于如何设置电脑中不存在C盘的全部内容的方法,如果您不了解,可以根据小编提供的方法进行操作,希望这能对大家有所帮助。