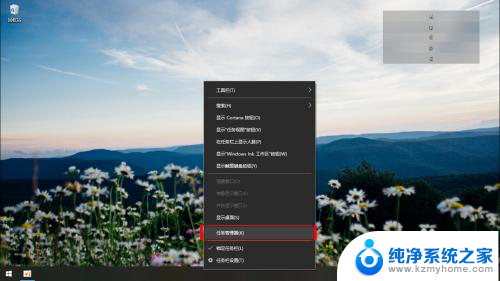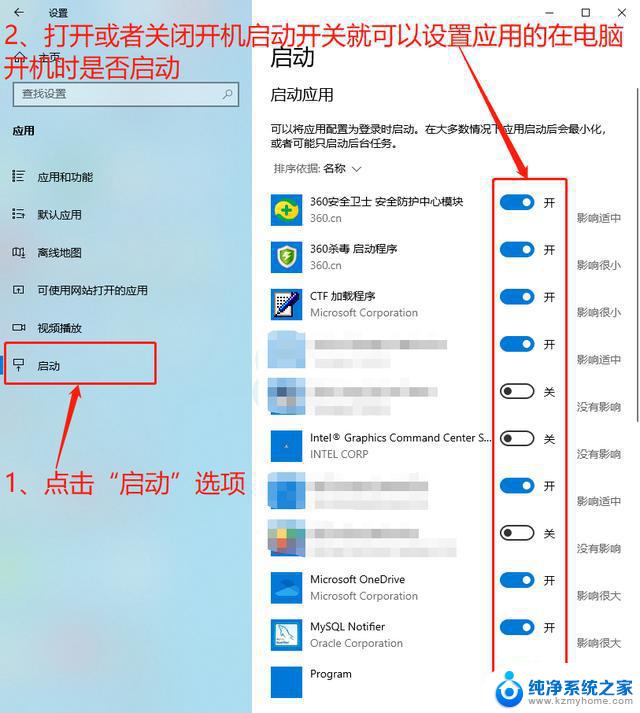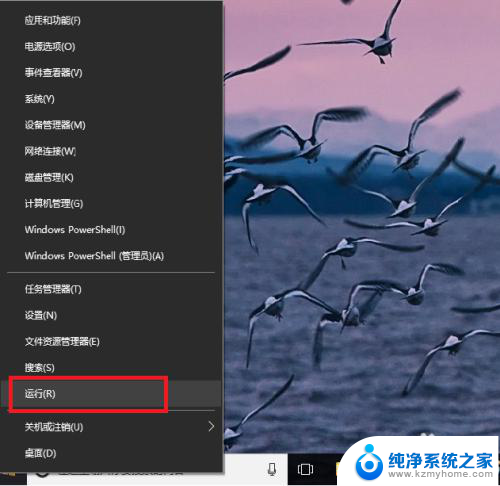开机驱动项 win10开机启动项设置方法
在现代社会中电脑已经成为我们日常生活中不可或缺的工具之一,而开机启动项的设置则是电脑开机过程中的一个重要环节。在Windows 10系统中,开机驱动项的设置对于电脑的性能和启动速度有着直接的影响。了解和掌握win10开机启动项设置方法是非常重要的。通过合理设置开机驱动项,我们可以优化电脑的开机速度,提高系统的稳定性,同时也可以避免一些不必要的软件在开机时自动启动,占用系统资源。接下来我们将详细介绍win10开机启动项设置的方法,帮助大家更好地掌握电脑的开机管理。
操作方法:
1.
首先按键盘的“win键“,出现工具框后。点击左下角位置的“设置”,出现新的工具框后再进行下一步操作。

2.进入到“设置”的界面后,点击第二行第一个选项“应用”,进入到新的界面后再进行下一步操作。
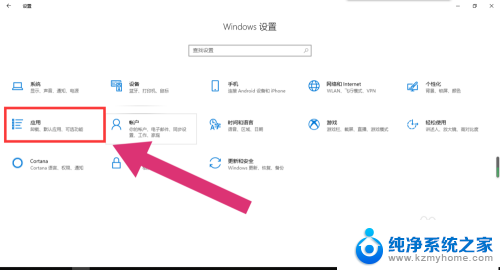
3.进入到“应用”的设置界面后,点击左侧工具栏中的最后一项“启动”。进入新的界面后再进行下一步操作。
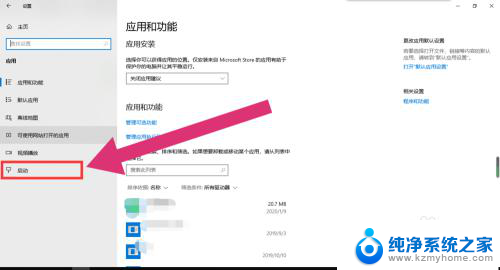
4.进入“启动项”的设置界面后,将可开机自启的应用后方的开关开启该应用就会开机自启。开关关闭则反之。
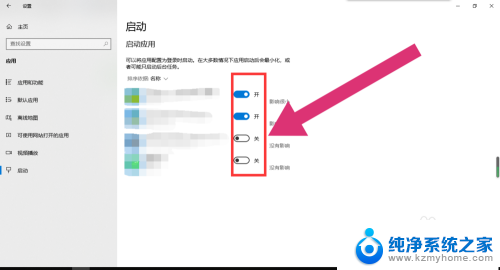
以上就是开机驱动项的全部内容,如果你遇到这种情况,可以尝试按照以上方法解决,希望这对你有所帮助。