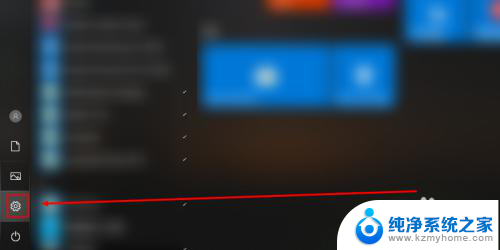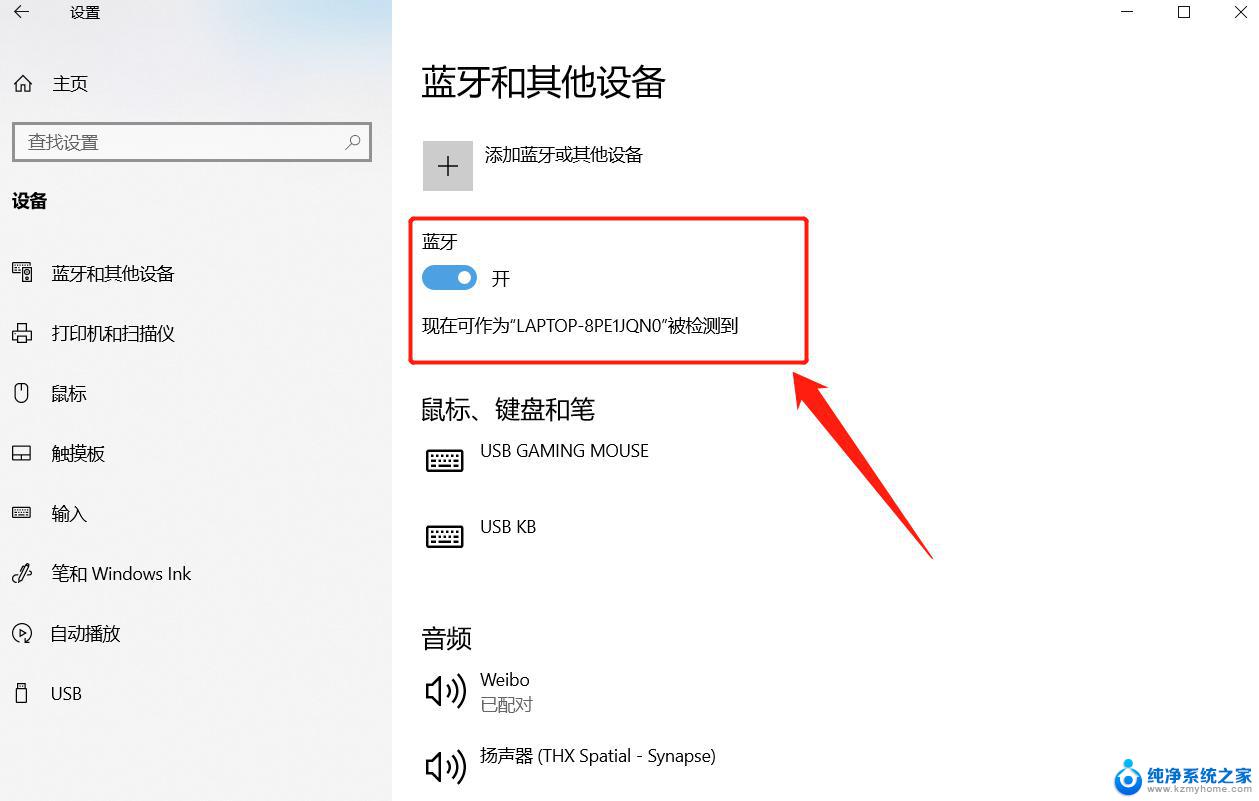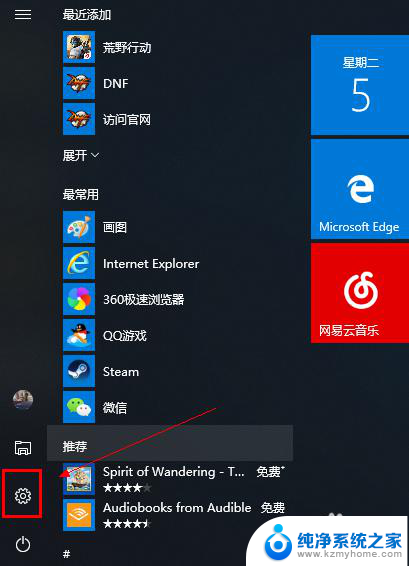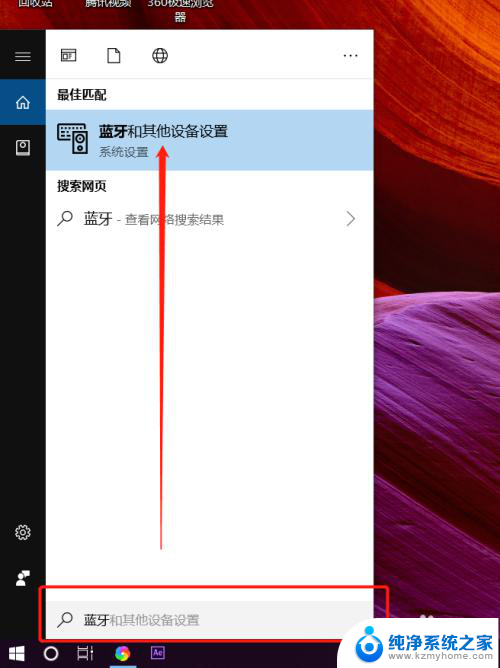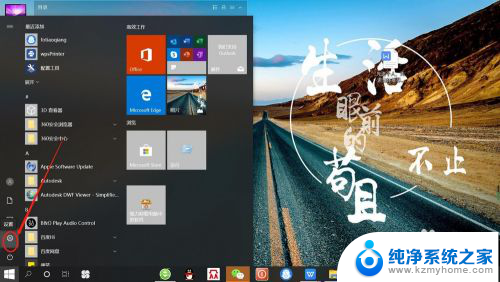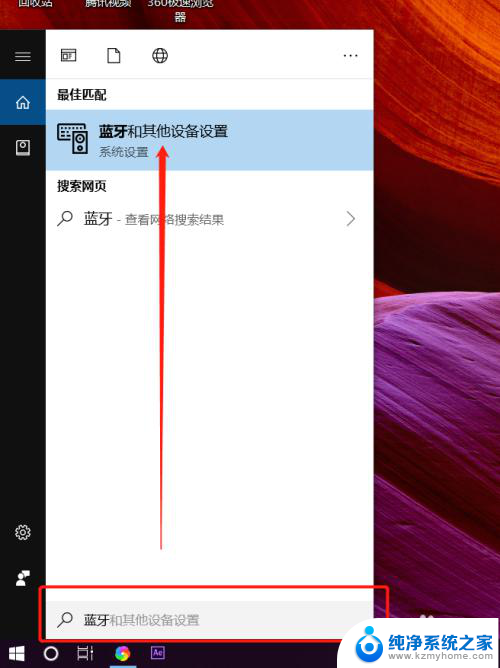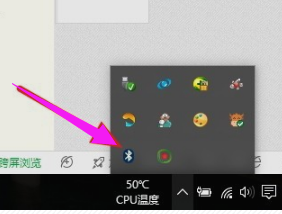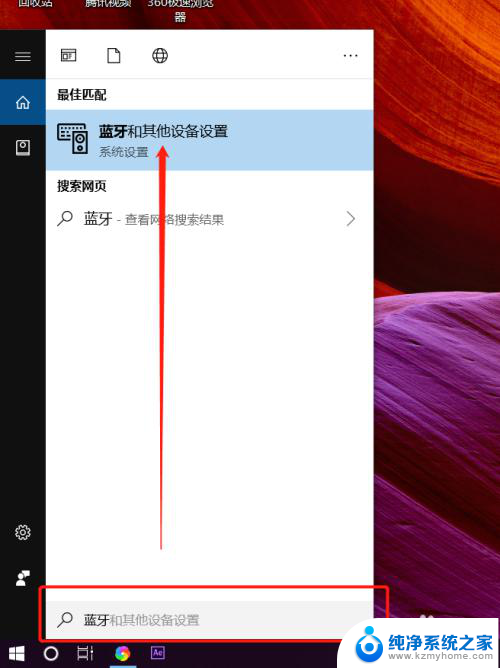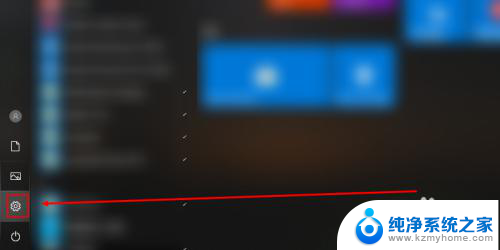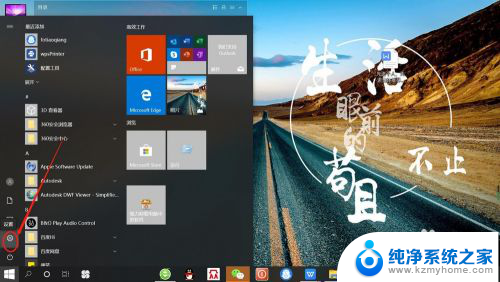笔记本电脑可连接蓝牙耳机吗 笔记本电脑蓝牙耳机连接步骤
现代科技的快速发展使得人们的生活变得更加便捷和舒适,而作为一种便携式电子设备,笔记本电脑已经成为了人们日常生活和工作中必不可少的工具。有时候我们可能希望在使用笔记本电脑时享受更好的音频体验,这时候蓝牙耳机就成为了一个不错的选择。笔记本电脑是否可以连接蓝牙耳机呢?接下来我们将详细介绍笔记本电脑连接蓝牙耳机的步骤。
具体步骤:
1.首先在电脑上找到【蓝牙和其它设备设置】页面。
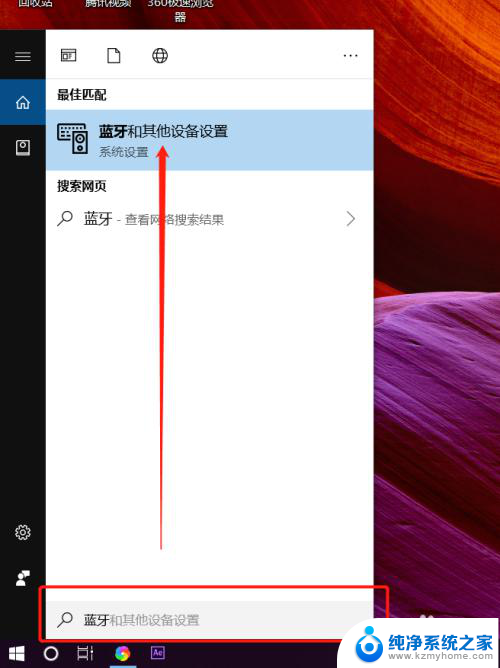
2.打开蓝牙开关后,点击【添加蓝牙或其它设备】。
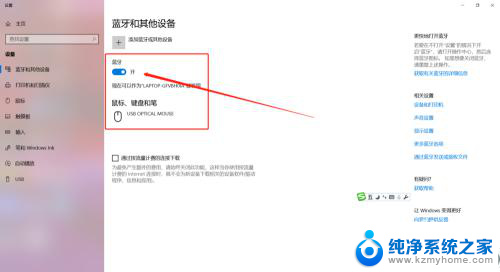
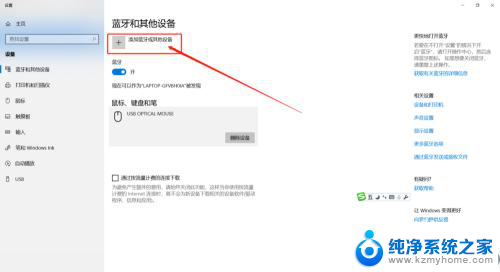
3.这时需要先把蓝牙耳机开机,然后在添加设备对话框里点击【蓝牙】。

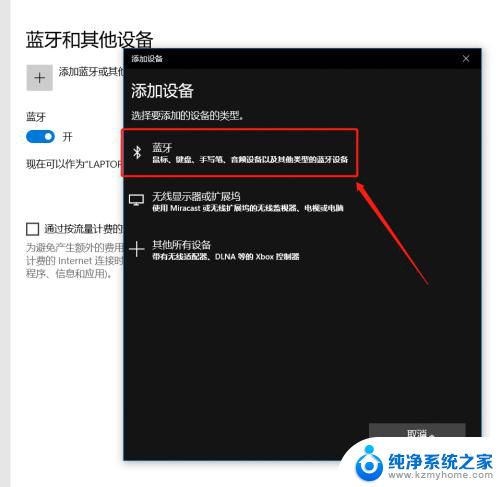
4.这时会在蓝牙列表里查找到蓝牙设备,我这里蓝牙耳机名称是【A10】。点击后连接成功会显示你的设备已准备就绪。
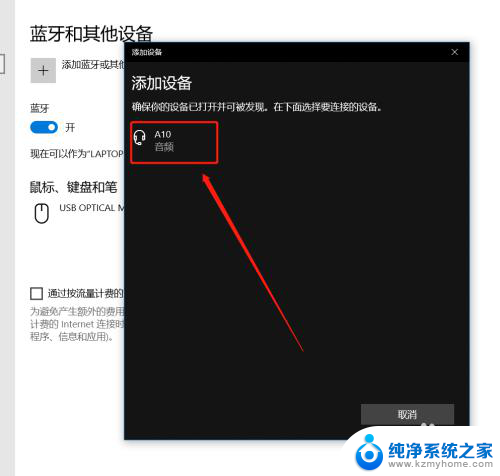
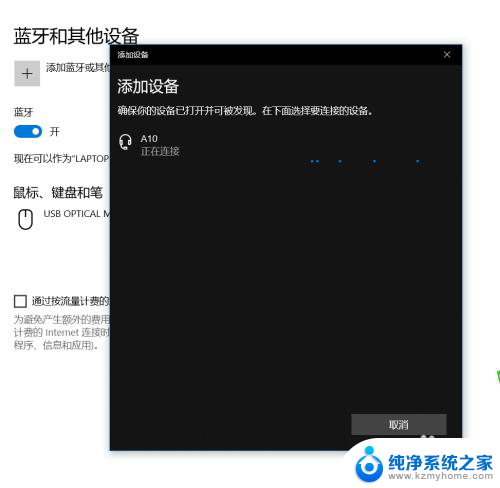
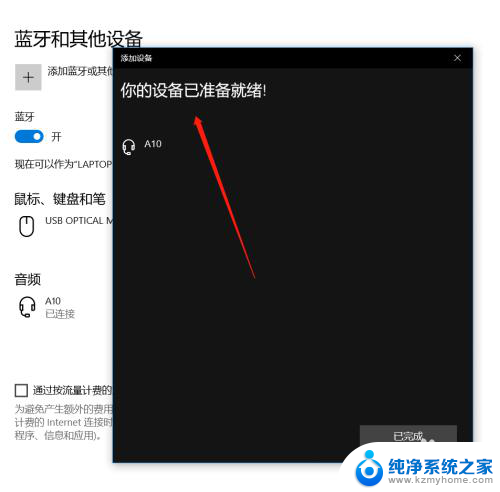
5.在【蓝牙和其它设备设置】页面点击右侧的【更多蓝牙选项】,在蓝牙设置里可以勾选【在通知区域显示蓝牙图标】和【新蓝牙设备要连接时通知我】。
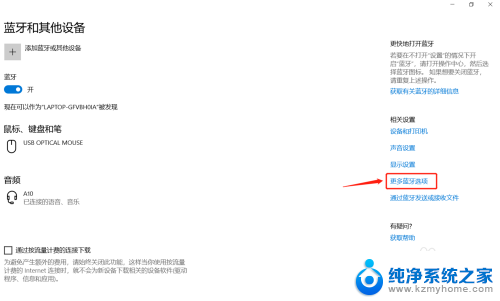
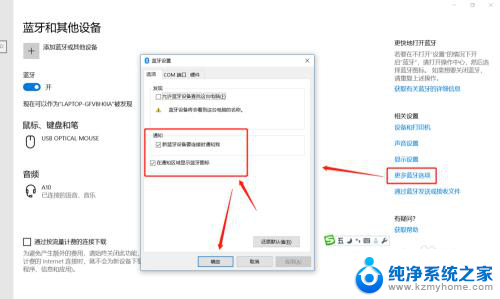
6.这时,在电脑的通知栏就可以看到蓝牙图标了哦。这样我们连接蓝牙设备时就可以直接点击图标调整了。
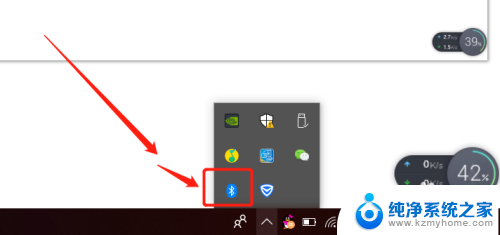
以上是关于笔记本电脑是否可以连接蓝牙耳机的全部内容,如果还有不明白的用户,可以按照小编的方法进行操作,希望能够对大家有所帮助。