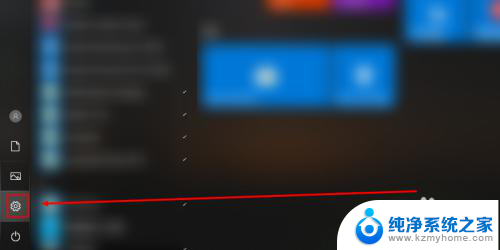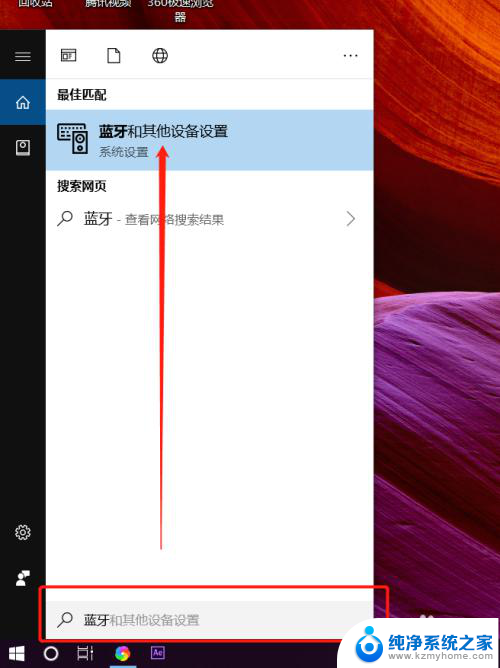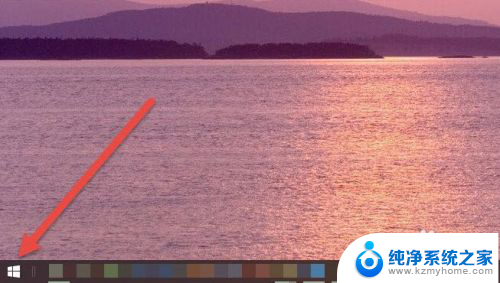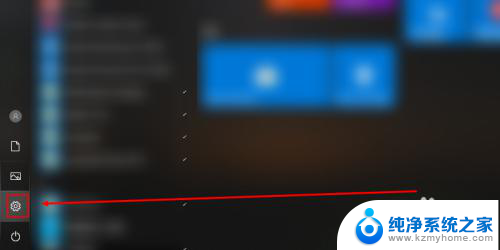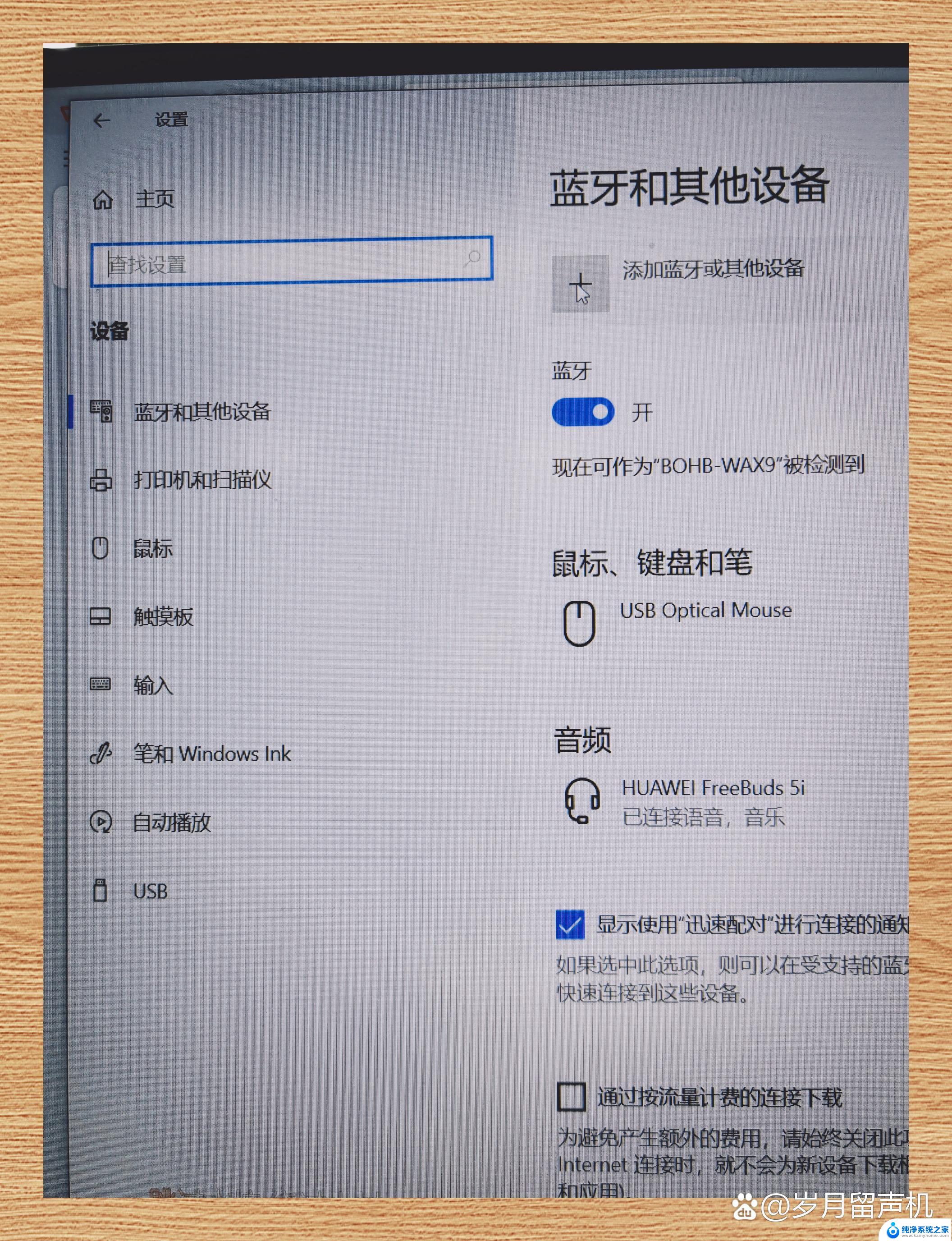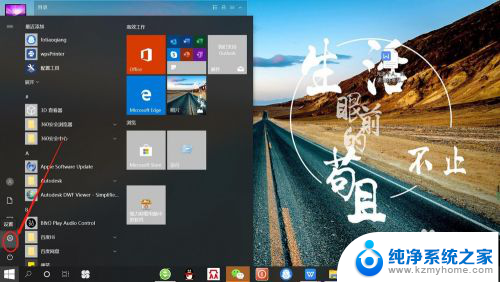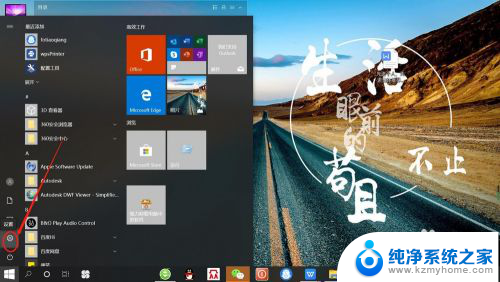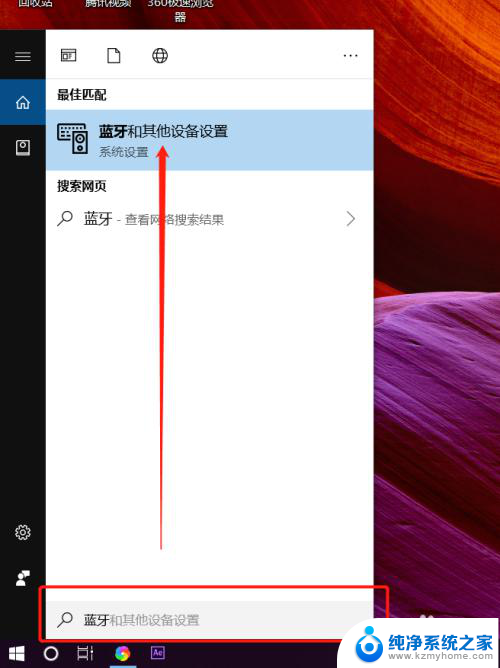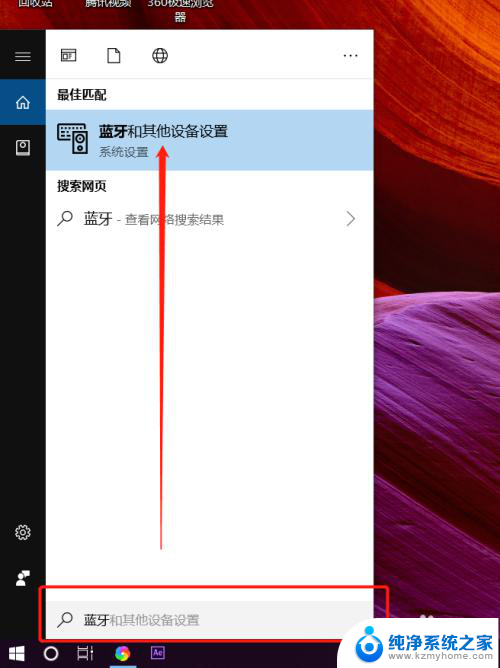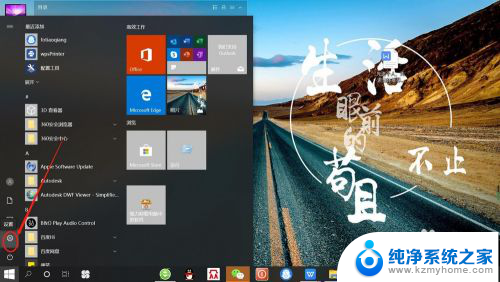笔记本电脑的蓝牙耳机怎么连接 笔记本电脑连接蓝牙耳机教程
更新时间:2024-02-21 15:02:02作者:xiaoliu
随着科技的发展,蓝牙耳机已经成为许多人日常生活中不可或缺的配件,连接蓝牙耳机到笔记本电脑上,不仅可以让您享受高质量的音乐,还可以方便地进行视频通话或者语音聊天。在连接蓝牙耳机之前,您需要确保笔记本电脑上已经开启了蓝牙功能。接下来让我们一起来看看如何连接笔记本电脑和蓝牙耳机吧!
操作方法:
1.首先在电脑上找到【蓝牙和其它设备设置】页面。
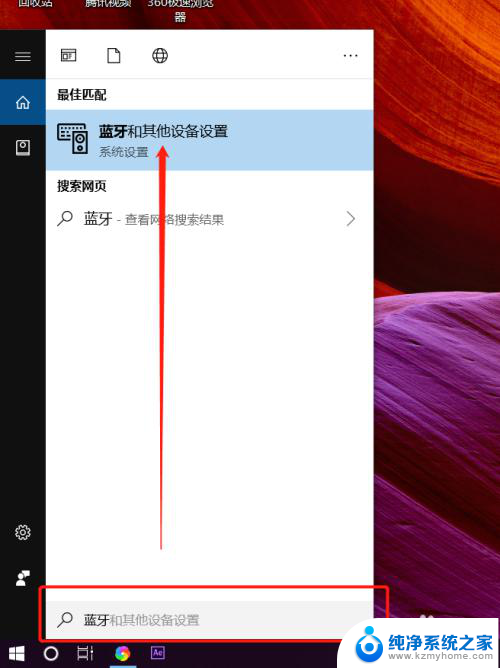
2.打开蓝牙开关后,点击【添加蓝牙或其它设备】。
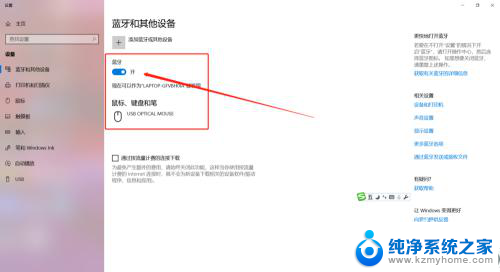
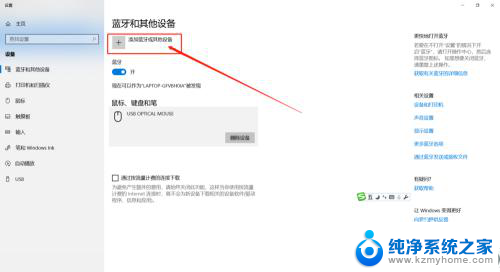
3.这时需要先把蓝牙耳机开机,然后在添加设备对话框里点击【蓝牙】。

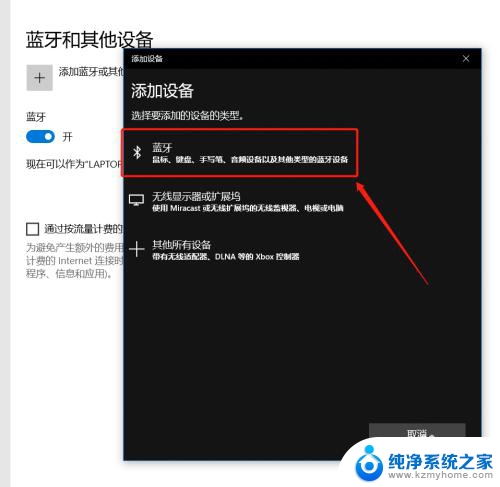
4.这时会在蓝牙列表里查找到蓝牙设备,我这里蓝牙耳机名称是【A10】。点击后连接成功会显示你的设备已准备就绪。
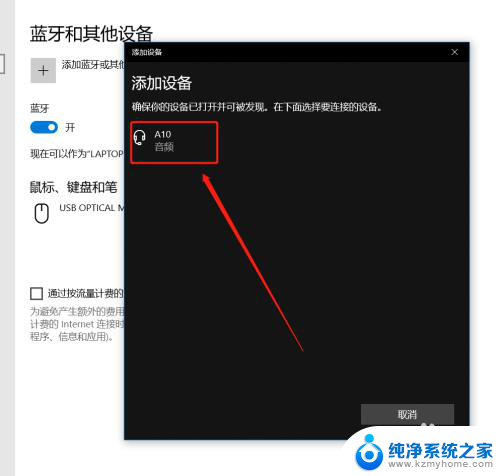
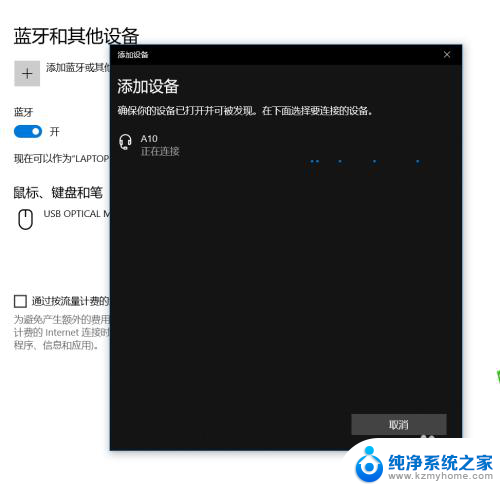
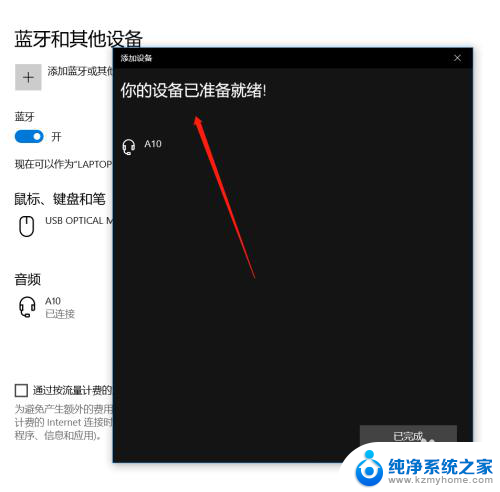
5.在【蓝牙和其它设备设置】页面点击右侧的【更多蓝牙选项】,在蓝牙设置里可以勾选【在通知区域显示蓝牙图标】和【新蓝牙设备要连接时通知我】。
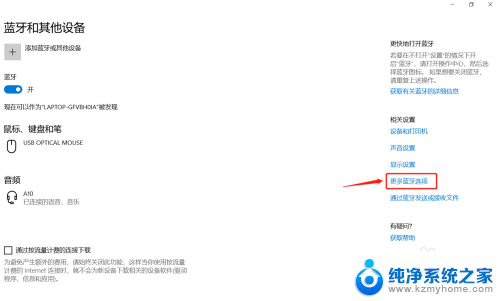
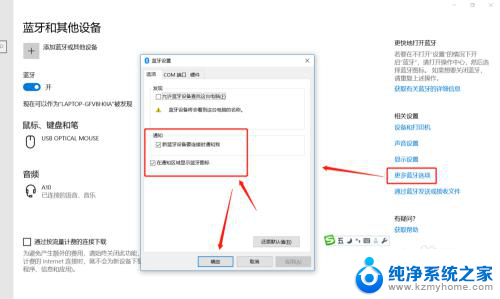
6.这时,在电脑的通知栏就可以看到蓝牙图标了哦。这样我们连接蓝牙设备时就可以直接点击图标调整了。
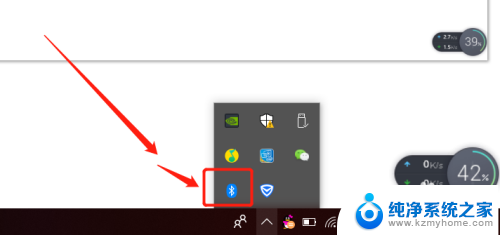
以上就是笔记本电脑的蓝牙耳机连接方法的全部内容,如果还有不清楚的用户,可以参考以上步骤进行操作,希望能对大家有所帮助。