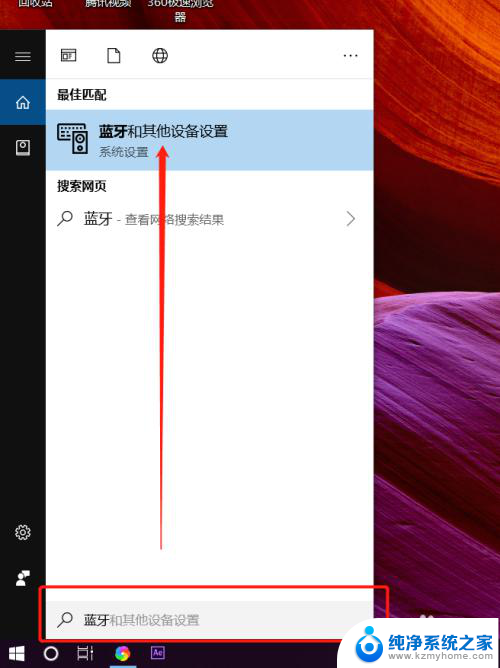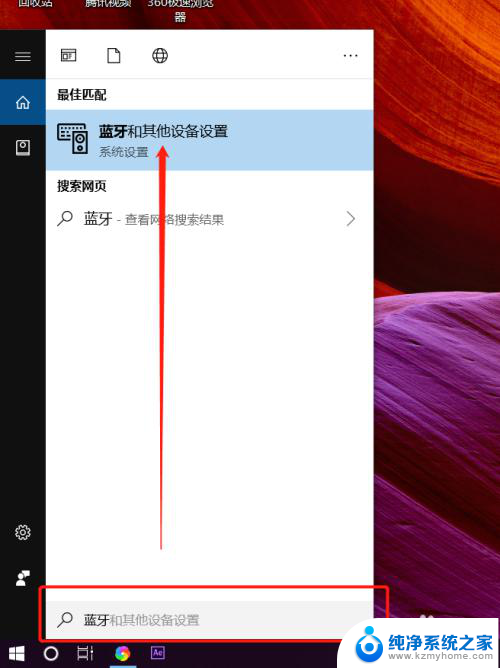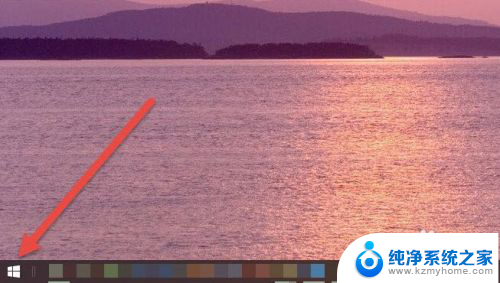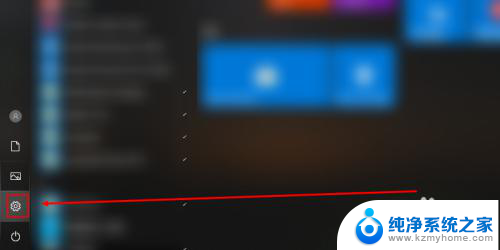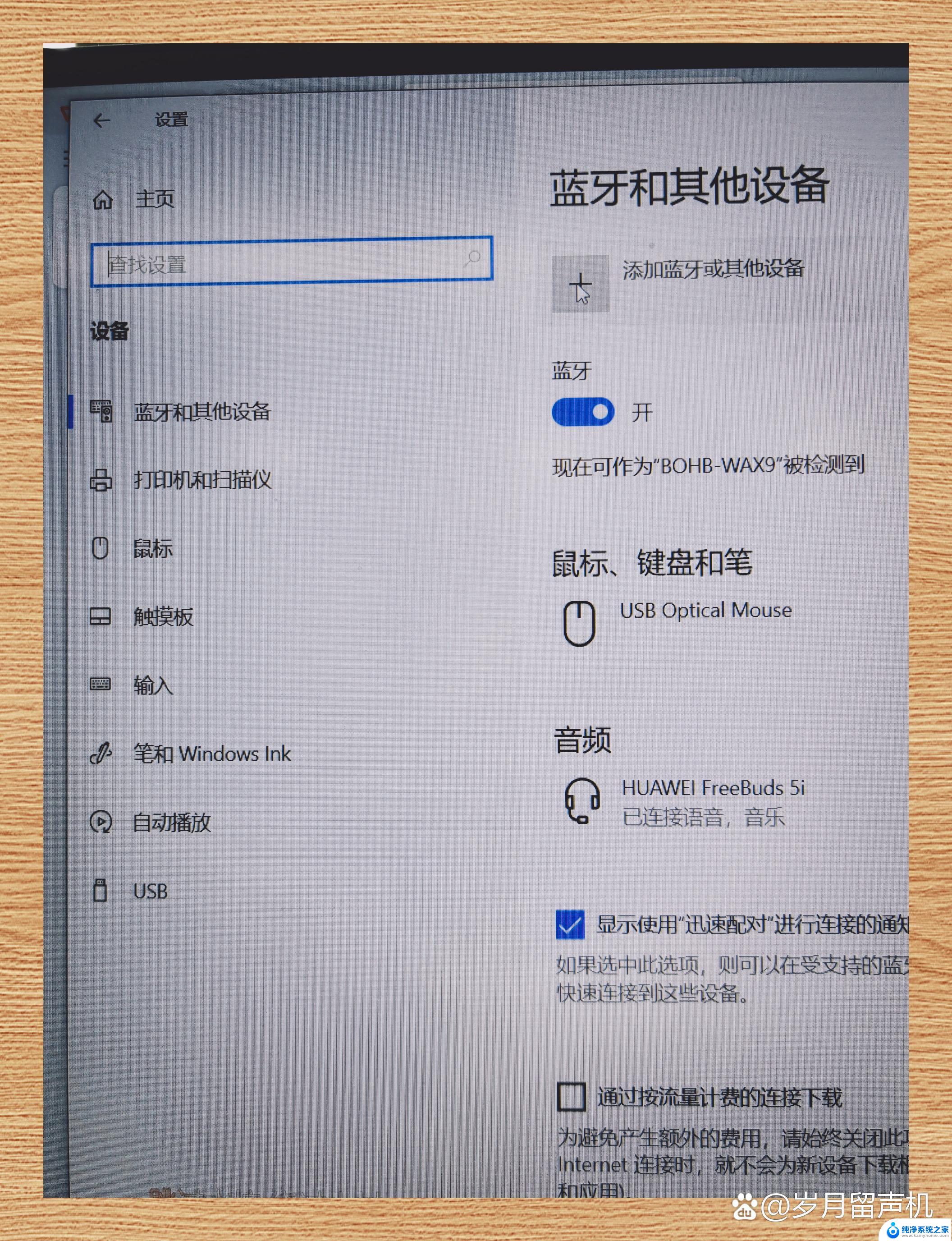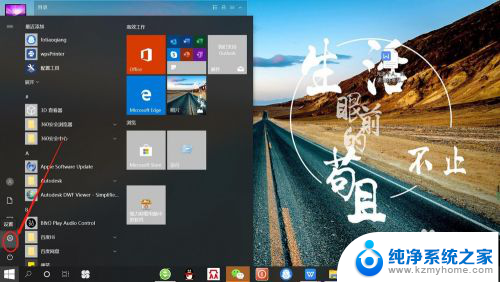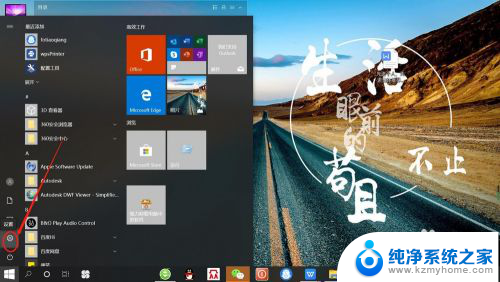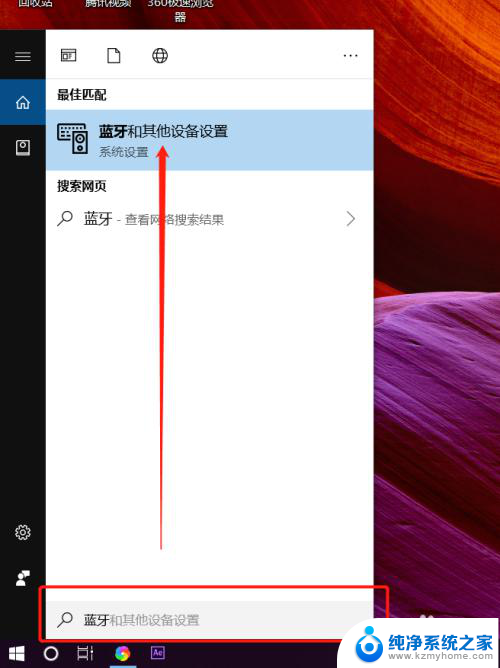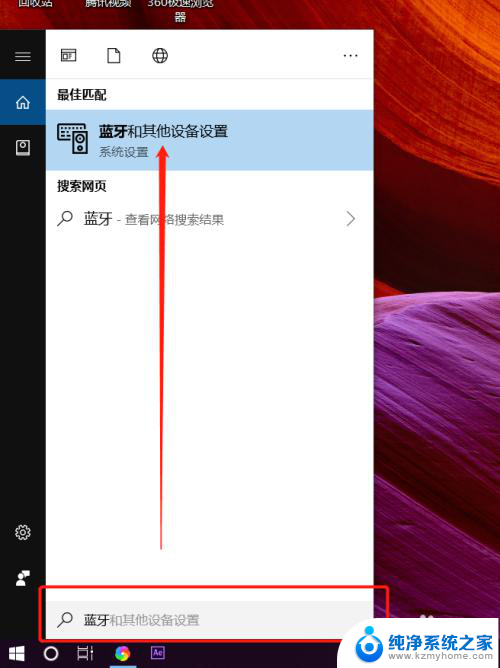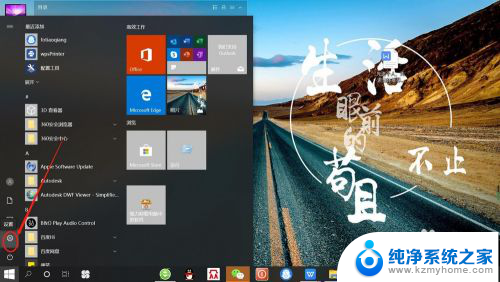笔记本怎么接蓝牙耳机 笔记本电脑蓝牙耳机连接教程
随着科技的不断进步,蓝牙耳机已经成为许多人生活中不可或缺的一部分,而如何将蓝牙耳机与笔记本电脑相连接,成为了一项必备的技能。在这篇文章中我们将为大家介绍笔记本电脑蓝牙耳机连接的教程,帮助大家迅速掌握这一技能。无论是在办公中需要进行视频会议,还是在休闲时享受音乐,通过蓝牙耳机与笔记本电脑的连接,将为我们的生活带来更多的便利与享受。接下来让我们一起来了解如何实现笔记本电脑与蓝牙耳机的连接吧!
具体步骤:
1.打开笔记本电脑,然后点击菜单按钮,在点击设置按钮,如图所示。
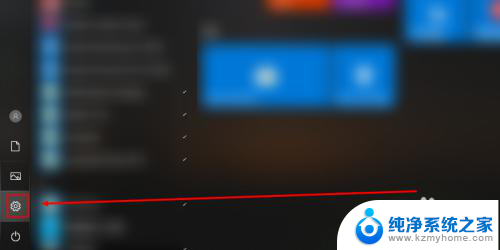
2.然后在设置界面中,点击设备按钮,进入设备界面,如图所示。
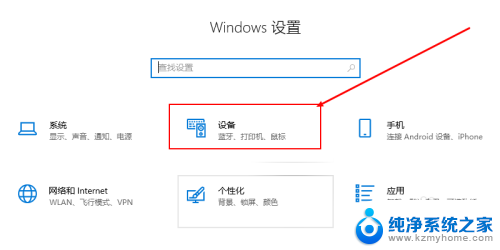
3.然后在蓝牙栏下点击按钮,打开电脑蓝牙。同时将蓝牙耳机打开,如图所示。
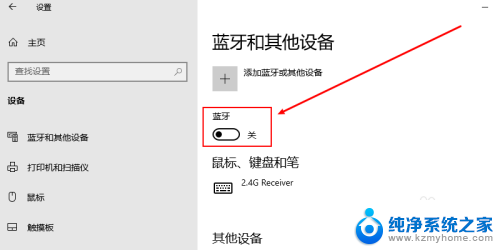
4.然后在设备界面中点击添加蓝牙设备及其其他设备,如图所示。
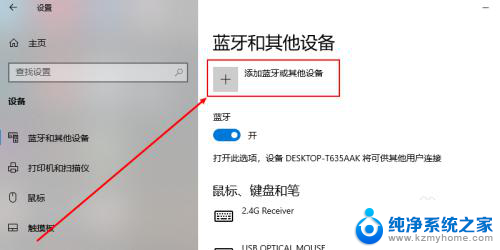
5.然后在添加设备界面中点击蓝牙按钮,搜索附近的蓝牙。然后点击你蓝牙耳机的型号,如图所示。
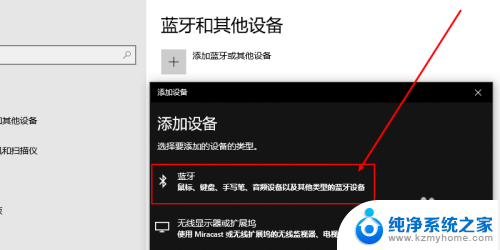
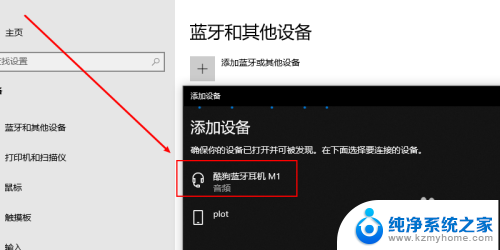
6.然后等待连接,连接好了之后。屏幕上就会显示已连接,如果需要取消连接,点击取消连接按钮即可,如图所示。
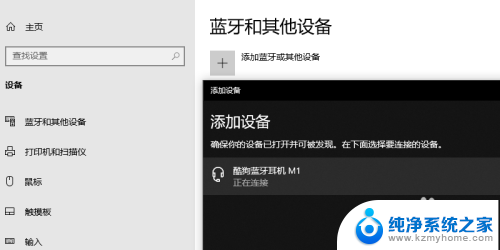
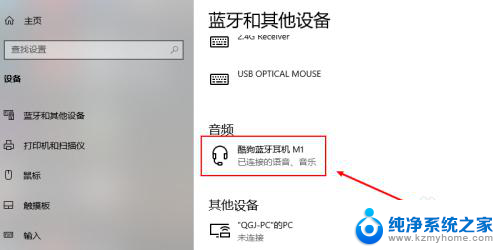
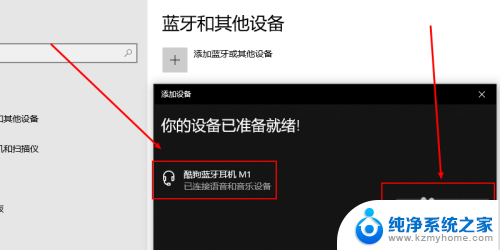
以上就是笔记本如何连接蓝牙耳机的全部内容,如果有任何疑问,您可以参考小编提供的步骤进行操作,希望这对大家有所帮助。