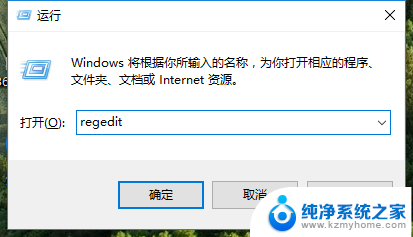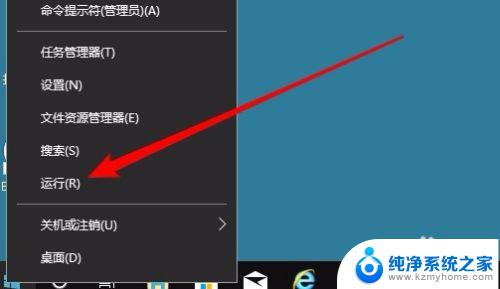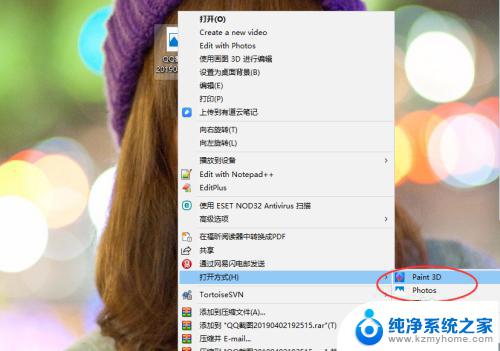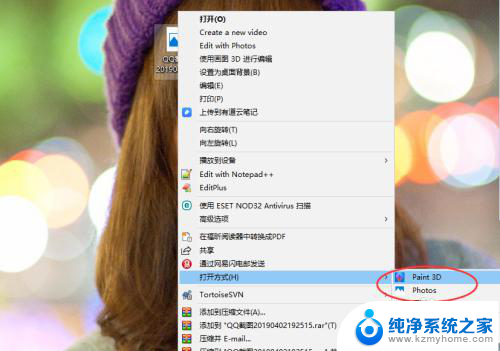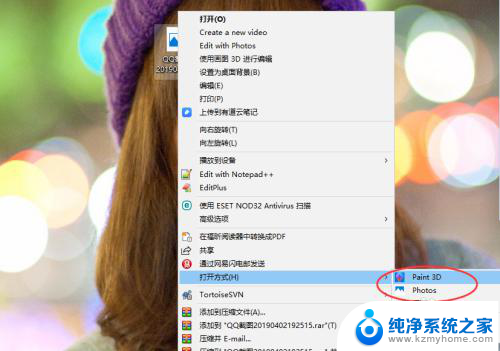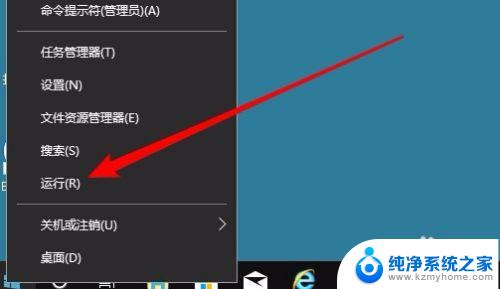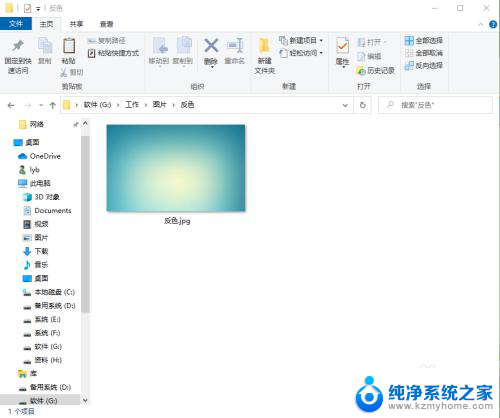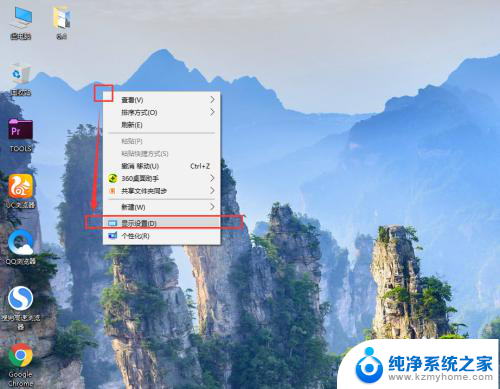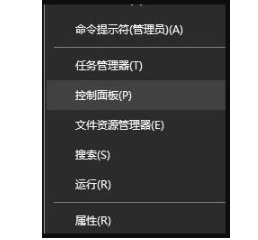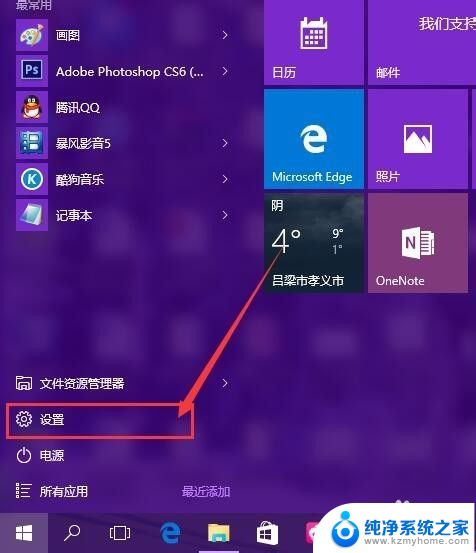win10照片查看器颜色失真 win10图片查看器颜色失真怎么办
更新时间:2024-01-23 12:49:32作者:yang
在使用Windows 10的过程中,你可能会遇到一个问题,就是照片查看器中的颜色失真,这个问题可能会让你对图片的真实色彩产生困惑,给你带来不便。当你发现Win10的图片查看器中出现颜色失真的情况时,应该如何解决呢?在本文中我们将为你提供一些解决方法,帮助你解决这个问题,让你能够正常地浏览和欣赏图片。
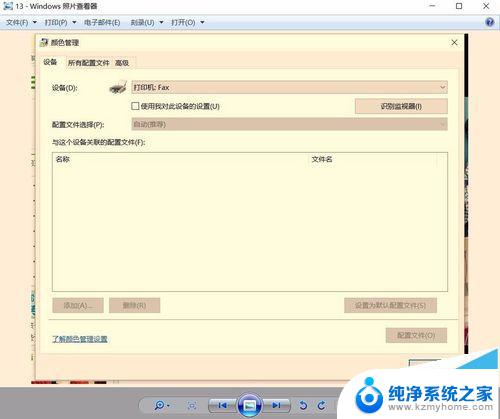
1、点击开始键,选择设置
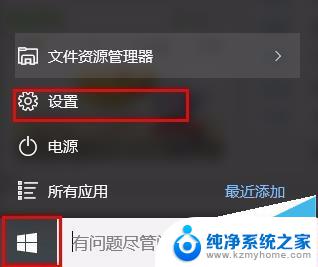
2、在搜索栏中输入,颜色管理,选择颜色管理
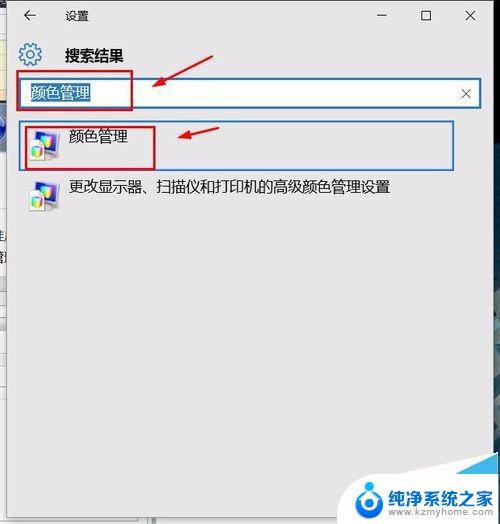
3、在打印机那一栏选择,右边挡下拉栏,选择其中的显示器
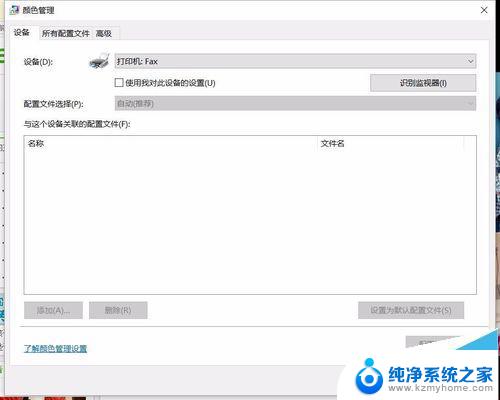
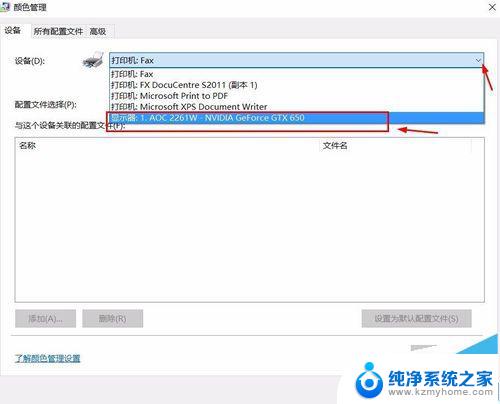
4、第一个框打勾,下面挡才可以设置。选中2261w,按下面的删除
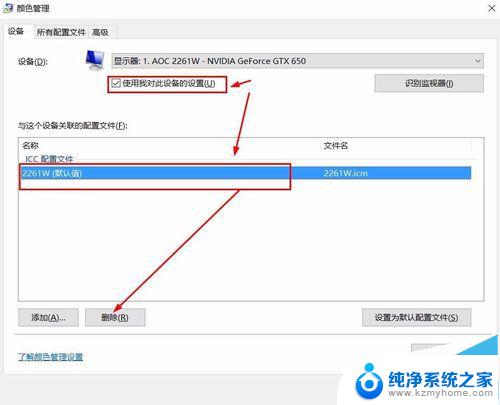
5、这样就删除了这个默认设置,添加一个新的设置

6、选择这里面挡sRGB IEC61966-2.1,点确定,这样就添加了
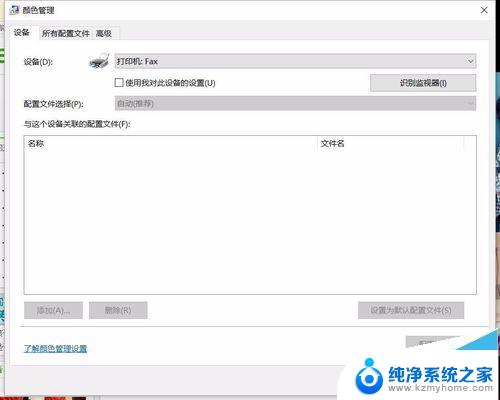
7、关闭,打开图片看下是否正常了
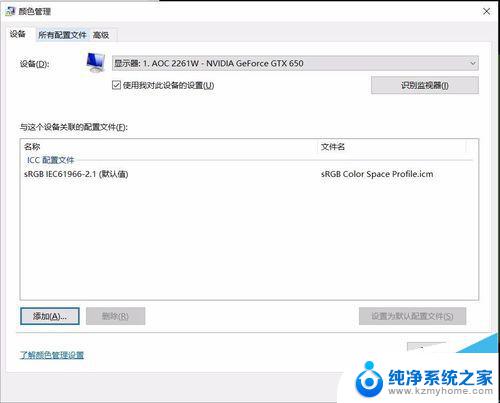
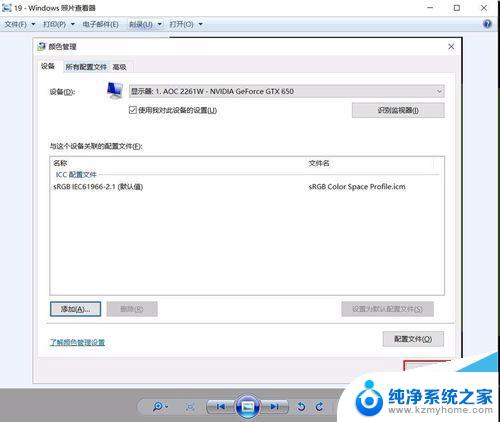
win10怎么找回win7/8中的照片查看器?
win10事件查看器怎么打开?事件查看器的两种打开方法
Win10正式版怎么把图片打开方式恢复默认照片查看器?
以上就是win10照片查看器颜色失真的全部内容,如果你遇到这个问题,可以尝试根据以上方法解决,希望对大家有所帮助。