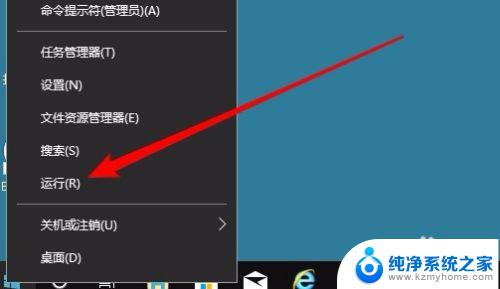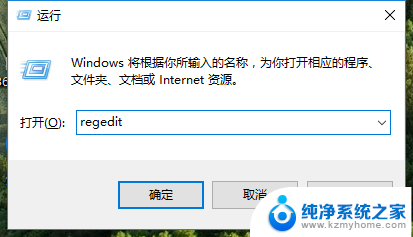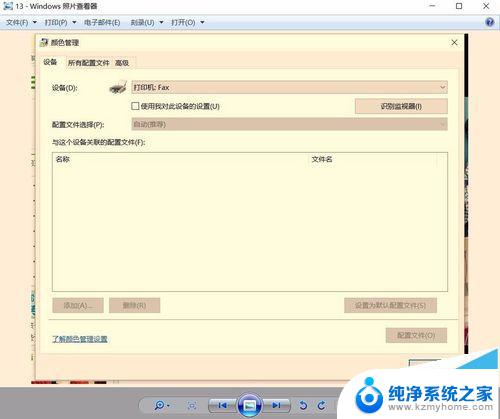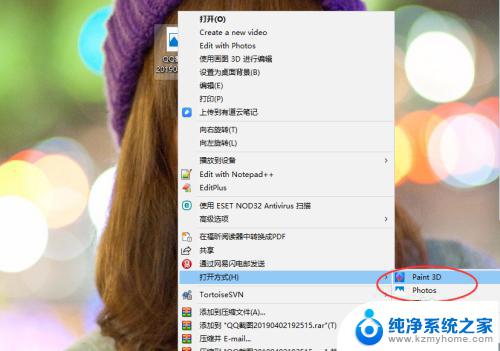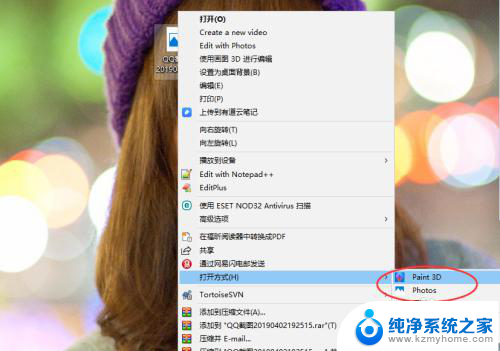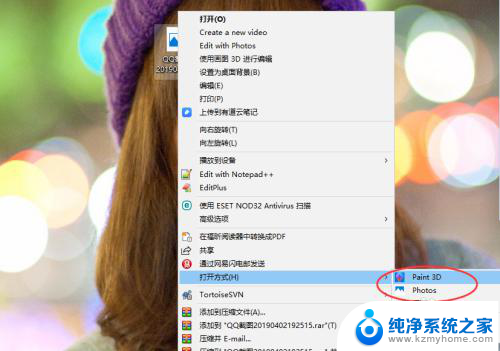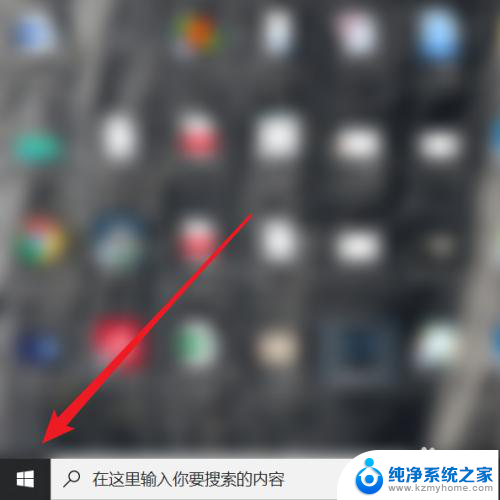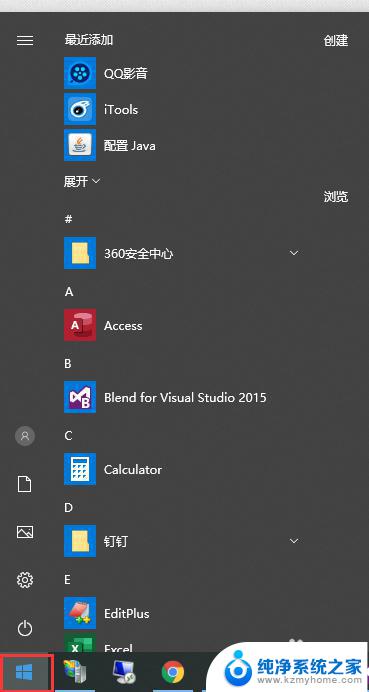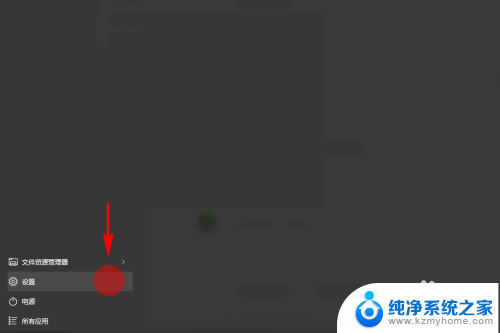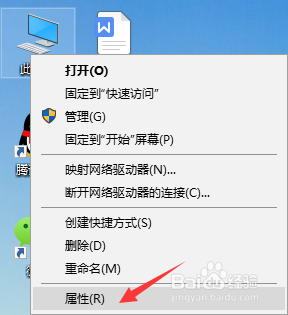win10图片浏览器在哪 如何将win10照片查看器设置为默认图片查看器
win10图片浏览器在哪,在当今社会,随着科技的不断发展,我们每天都会处理大量的图片,而在Windows 10操作系统中,照片查看器扮演着非常重要的角色。很多人可能会困惑,不知道win10图片浏览器究竟在哪里,或者如何将win10照片查看器设置为默认图片查看器。在本文中我们将详细介绍win10图片浏览器的位置,并提供简单明了的步骤,帮助您将照片查看器设置为默认。无论是对于日常使用还是工作需要,这些知识都将对您有所帮助。
操作方法:
1.在Windows10系统桌面,我们点击左下角的开始按钮。在弹出的右键菜单中点击“运行”菜单项。
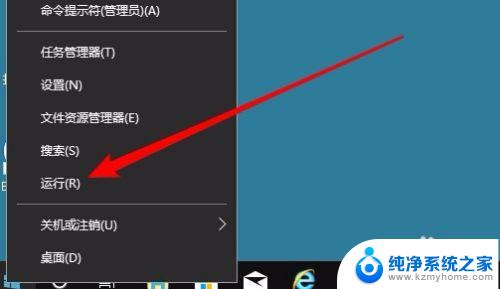
2.这时就会打开Windows10的运行窗口,在窗口中输入命令regedit,然后点击确定按钮。
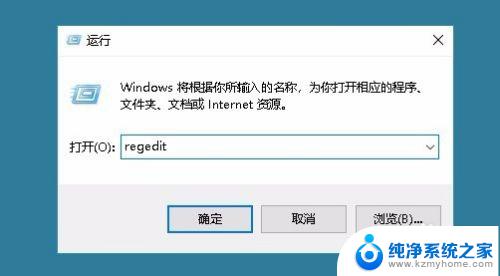
3.这时就会打开Win10的注册表编辑器窗口中,定位到HKEY_LOCAL_MACHINE\SOFTWARE\Microsoft\Windows Photo Viewer\Capabilities\FileAssociations注册表项。
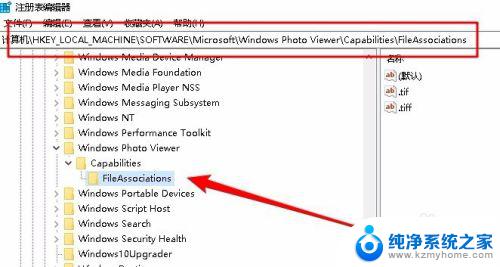
4.在右侧打开的窗口中,右键点击空白位置,在弹出菜单中依次点击“新建/字符串值”菜单项。
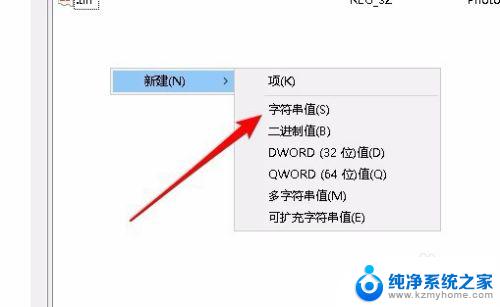
5.把刚刚新建的字符串重命名为.jpg,接着右键点击该注册表项,在弹出菜单中点击“修改”菜单项。
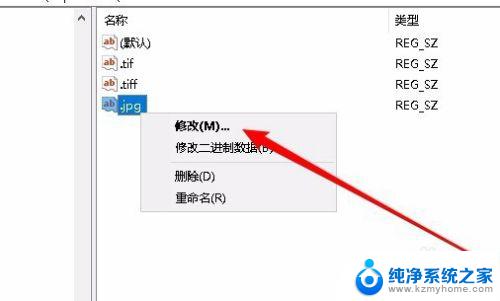
6.这时就会打开“编辑字符串”的窗口,把数值数据修改为PhotoViewer.FileAssoc.Tiff
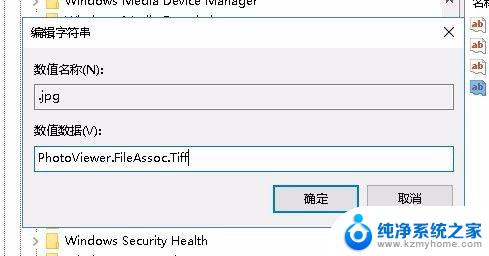
7.这时回到Windows10系统,找到要查看的图标。右键点击图标,在弹出菜单中依次点击“打开方式/Windows照片查看器”菜单项。
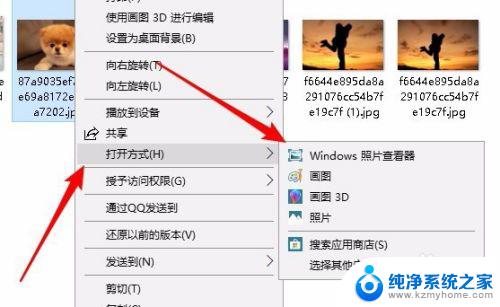
8.这时就会打开我们熟悉的Windows照片查看器了。
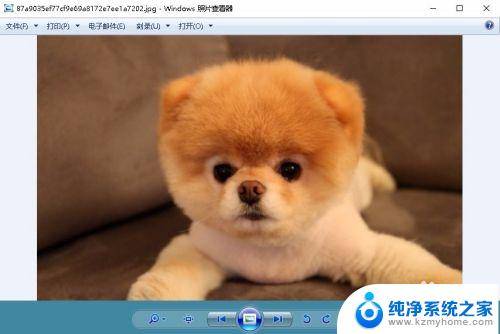
以上就是Win10图片浏览器位置的全部内容,有需要的用户可以按照小编的步骤进行操作,希望这能对大家有所帮助。