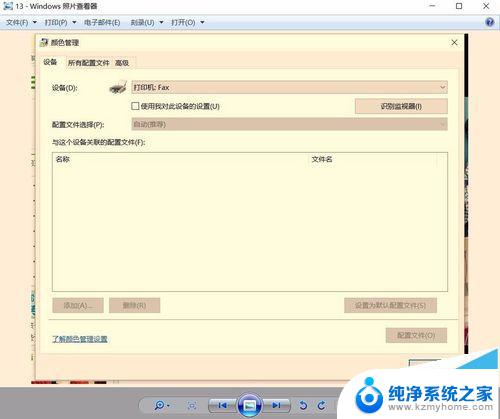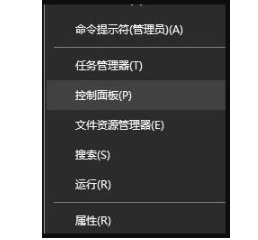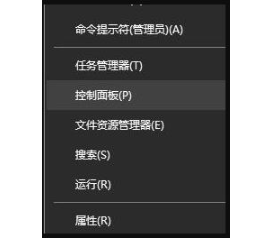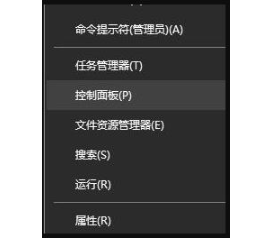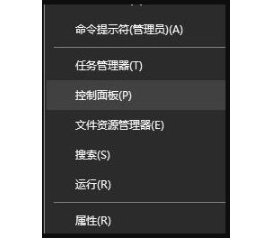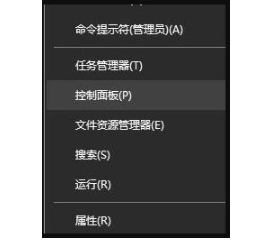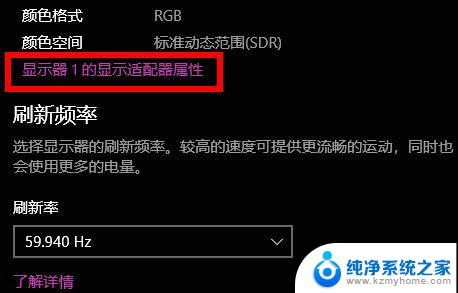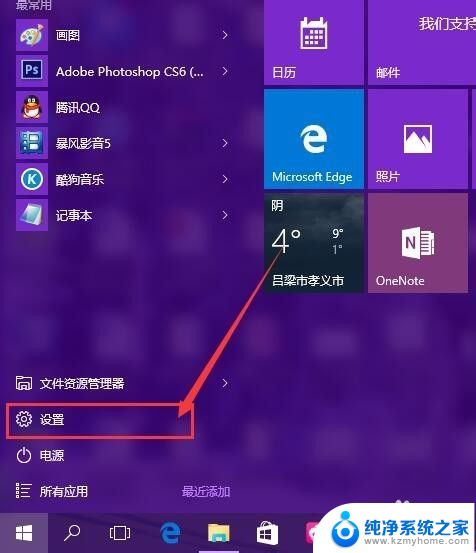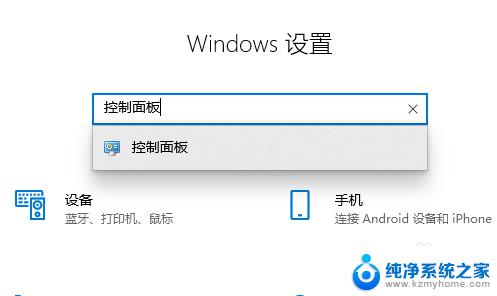画图反色怎么调 win10图片颜色反转方法
更新时间:2024-05-10 10:07:08作者:yang
在Win10中,我们经常需要对图片进行一些调整,比如修改亮度、对比度或者颜色,其中一种常见的调整方法就是通过画图反色来改变图片的颜色。通过这种方法,我们可以将原始图片的颜色反转,让原本的亮色变暗,暗色变亮。这样可以为图片增添一些特殊的效果,使其更加吸引人眼球。接下来让我们一起了解一下在Win10中如何进行图片颜色反转的操作吧。
方法如下:
1.打开图片。
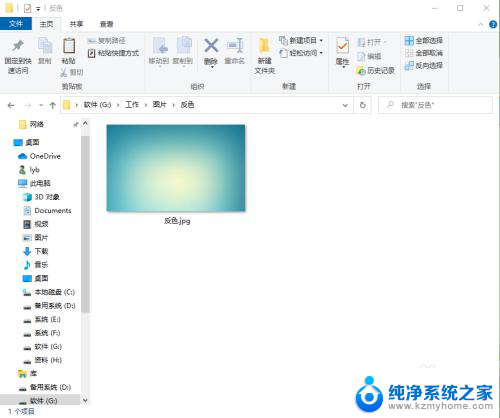
2.右键点击图片,在弹出的菜单中点击【编辑】。
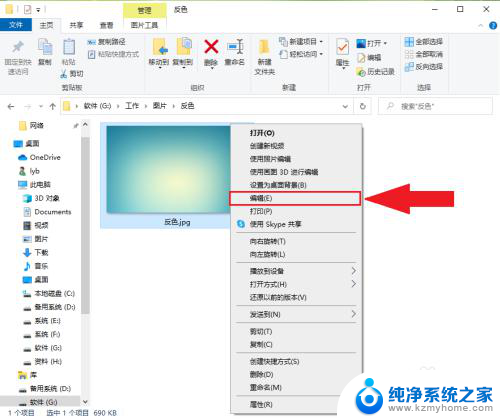
3.点击【选择】,激活鼠标右键。
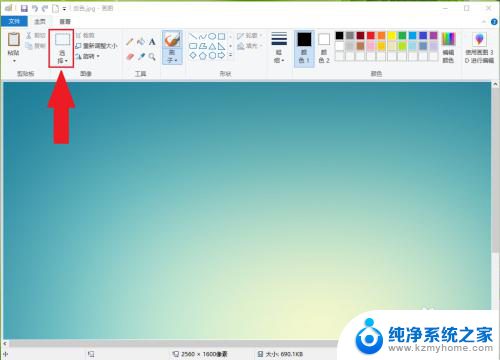
4.在图片任意处点击鼠标右键,在弹出的菜单中点击【反色】。即可将图片颜色反转。
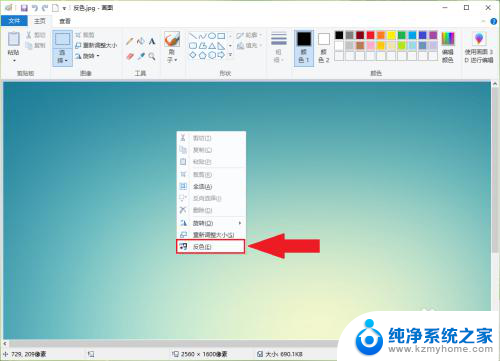
5.结果展示。
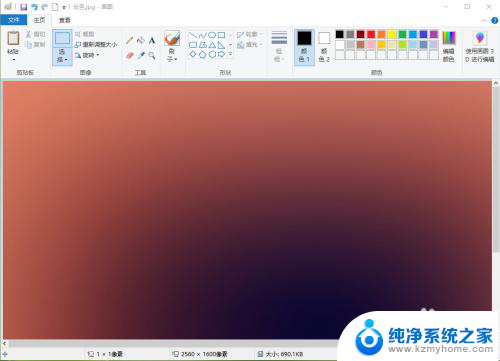
以上就是如何调整图像的反色的全部内容,如果有任何不清楚的地方,您可以参考小编的步骤进行操作,希望这些内容对大家有所帮助。