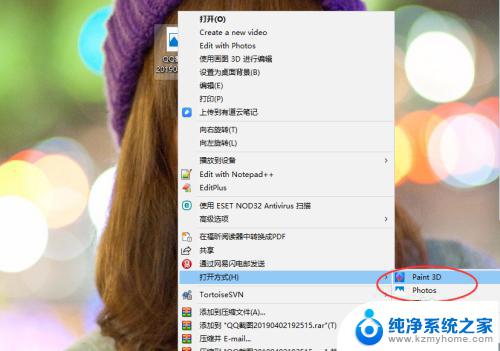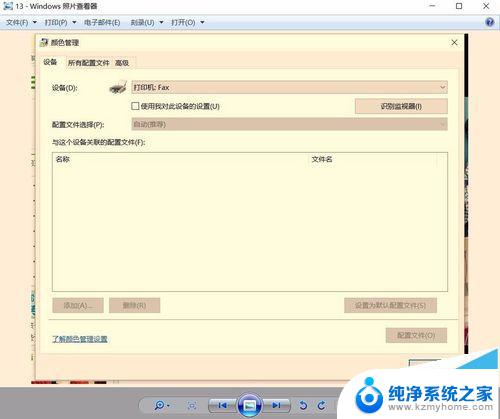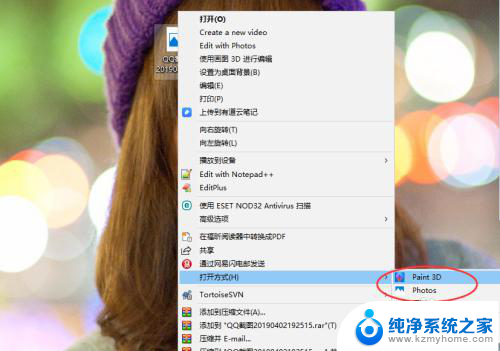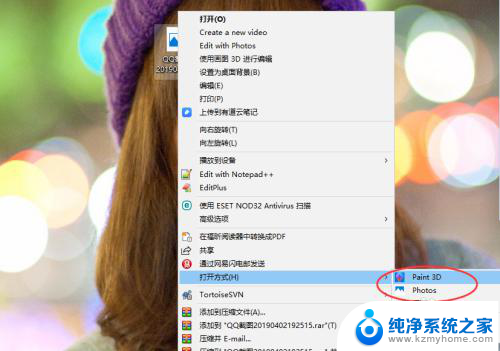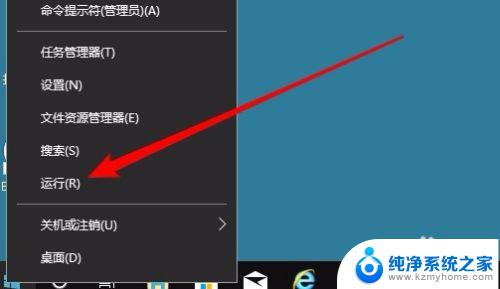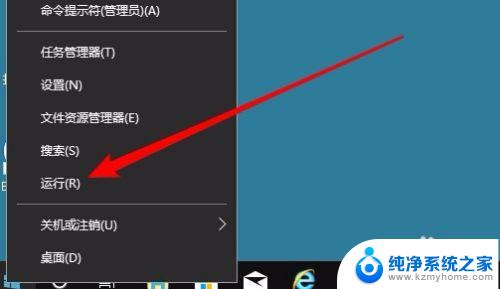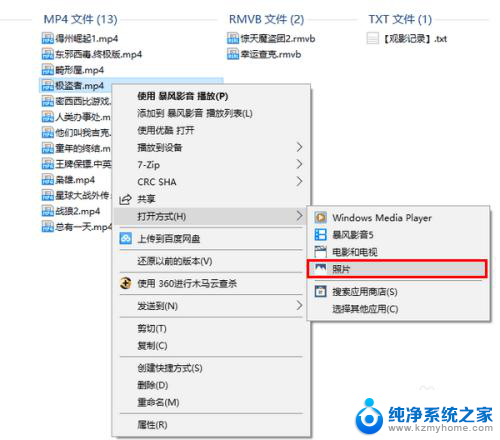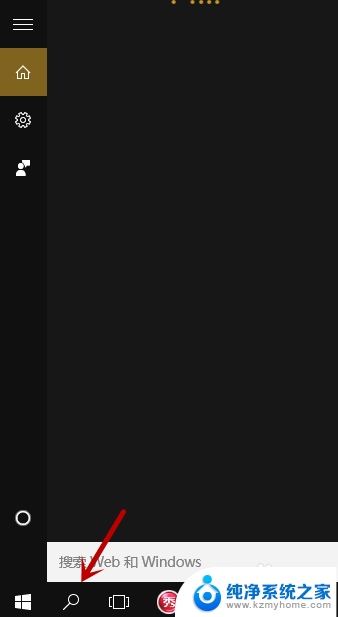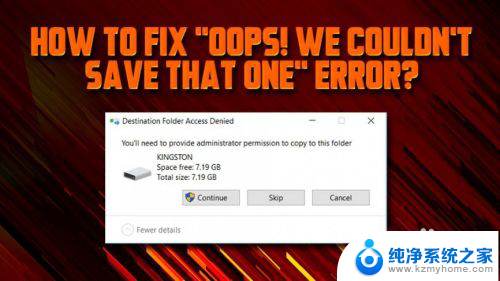win10怎么用图片查看器 win10怎么使用照片查看器编辑图片
随着科技的不断进步,我们的生活离不开电脑的使用,尤其是在Windows 10操作系统中,照片查看器成为了我们浏览和编辑图片的重要工具。无论是欣赏美丽风景照片,还是为了个人需求对图片进行剪裁和调整,Win10的照片查看器都能满足我们的各种需求。接下来就让我们一起来探索Win10如何使用照片查看器来编辑图片吧!
操作方法:
1.第一步,按下“Win+R”,打开运行命令窗口,输入“regedit”命令;
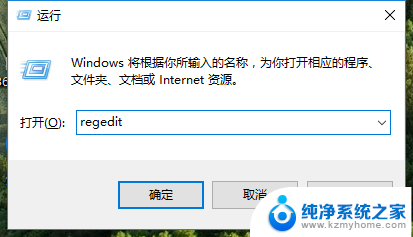
2.第二步,双击左侧的目录。依次打开HKEY_LOCAL_MACHINE\SOFTWARE\Microsoft目录;
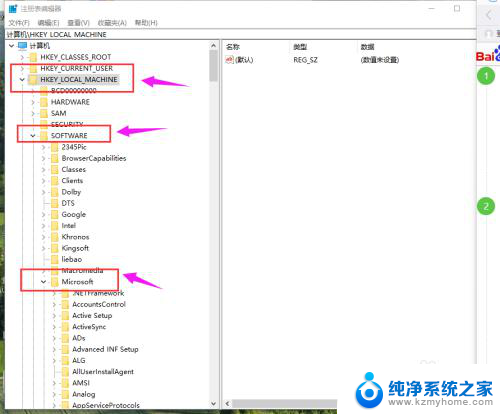
3.第三步,在Microsoft目录下。需要找到Windows Photo Viewer\Capabilities\FileAssociations目录项,直到看到该子目录下的一系列关键文件;
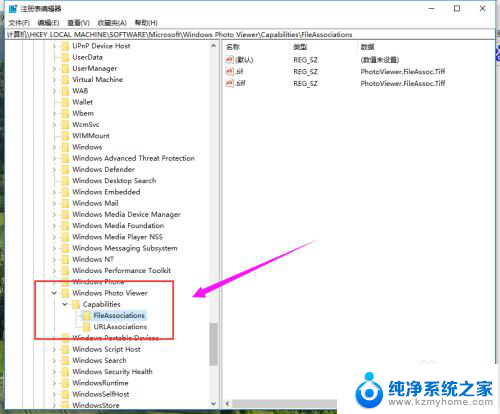
4.第四步,在FileAssociations目录下,在该界面击右键,选择“新建-字符串值”菜单;
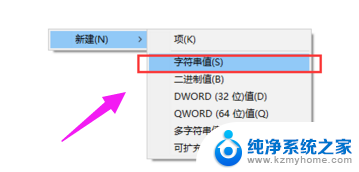
5.第五步,如果想要打开.jpg后缀的文件,那么数值名称要写为.jpg,数值数据写为“PhotoViewer.FileAssoc.Tiff”,点击“确定”按钮;
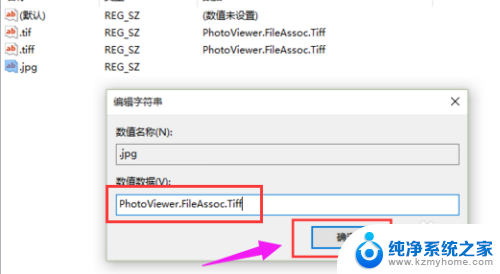
6.第六步,如果想要使用Windows照片查看器查看.png后缀的文件,那么数值名称写为.png,数值数据还是为PhotoViewer.FileAssoc.Tiff,点击“确定”按钮;
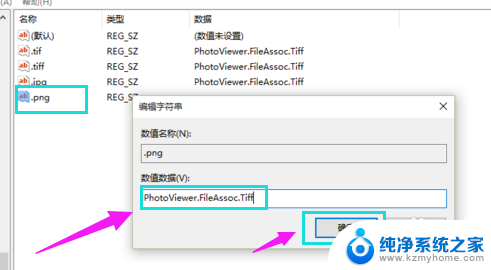
7.第七步,这样就成功修改了图片文件的打开方式。关闭注册表编辑器,对着想要打开的图片格式的文件击右键,选择“打开方式”,就可以看到打开程序列表中有“Windows照片查看器”;
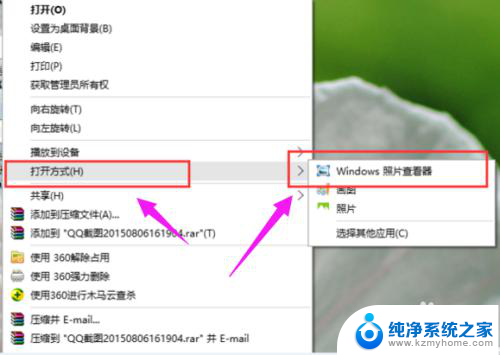
以上就是关于如何使用图片查看器的全部内容,如果您遇到相同的情况,可以按照以上方法来解决。