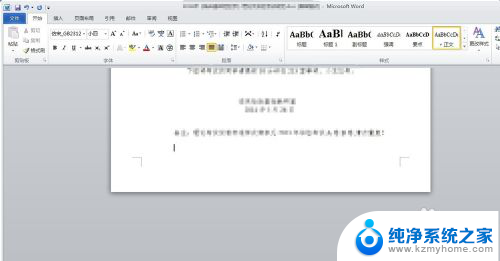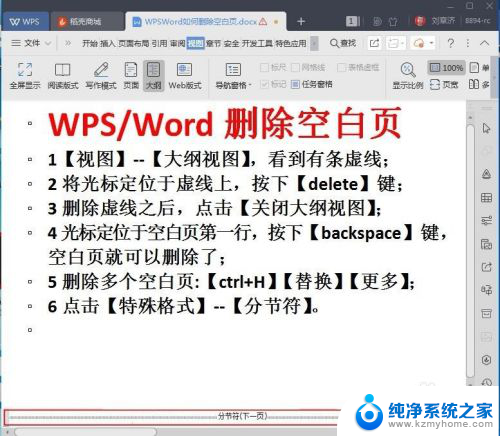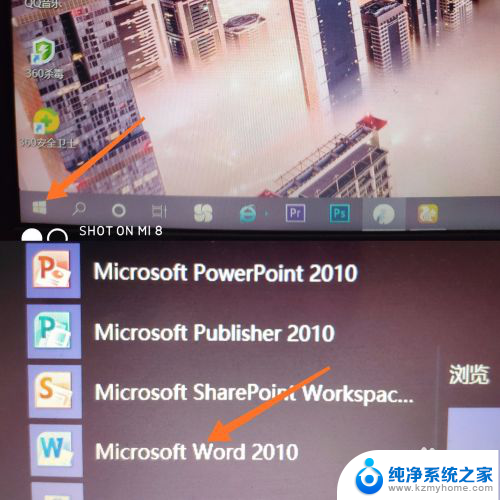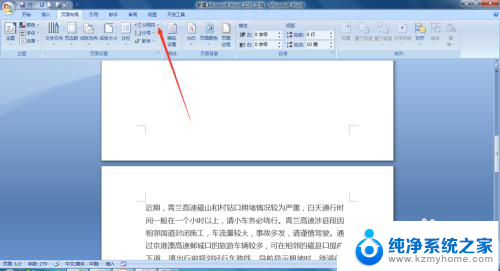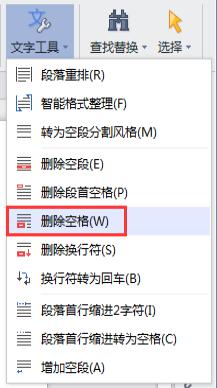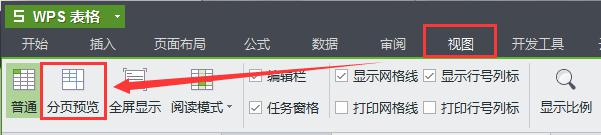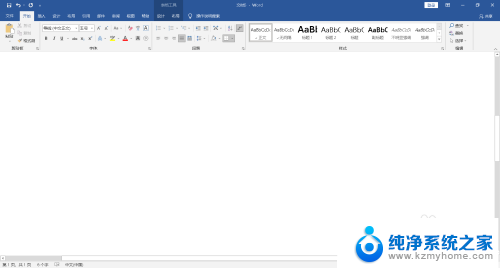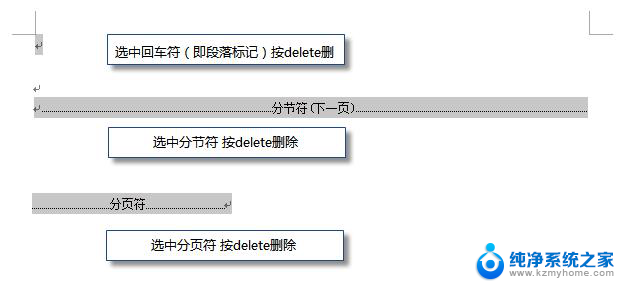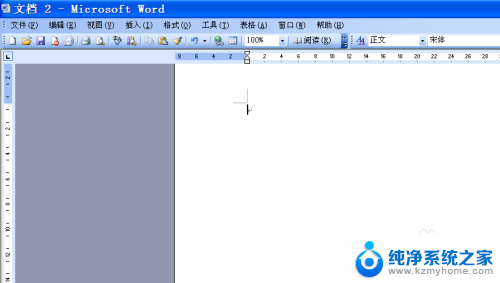word中空格怎么删除 Word中删除空格方法
在使用Word编辑文档时,经常会遇到需要删除空格的情况,删除空格可以使文档更加整洁、易读。在Word中,删除空格有多种方法,可以通过快捷键组合或者使用编辑工具来实现。比如可以使用Ctrl+H快捷键打开查找和替换对话框,在查找内容和替换内容中输入空格,然后点击替换所有按钮即可删除所有空格。还可以使用删除键或者鼠标选中空格后按删除键的方式来删除单个空格。掌握这些方法,可以让我们更加高效地处理文档中的空格问题。
操作方法:
1.打开一个word文档,选择你所需要的一片文档。你会发现段落与段落之间,句子与句子之间存在着很多的空格,有的是一个空格,也有好几个空格一起的。
::

2.点击“全选”,再点击“编辑”里的“替换”则word中央会出现一个名为“替换”的这样一个界面。
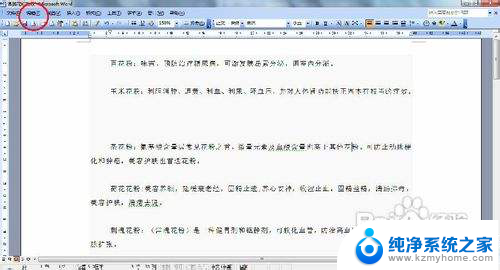
3.出现“替换”窗口,点击“高级”就会出现一个下拉界面。在这个界面中进行选择。
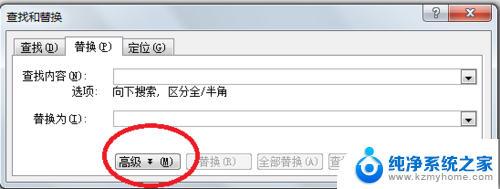
4.这个时候我们要在"替换"界面中,点击"特殊符号",会出现很多的特殊符号。在替换空格时,选择的是“段落符号P^”。
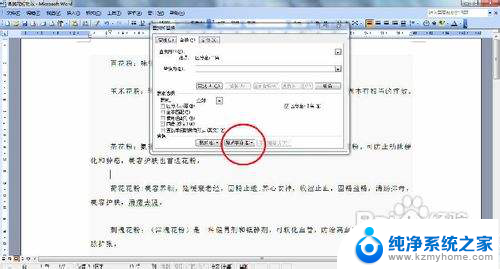
5.在“查找内容”中插入两个“段落符号P^”,“替换为”一个“段落符号P^”。或者可以将三个到四个的“段落符号P^”“替换为”一个“段落符号P^”。这要根据文档自身的情况来进行选择。

6.接着点击“全部替换”。则会出现“共替换了xx次”这个是根据文档中空格的多少进行替换,不同的文档替换的多少也是不一样的。要注意的是,这里不能马上关闭,而应该多点击几次,直到出现“共替换为0处”时结束。这样替换的才是最全面的。
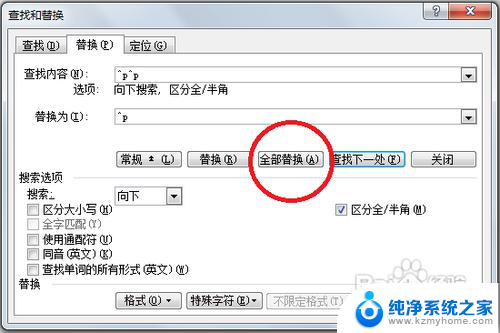
7.下面看一下对比图吧。上边是没有进行操作的word文档,下面是进行操作后的word文档。可以看出操作后的文档结构更加紧密,排版更加的清晰,这样的话,在进行打印文章时还能节省打印的纸张。
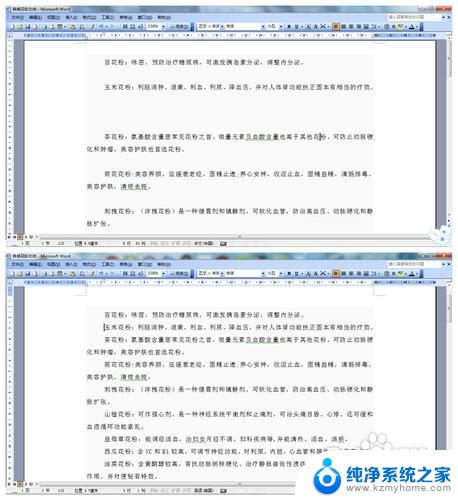
8.这个方法,特别适用于学生,老师,办公人员等,学好怎样排版,也是可以节省不少的打印纸张的费用。
以上就是word中空格怎么删除的全部内容,有出现这种现象的小伙伴不妨根据小编的方法来解决吧,希望能够对大家有所帮助。