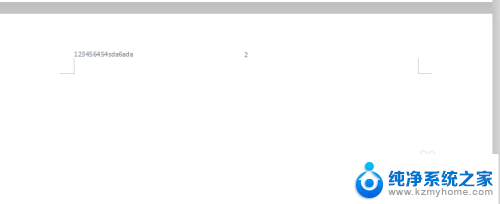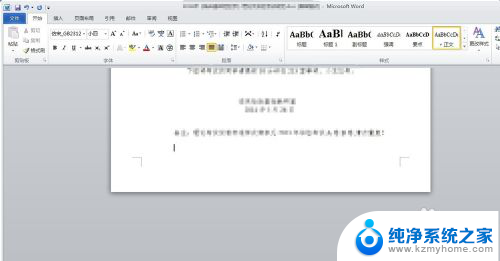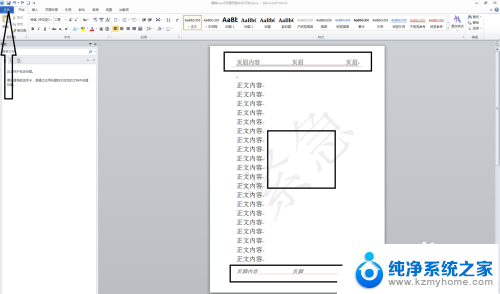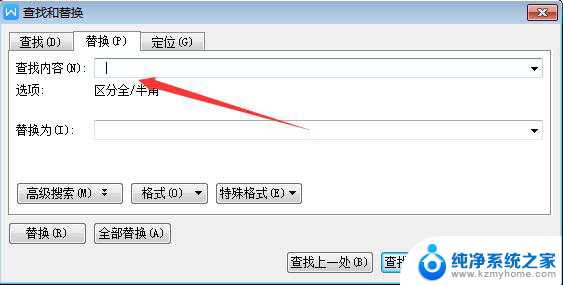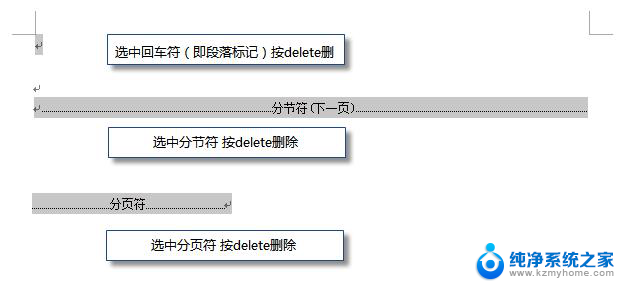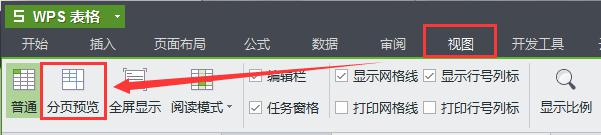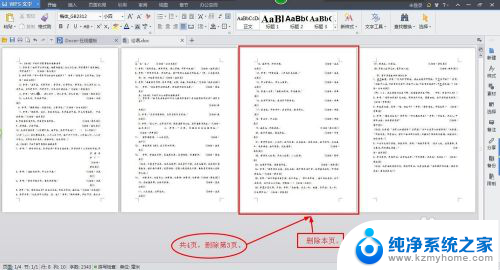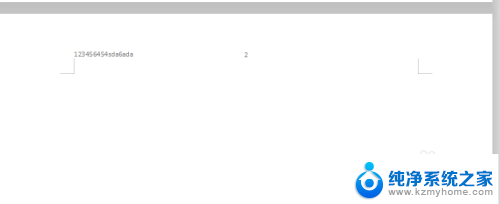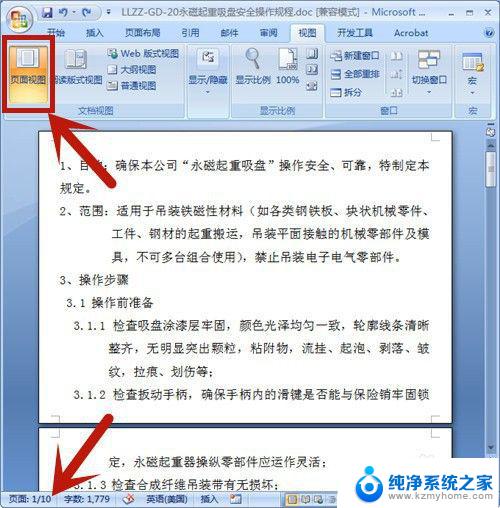word怎么删除所有空格 Word文档中删除所有空格的步骤
更新时间:2024-04-03 18:03:59作者:yang
在处理Word文档时,我们经常会遇到需要删除空格的情况,删除空格可以让文档更加整洁和易读。怎么删除Word文档中的所有空格呢?下面我将向大家介绍一些简单的步骤,帮助您轻松实现删除所有空格的操作。愿这些技巧能够帮助您更高效地处理文档中的内容。
操作方法:
1.打开文档,找到“查找与替换”功能,选择“替换”,或者直接用快捷键Ctrl+H:

2.在打开的页面中,在“查找内容”项。输入一个空格,在“替换为”项什么都不输入,点击“全部替换”:
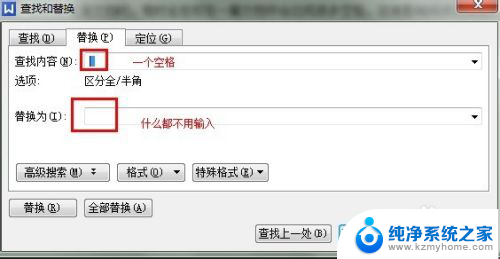
3.会有个提示完成,点击确定:
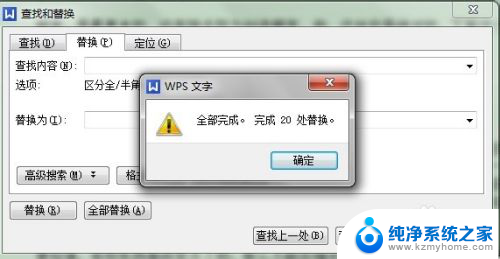
4.再看下刚才有空格的文档,发现空格全都没有了:

5.怎么样,方法非常实用吧。
以上就是word如何删除所有空格的全部内容,如果遇到这种情况,可以按照以上步骤解决,非常简单快速,一步到位。