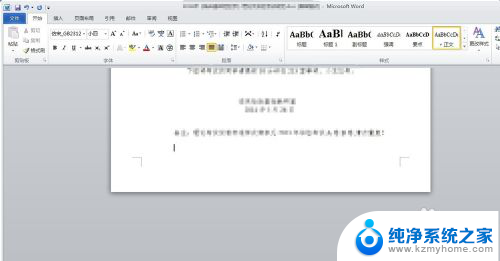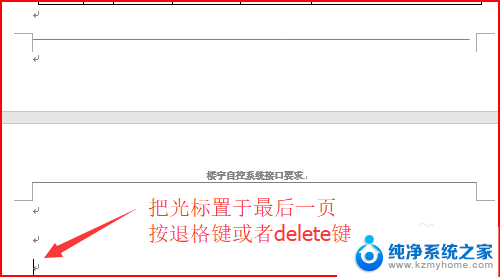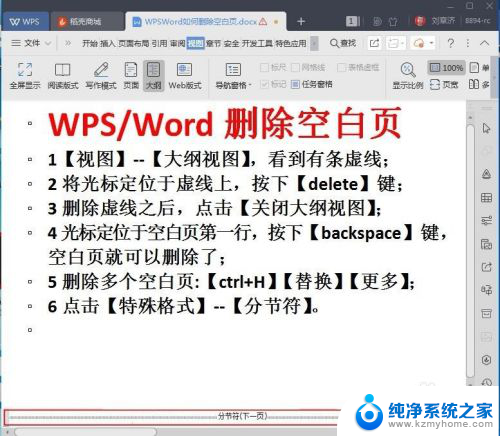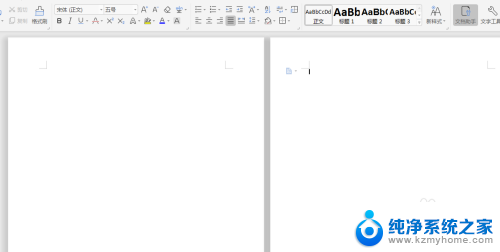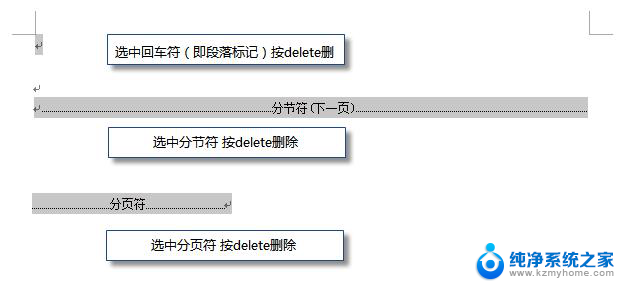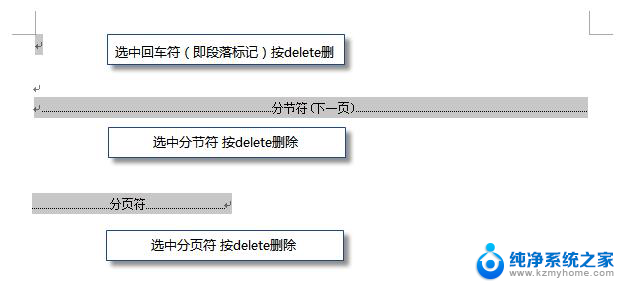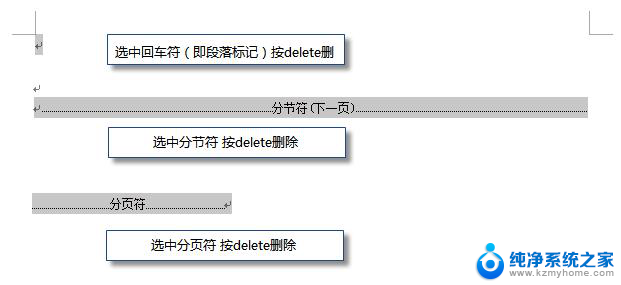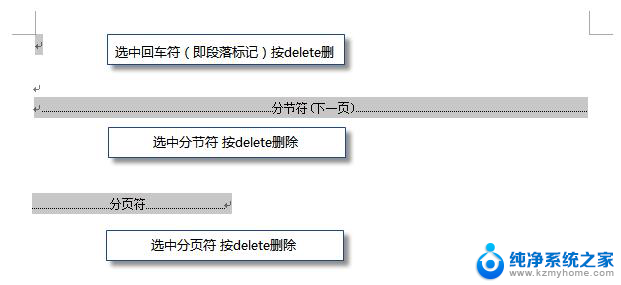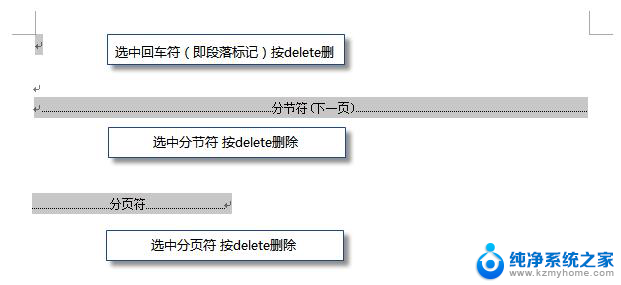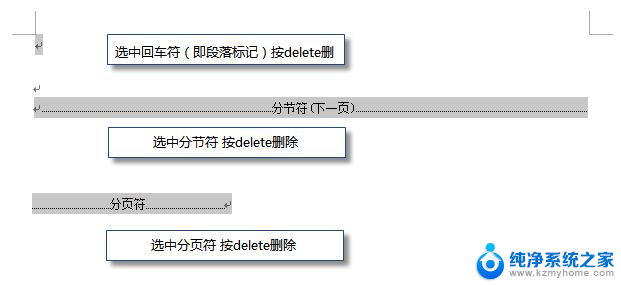word怎样删除第一页空白页 Word怎么删除第一页空白页
在使用Word编写文档时,我们常常会遇到第一页出现空白页的情况,这不仅浪费了纸张,还影响了整体的美观度,如何删除这些多余的空白页呢?在本文中我们将介绍两种简单的方法来解决这个问题。第一种方法是通过调整页面边距来删除空白页,只需几个简单的步骤即可轻松实现。第二种方法则是利用分节符,在第一页和第二页之间插入分节符,并设置分节符的页面布局,从而达到删除空白页的目的。无论您是初次使用Word还是已经有一定经验,本文都将为您提供清晰明了的操作指导,帮助您解决这一常见问题。
具体方法:
1.首先呢,第一步我们需要打开我们的电脑。点击左下角【开始】,然后找到我们电脑里的【Microsoft office】【Microsoft Word 2010】点击进入哦。
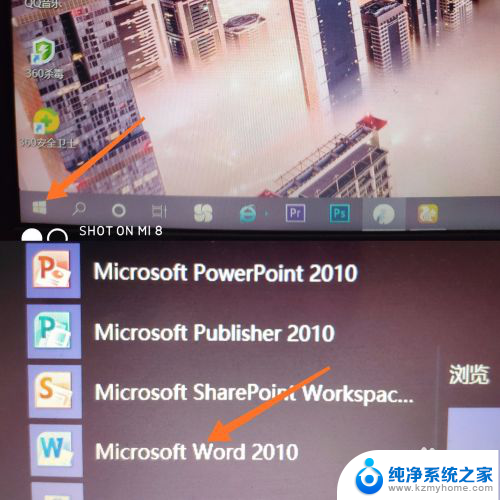
2.进入页面之后呢,在最上方有许多选项。我们找到【开始】,然后点击开始进入哦。然后在最后边找到【替换】,点击替换进入就可以了哦。
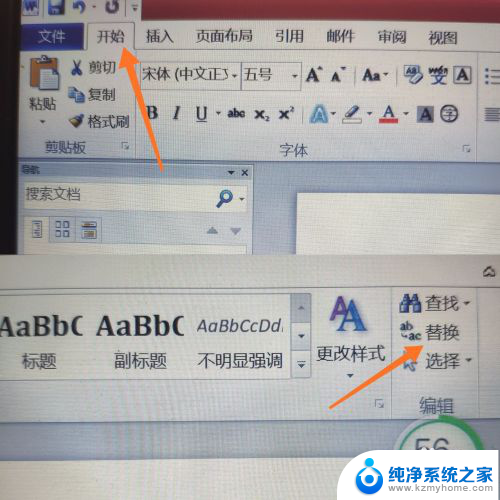
3.进入页面之后呢,我们会看到有两个选项:格式、特殊格式。我们需要点击【特殊格式】哦,然后会出现许多选项,我们点击【手动分页符】。
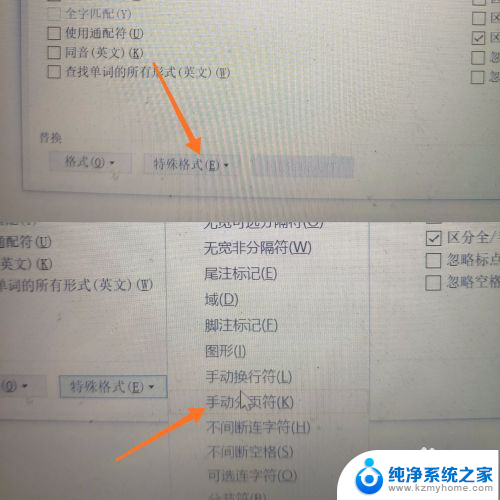
4.点击手动分页符之后呢,我们点击【替换】就完成啦。空白页就成功删除啦。大家有没有学会呢,快去自己试一试吧,记得分享给自己的小伙伴哦。
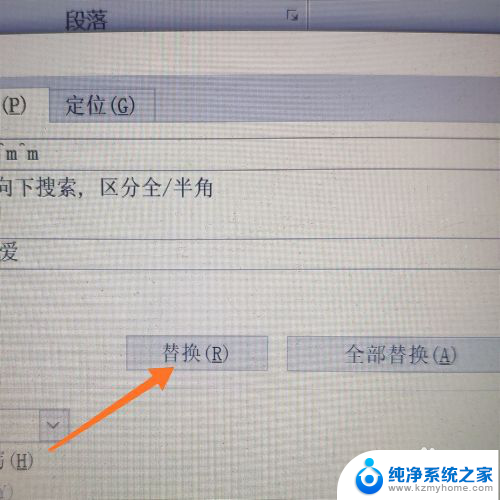
以上是关于如何删除Word文档中第一页空白页的内容的全部步骤,如果你也遇到了同样的情况,快来参考我的方法进行处理吧!希望对大家有所帮助。