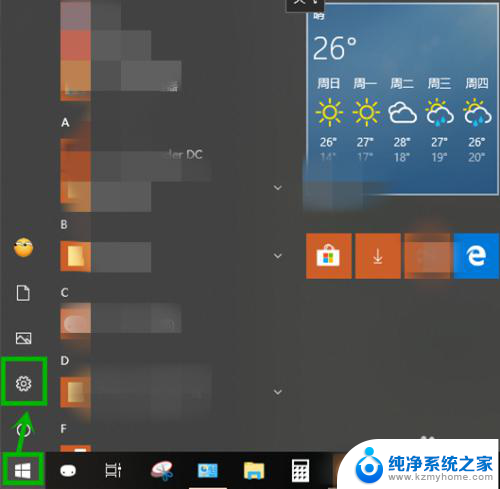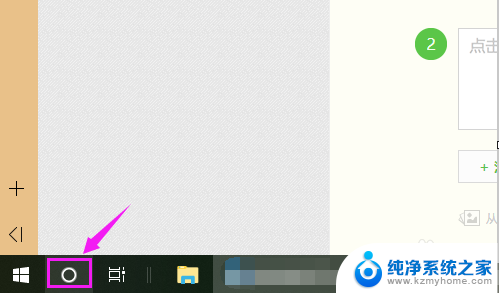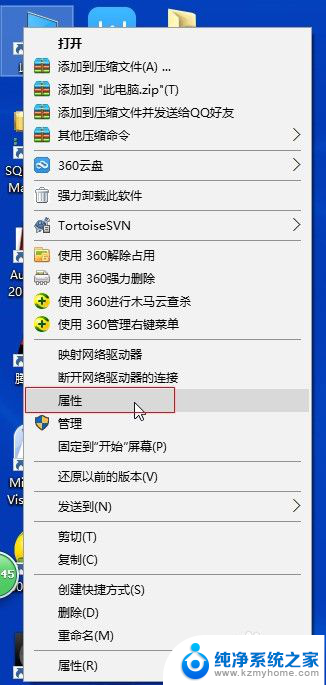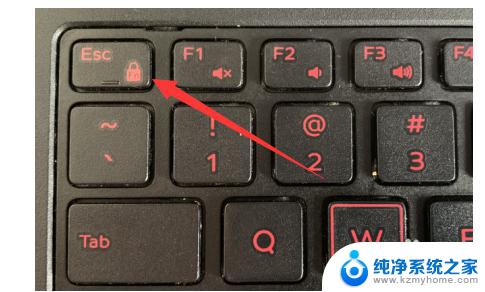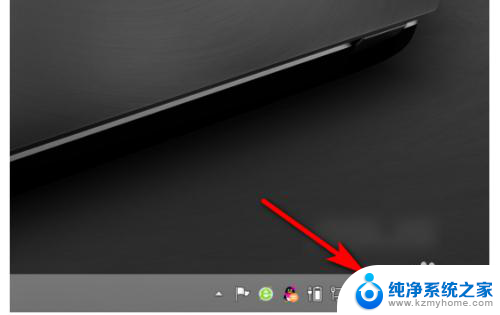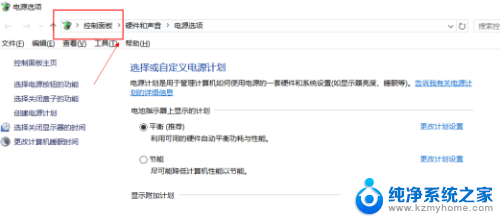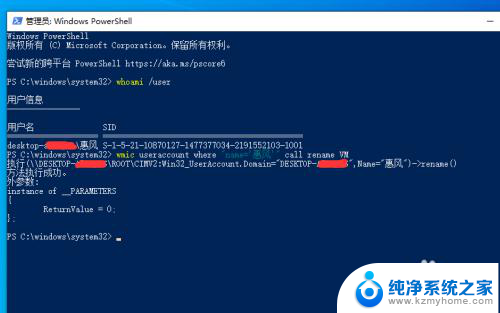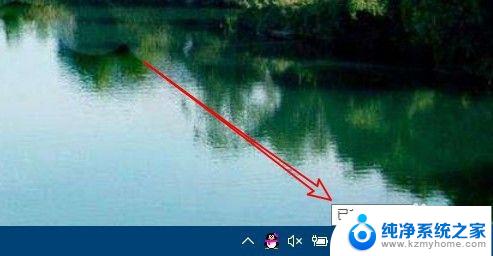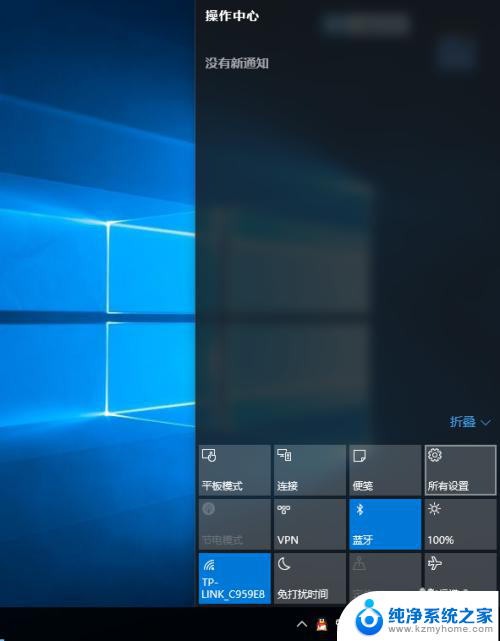怎么关闭电脑讲述人功能 Win10讲述人怎么禁用
在使用Win10系统时,有些用户可能会觉得讲述人功能有些烦人,想要关闭它,关闭Win10讲述人功能其实非常简单,只需要按照以下步骤操作即可。点击开始菜单,选择设置选项。接着打开易访问选项,找到讲述人功能并将其关闭即可。通过这个简单的步骤,就可以成功关闭Win10系统中的讲述人功能,让您的电脑使用体验更加顺畅。
步骤如下:
1.在Windows10系统桌面,依次点击“开始/Windows系统/控制面板”菜单项。
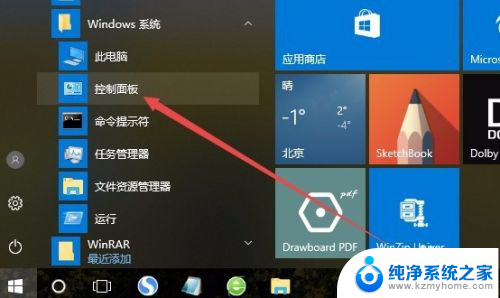
2.在打开的Windows10系统控制面板窗口中,点击右上角的“查看方式”下拉菜单。在弹出菜单中选择“大图标”菜单项。
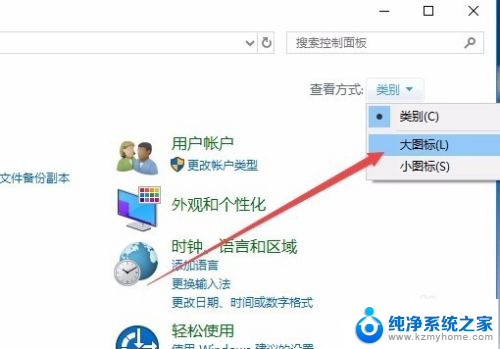
3.这时会打开Windows10控制面板所有项窗口,点击窗口中的“轻松使用设置中心”图标。
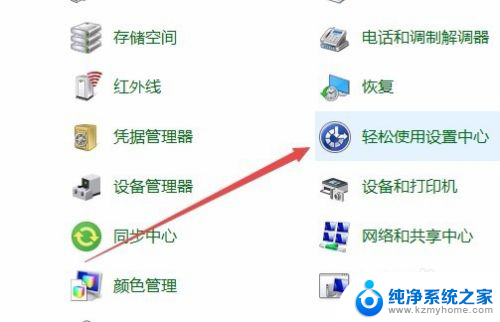
4.在打开的设置窗口中,点击“使用没有显示的计算机”快捷链接。
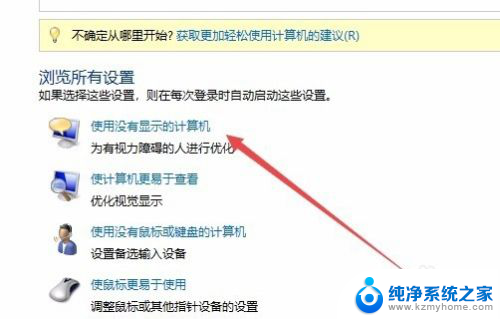
5.在打开的设置窗口中,取消“启用讲述人”与“启用音频描述”前面的勾选
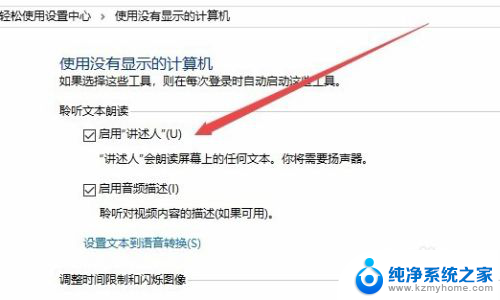
6.接下来再点击“使计算机更易于查看”快捷链接。
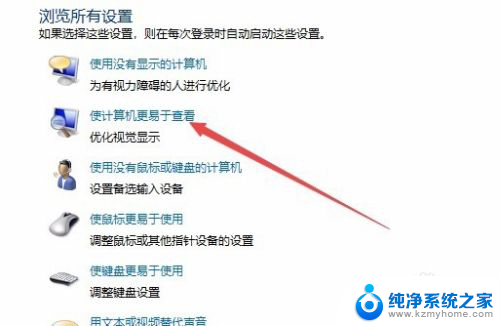
7.同样在打开的设置页面中,取消“启用讲述人”前面的勾选,最后点击确定按钮。这样就关闭了Windows10的讲述人功能,以后开机的时候也不会再随系统启动了。
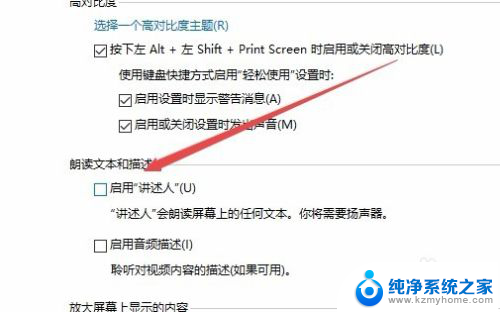
以上就是关闭电脑讲述人功能的全部内容,还有不清楚的用户可以参考以上步骤进行操作,希望能够对大家有所帮助。