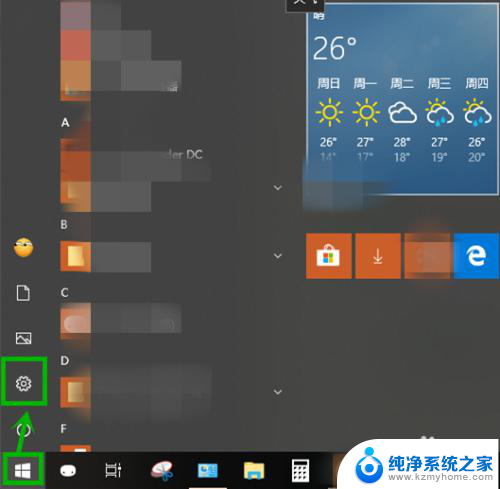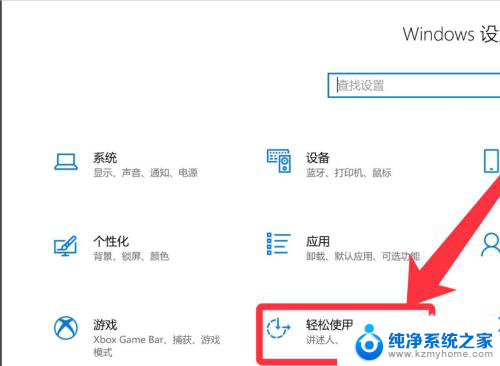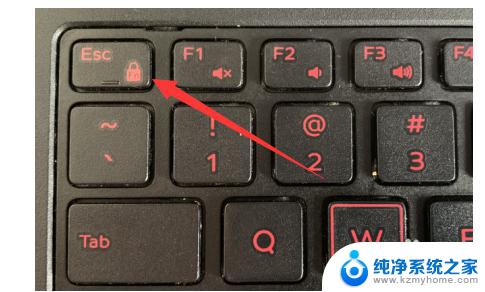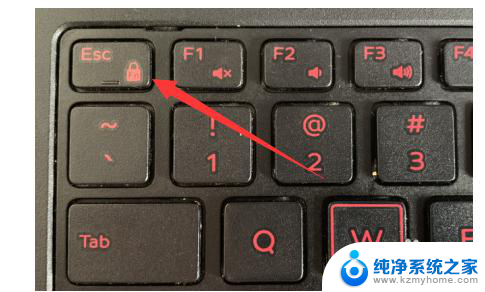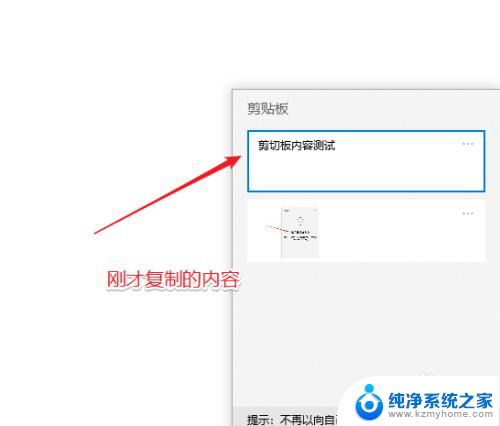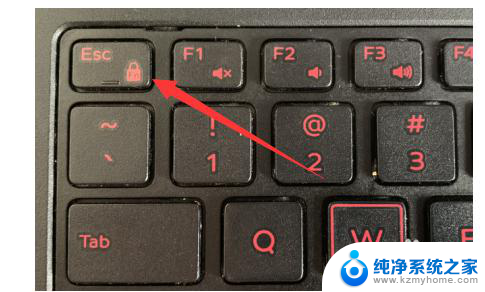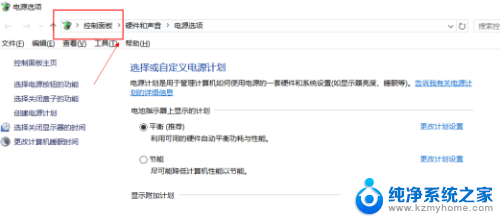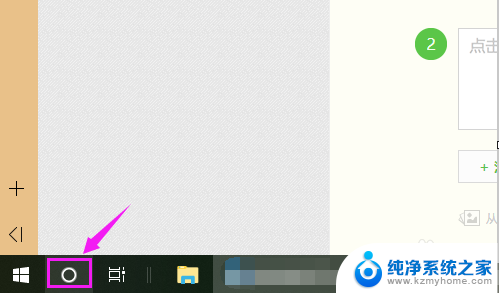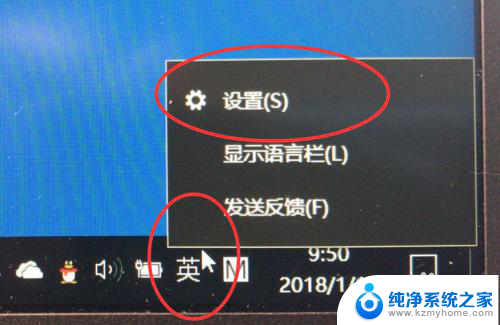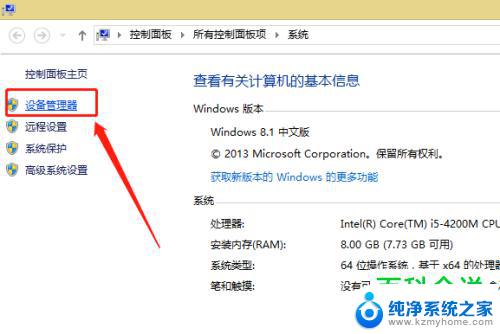怎么禁用粘贴键 Win10如何关闭粘滞键功能
怎么禁用粘贴键,在现代科技高度发达的社会中,电脑已经成为我们日常生活中不可或缺的工具,在使用电脑过程中,我们可能会遇到一些烦恼,比如在编辑文本或浏览网页时,不小心按下了粘贴键,导致内容被重复粘贴,给我们带来不便。幸运的是Win10操作系统提供了禁用粘贴键和关闭粘滞键功能的方法,让我们能够更加顺利地使用电脑,提高工作效率。下面我们将介绍如何禁用粘贴键和关闭粘滞键功能,让我们摆脱这一困扰。
操作方法:
1.首先我们需要的是关闭电脑管家,安装此类第三方软件的用户要注意,然后我们点击左下角的开始徽标,然后选择设置【⚙】
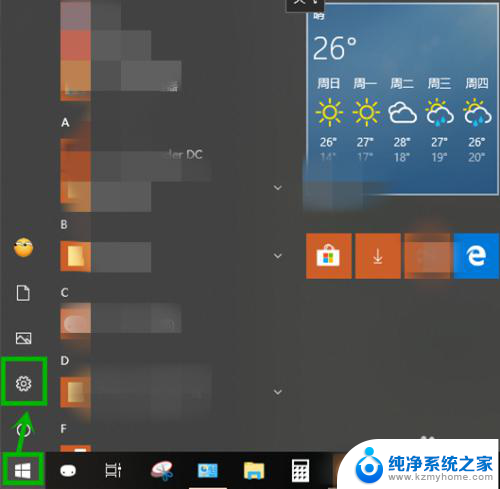
2.在打开的【windows设置】界面选择【轻松使用】选项
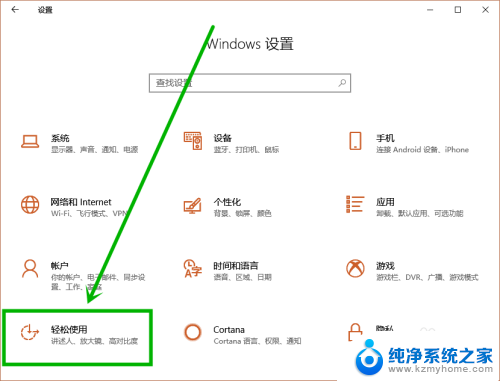
3.在打开的设置界面的左侧点击【键盘】选项,然后在右侧找到【使用粘滞键】组。关闭图中方框中的开关和取消【允许使用快捷键启动粘滞键】前面的复选框选中状态,这样就关闭了粘滞键
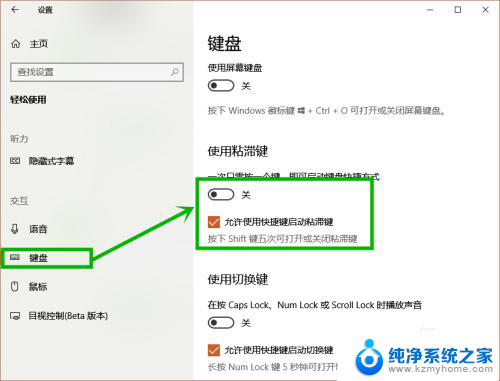
4.当然我们也可以从控制面板关闭粘滞键,适用于喜欢老式操作界面的用户
点击任务栏左边的小娜图标,在搜索框输入“控制面板”,然后点击搜索到的桌选项
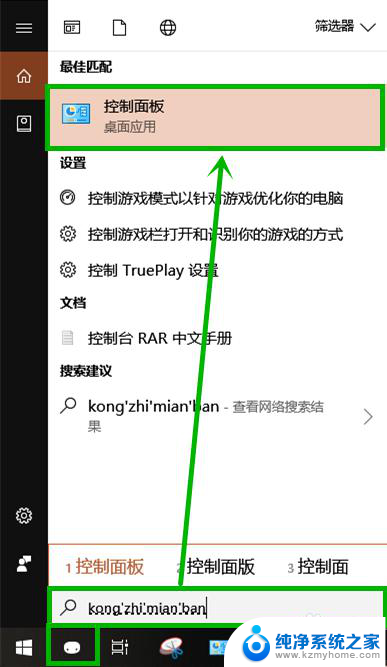
5.在打开的控制面板右上角的搜索框输入“更改键盘的工作方式”,然后点击搜索到的【更改键盘的工作方式】选项(淡然你也可以通过:轻松使用>>更改键盘的工作方式,打开)
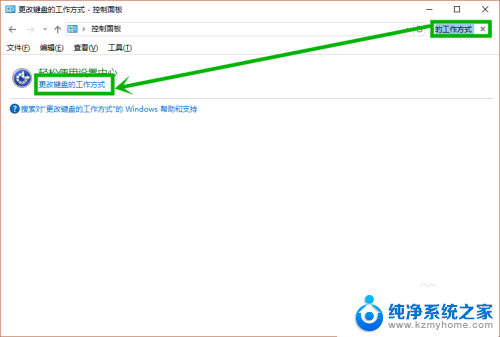
6.在打开的界面,点击【使键入更容易】组的【设置粘滞键】选项
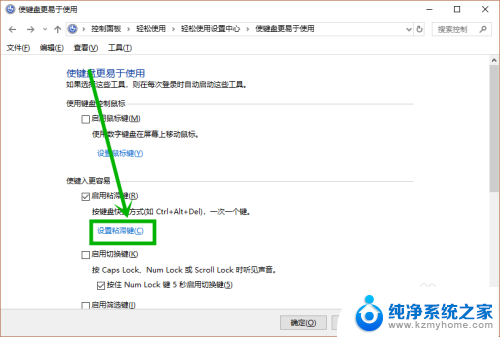
7.在打开的设置粘滞键界面取消【启用粘滞键】和【连按五次shift键启用粘滞键】的选中状态,然后点击【应用】后【确定】退出就行了。相比较于新界面,操作方法略显复杂
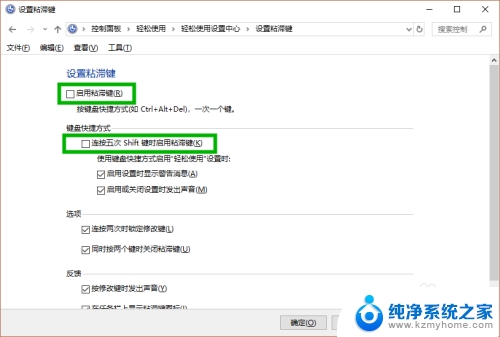
以上就是关于如何禁用粘贴键的全部内容,如果有遇到相同情况的用户,可以按照以上方法来解决。